常见的gif格式动画图片是怎么制作的呢,现在给大家讲解一种方法通过录制屏幕然后转化为gif格式动画图片,可以通过此方法创立演示教程或操作指南等,也可以将自己喜欢的视频制作成gif动......
2021-09-19 401 Camtasia录屏软件 制作gif文件
关于Camtasia使用外部可编辑媒体PowerPoint的导入操作,那接下来我们可以了解一下使用Camtasia Addin工具栏在PowerPoint中录制演示文稿,然后在Camtasia中编辑您的视频并与他人分享。
1. 录制PowerPoint演示文稿
要访问PowerPoint加载项工具栏,请打开PowerPoint,然后选择顶部工具栏中的“加载项”选项卡。从那里,您应该看到熟悉的Camtasia录制按钮,以及一些其他选项来自定义录制。
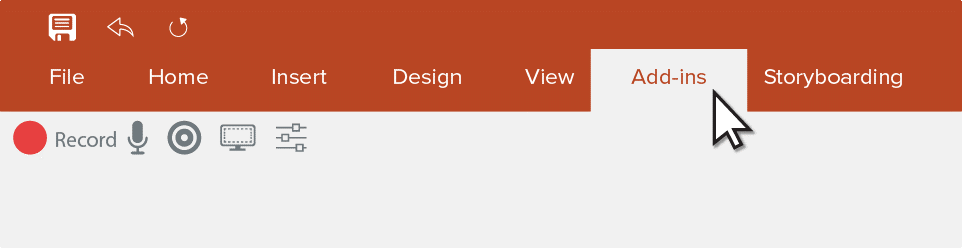
图1:Camtasia中录制演示文稿
*默认情况下,使用Camtasia安装PowerPoint加载项工具栏。如果它没有出现在PowerPoint中,您可能需要启用它。为此,请转到文件>选项>加载项。单击Manage下拉列表,选择Disabled Items,然后单击Go。如果列出了Camtasia加载项,请选择它,然后单击“启用”。
2. 自定义录制设置
Camtasia PowerPoint插件提供了一组强大的录制选项,所有这些选项都可以自定义。
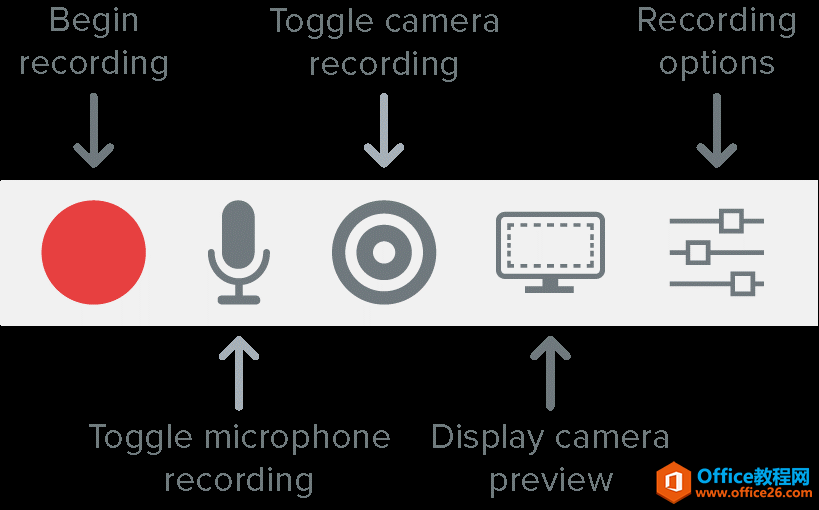
图2:Camtasia软件的自定义录制设置
例如,您可以启用或禁用网络摄像头录制,系统音频和麦克风音频。或者,您可以在设置对话框中设置热键,帧速率等。
3.开始录制
要开始录制,请单击红色录制按钮,测试音频设置,然后选择“单击开始录制”。此时,PowerPoint演示文稿将自动切换到演示模式并开始录制。
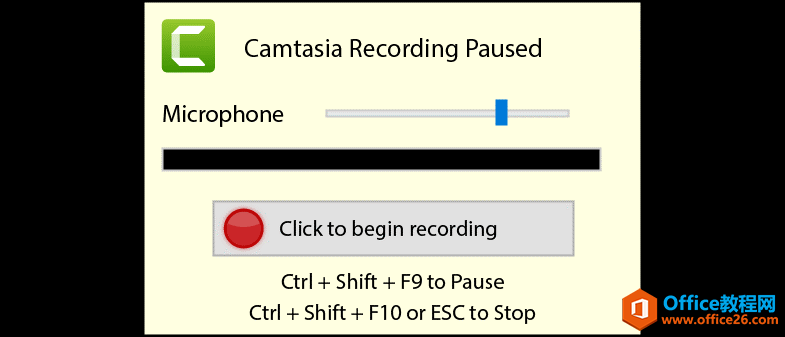
图3:用Camtasia软件进行录制
4. 完成录制
想要完成Camtasia的录制,只需离开PowerPoint的演示模式,录制将自动暂停。将出现一个对话框,您可以选择制作录制内容或直接在Camtasia中打开。
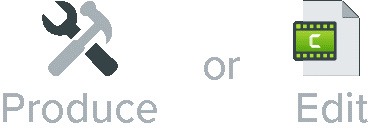
图4:关闭PowerPoint实现Camtasia录制结束
标签: Camtasia外部媒体powerpoint的加载项工具栏
相关文章

常见的gif格式动画图片是怎么制作的呢,现在给大家讲解一种方法通过录制屏幕然后转化为gif格式动画图片,可以通过此方法创立演示教程或操作指南等,也可以将自己喜欢的视频制作成gif动......
2021-09-19 401 Camtasia录屏软件 制作gif文件

今天小编带大家了解一下如何利用Camtasia软件获取清晰的屏幕视频。1.屏幕视频在缩放时会丢失质量缩放是拉伸或缩小屏幕录制以将其显示为与原始录制大小不同的大小。这会导致屏幕视频快......
2021-09-18 330 Camtasia获得清晰的屏幕视频