常见的gif格式动画图片是怎么制作的呢,现在给大家讲解一种方法通过录制屏幕然后转化为gif格式动画图片,可以通过此方法创立演示教程或操作指南等,也可以将自己喜欢的视频制作成gif动......
2021-09-19 401 Camtasia录屏软件 制作gif文件
Camtasia是一款专业的录像编辑软件,制作视频后可以将视频导出为WMV、AVI、MP4等常见格式,其中比较通用的就是MP4格式啦。所以接下来,小编就教大家使用录像编辑软件Camtasia导出MP4格式视频。
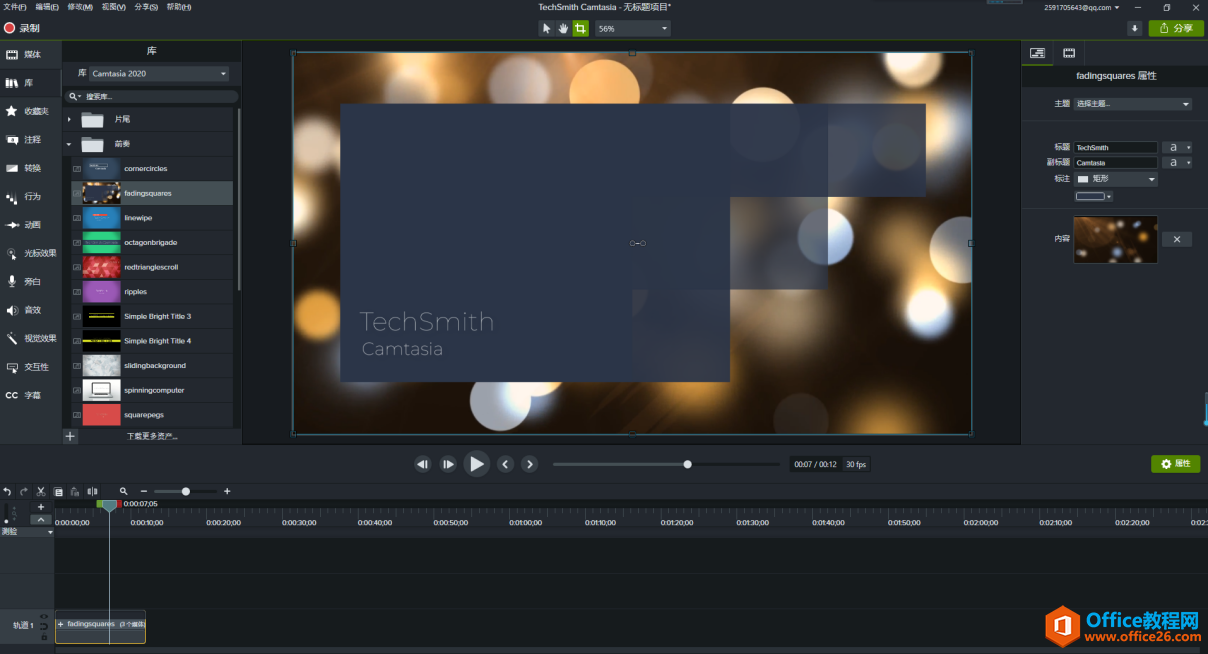
图1:camtasia界面
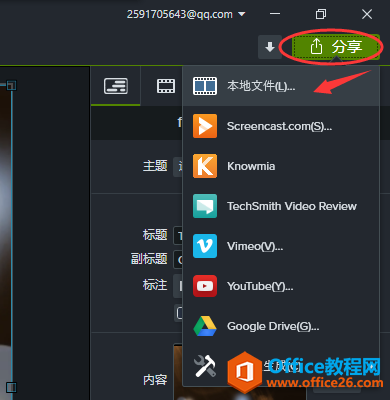
图 2:点击分享
如果使用的是试用版就会出现下图对话框,选择“带水印生成”。或者购买正版软件后输入密钥,即可无水印生成。
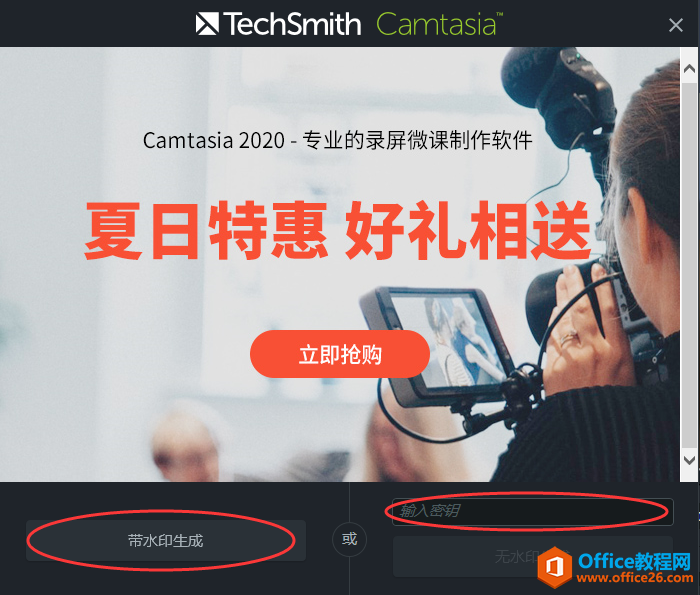
图 3:带水印生成
出现如图四对话框后,选择“自定义生成设置”——“下一步”。
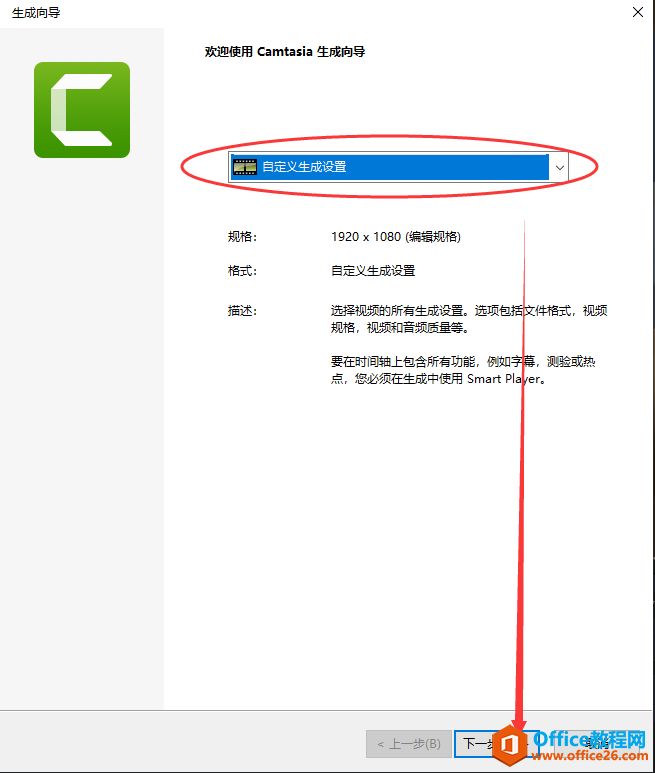
图 4:自定义生成设置
录像编辑软件Camtasia就会智能推荐MP4格式,不用更改直接选择“下一步”。
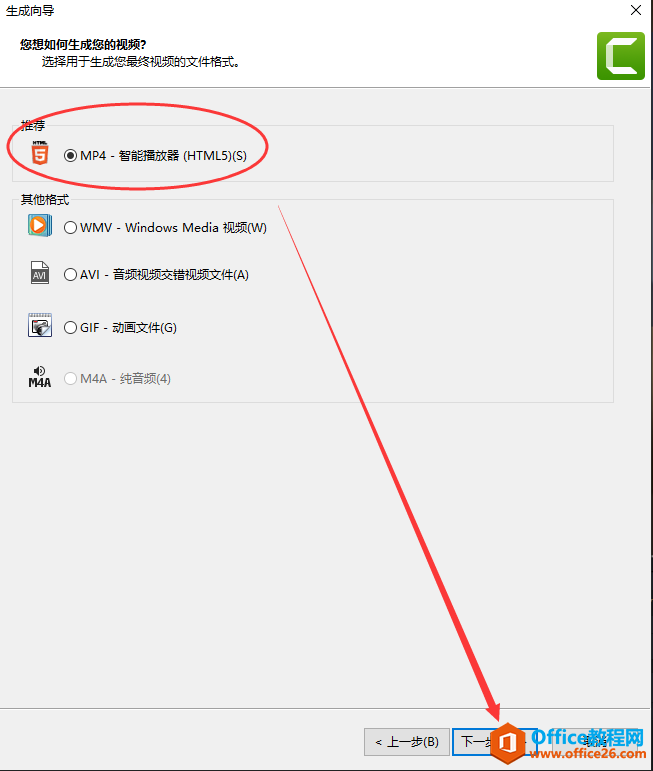
图 5:推荐MP4
如图六,接下来调整视频的控制器、尺寸、音频设置、选项。这些一般选择默认值即可,不需要更改。
在“视频设置”中可以调整导出视频的大小和质量。如图六红色方框内。如果电脑内存小,可以将滑块往左滑动,使视频文件较小但质量较低;如果希望视频清晰度很高,可以将滑块往右滑动,使视频文件较大但质量较高。
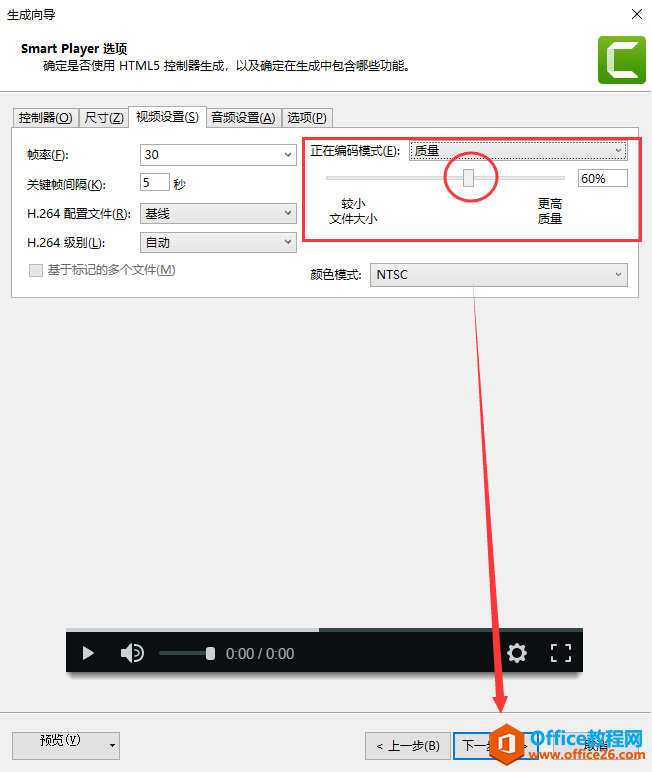
图 6:调整质量
调整过程中随时可以点击左下角的“预览”,预览视频效果,防止调整错误。
在“视频信息”栏点击“选项”,可以输入作者名以及其他版权信息,“水印”栏可以勾选添加水印。这些信息的添加可以有效的防止视频被盗。然后点击“下一步”。
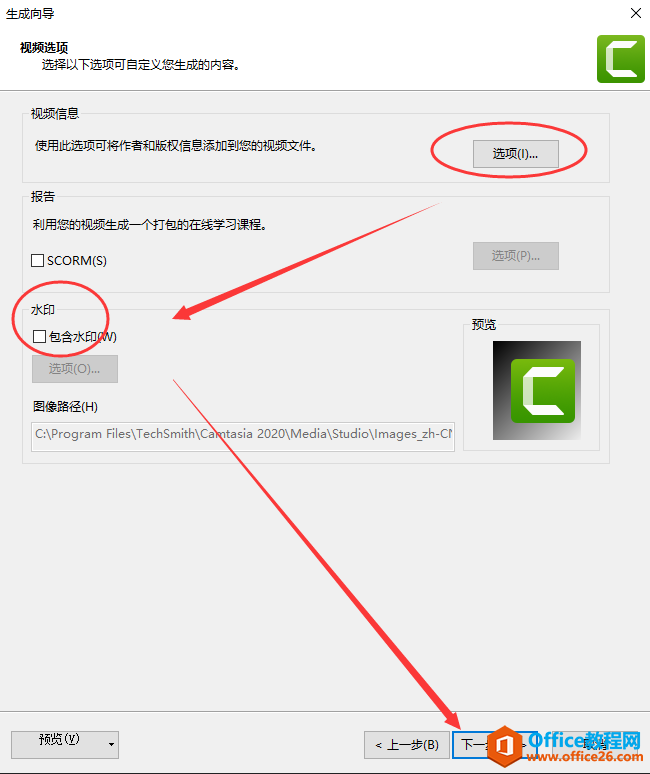
图 7:添加视频信息
在“生成名称”栏输入视频文件名称,在“文件夹”栏选择视频储存位置(为了防止文件找不到,可以选择保存在电脑桌面)。
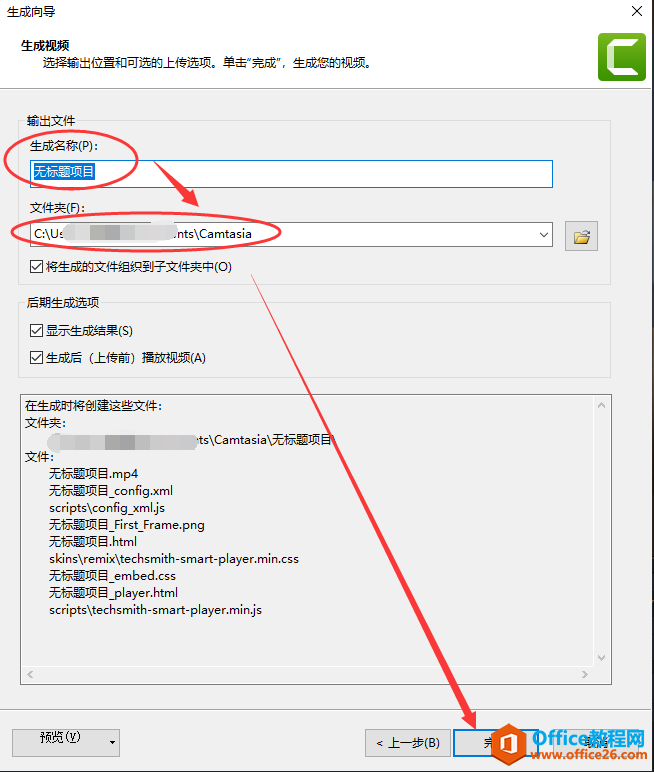
图 8:调整文件储存信息
如果有任何调整错误的地方,还可以选择“上一步”继续修改。最后点击“完成”后会弹出如图九对话框。显示渲染项目的进度,如果视频文件过大导出会比较慢,需要耐心等待。
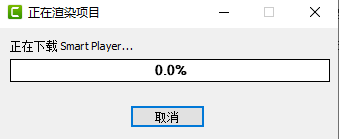
图 9:导出过程
以上就是使用录像编辑软件Camtasia导出MP4格式的视频文件的教程。
相关文章

常见的gif格式动画图片是怎么制作的呢,现在给大家讲解一种方法通过录制屏幕然后转化为gif格式动画图片,可以通过此方法创立演示教程或操作指南等,也可以将自己喜欢的视频制作成gif动......
2021-09-19 401 Camtasia录屏软件 制作gif文件

今天小编带大家了解一下如何利用Camtasia软件获取清晰的屏幕视频。1.屏幕视频在缩放时会丢失质量缩放是拉伸或缩小屏幕录制以将其显示为与原始录制大小不同的大小。这会导致屏幕视频快......
2021-09-18 330 Camtasia获得清晰的屏幕视频