常见的gif格式动画图片是怎么制作的呢,现在给大家讲解一种方法通过录制屏幕然后转化为gif格式动画图片,可以通过此方法创立演示教程或操作指南等,也可以将自己喜欢的视频制作成gif动......
2021-09-19 401 Camtasia录屏软件 制作gif文件
相信对于拍过视频的人来说,能够拍出一段让自己满意的视频是一件非常不容易的事。尤其是在自己拍视频的过程中,总会有一些乱入的情况发生。这时候,我们就有了两种选择,一种选择是从头再录一遍,另一种选择则是接着录视频。但是在视频拍完之后,那一段被人乱入的视频,就显得有些多余了。
不仅如此,有时候,我们为了做出自己最想要的视频,总会预先多拍摄出来一些视频以备不时之需,万一有一些瑕疵,还可以补救一下。这时候,我们就需要借助一些工具来帮助我们完成这些事情。
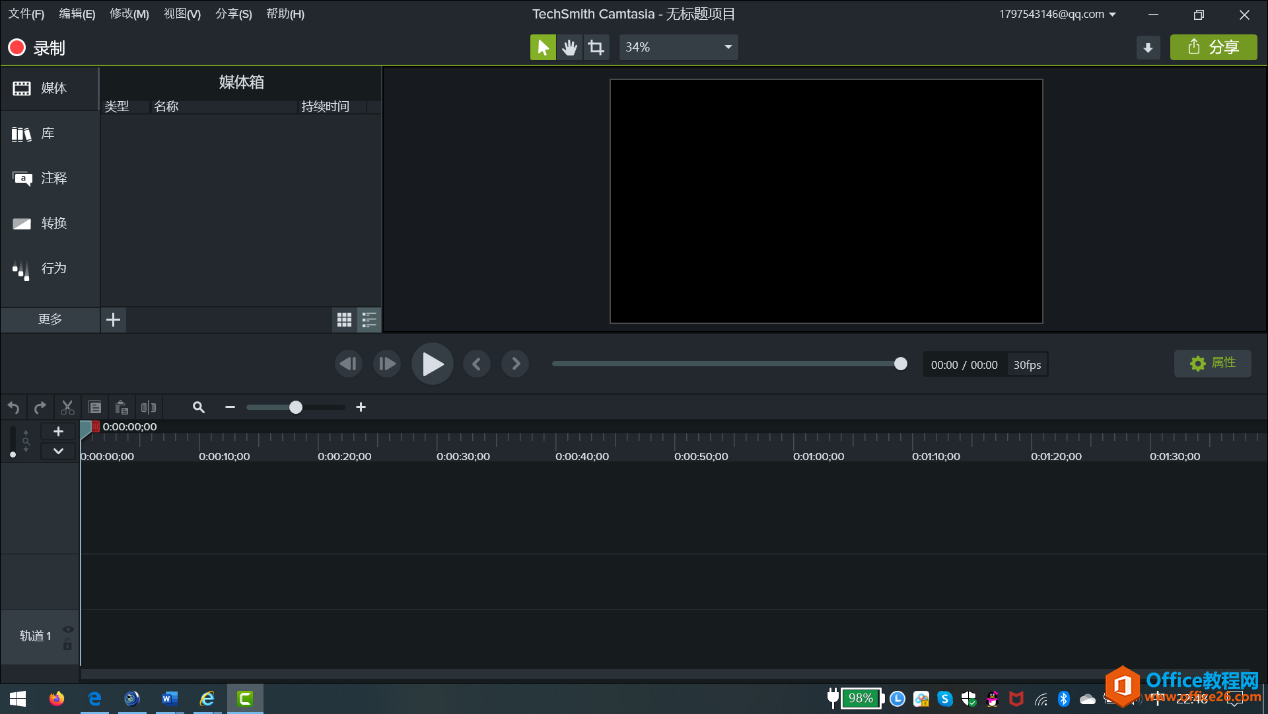
首先我们需要打开camtasia,在页面上,我们可以看到页面分为三各部分:时间线、画布和工具面板。相信大家对这三部分的作用都有所了解,在这里,就不为大家进行过多的介绍了。
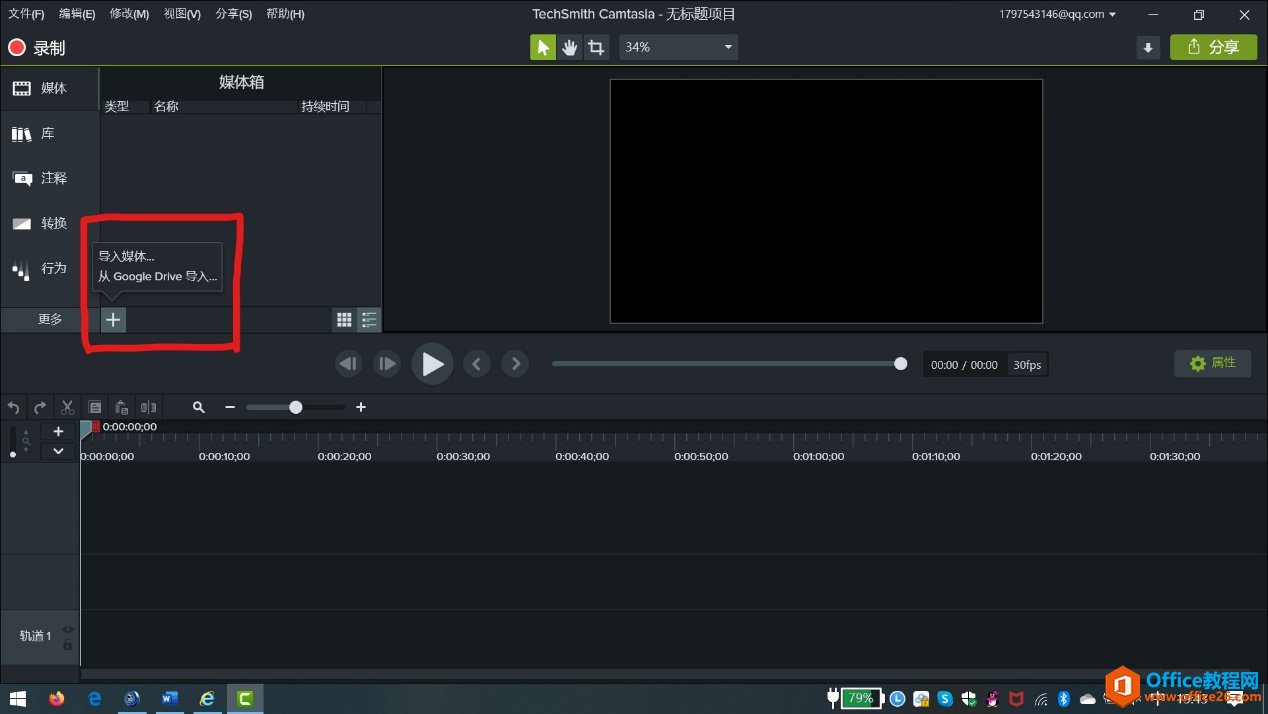
在对视频进行剪辑之前,我们需要将视频添加到操作面板上。在工具面板中的添加视频媒体,将需要修改的视频添加到工具面板中,再将视频拖拽至时间线上,这样,我们就可以在时间线上对视频进行剪辑。将我们不需要的那一部分删掉。而我们对整段视频的操作,在画布上都会展现出来,非常的方便。
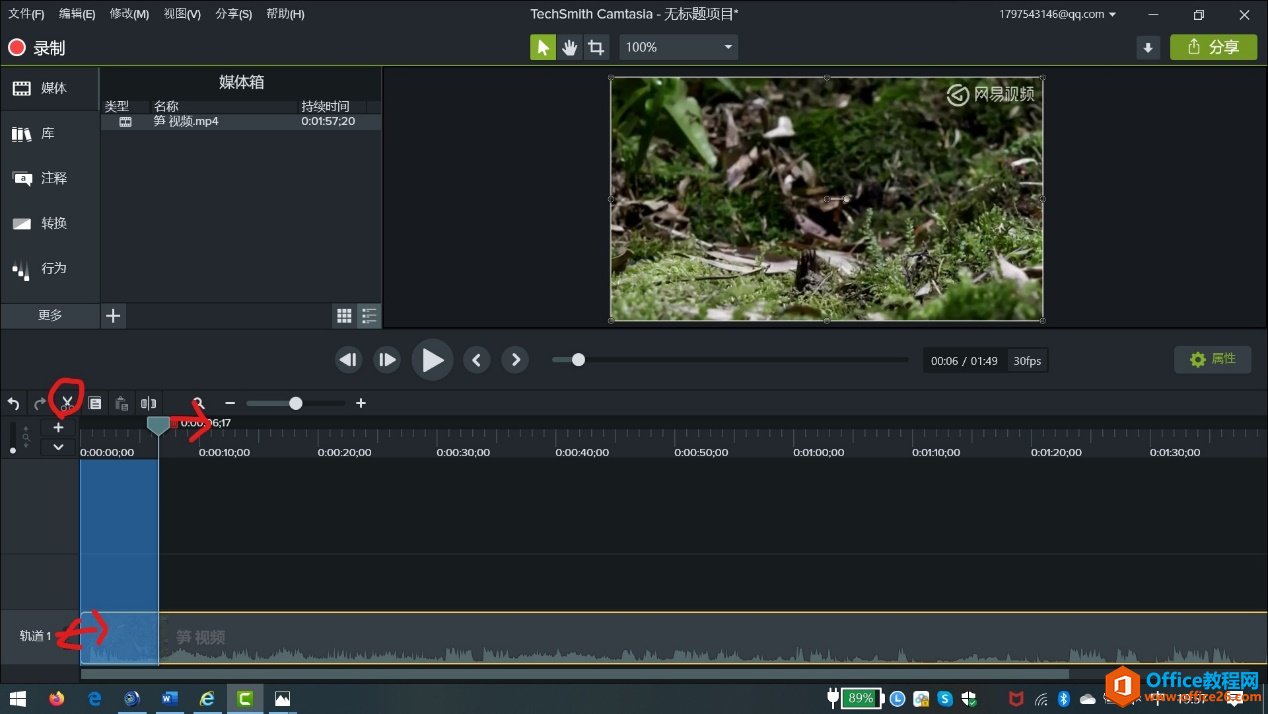
如果我们是对视频的开头或结尾进行剪辑的话,操作是非常的方便的。如果是对开头进行剪切操作的话,只需要将时间轴拖拽至剪辑末尾处,再将时间轴的左半部分拖拽至开头部分。又或者是单击鼠标,让时间线上的视频边框显示为黄色,再将光标定位至最左边边框出,点击拖动鼠标,即可完成对视频的剪辑。
对视频的尾部进行剪辑的话,操作和剪辑视频开头一样,有两种方案。一种是先对时间轴进行定位,再拖动时间轴的右半部分对视频进行剪切,另一种是直接拖拽时间线上的视频边框,将其拖拽至剪切处。
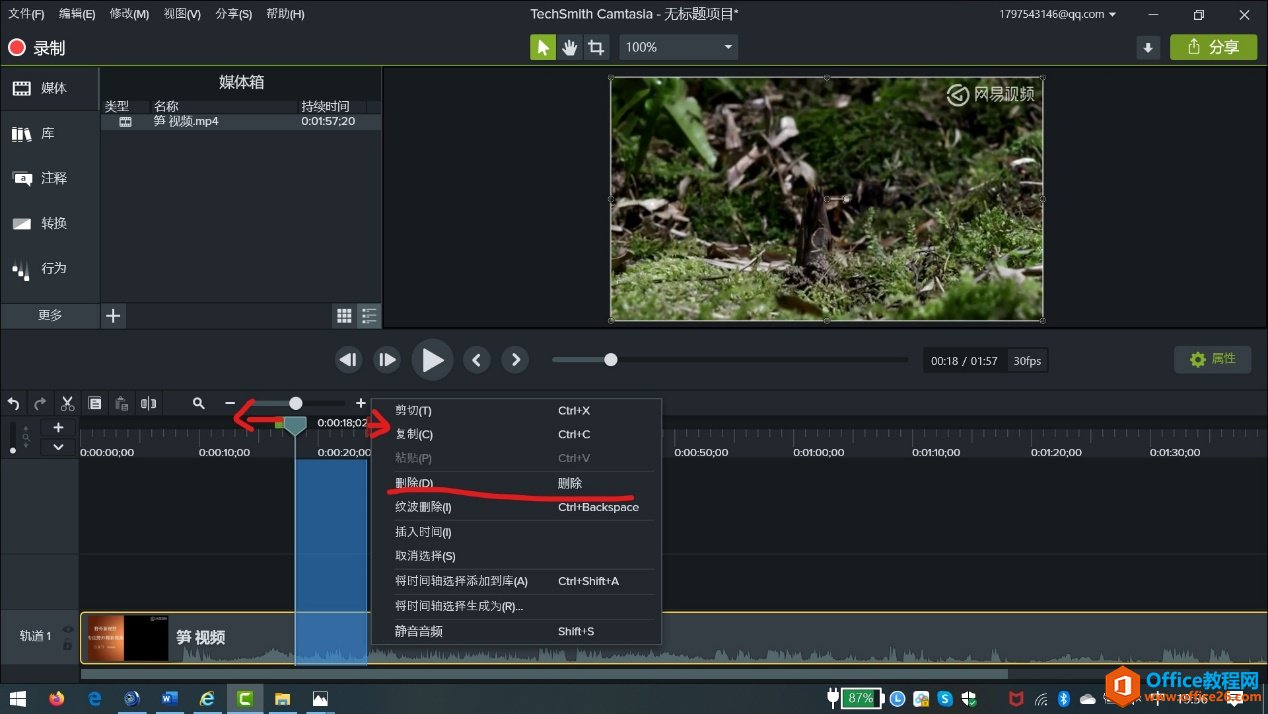
如果是对视频中间部分进行剪辑的话,首先我们需要将时间轴拖拽至即将剪辑出,再将时间轴的右半部分拖拽至剪辑末尾出,单击鼠标右键,点击删除即可。是不是感觉非常的方便,操作非常的简单呢?
利用camtasia对视频进行操作,方便又实用,需要用到的话,不妨来下载camtasia试试吧!
作者:dvorak
相关文章

常见的gif格式动画图片是怎么制作的呢,现在给大家讲解一种方法通过录制屏幕然后转化为gif格式动画图片,可以通过此方法创立演示教程或操作指南等,也可以将自己喜欢的视频制作成gif动......
2021-09-19 401 Camtasia录屏软件 制作gif文件

今天小编带大家了解一下如何利用Camtasia软件获取清晰的屏幕视频。1.屏幕视频在缩放时会丢失质量缩放是拉伸或缩小屏幕录制以将其显示为与原始录制大小不同的大小。这会导致屏幕视频快......
2021-09-18 330 Camtasia获得清晰的屏幕视频