常见的gif格式动画图片是怎么制作的呢,现在给大家讲解一种方法通过录制屏幕然后转化为gif格式动画图片,可以通过此方法创立演示教程或操作指南等,也可以将自己喜欢的视频制作成gif动......
2021-09-19 401 Camtasia录屏软件 制作gif文件
Camtasia不仅仅在PC端可以实现屏幕的截屏录制,现在Camtasia软件也可以进行运行Ios 8.0或者更高版本的任何iOS设备的屏幕录制。以下是具体操作。
1. 连接您的设备
要录制iOS设备,您需要一台运行Mac OS X 10.10或更高版本的计算机,一台运行iOS 8.0或更高版本的设备以及一台连接两者的Lightning线缆。
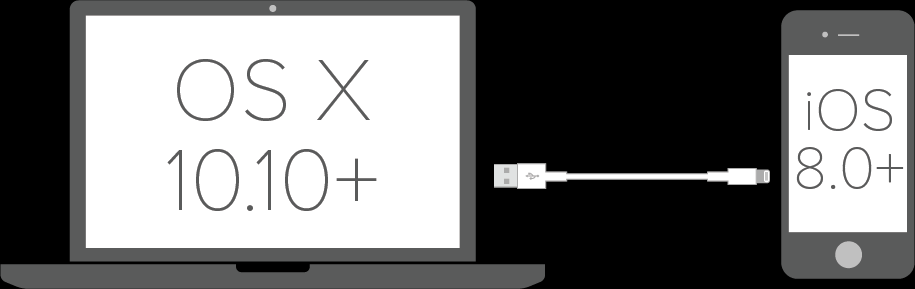
图1:Camtasia软件连接iOS设备
将iOS设备连接到您的计算机,打开Camtasia,您就可以开始了。
2. 记录您的设备
在Camtasia中,打开录像机并选择您要录制的移动设备。设备屏幕的预览显示在录像机中。准备好后,单击“开始录制”按钮。
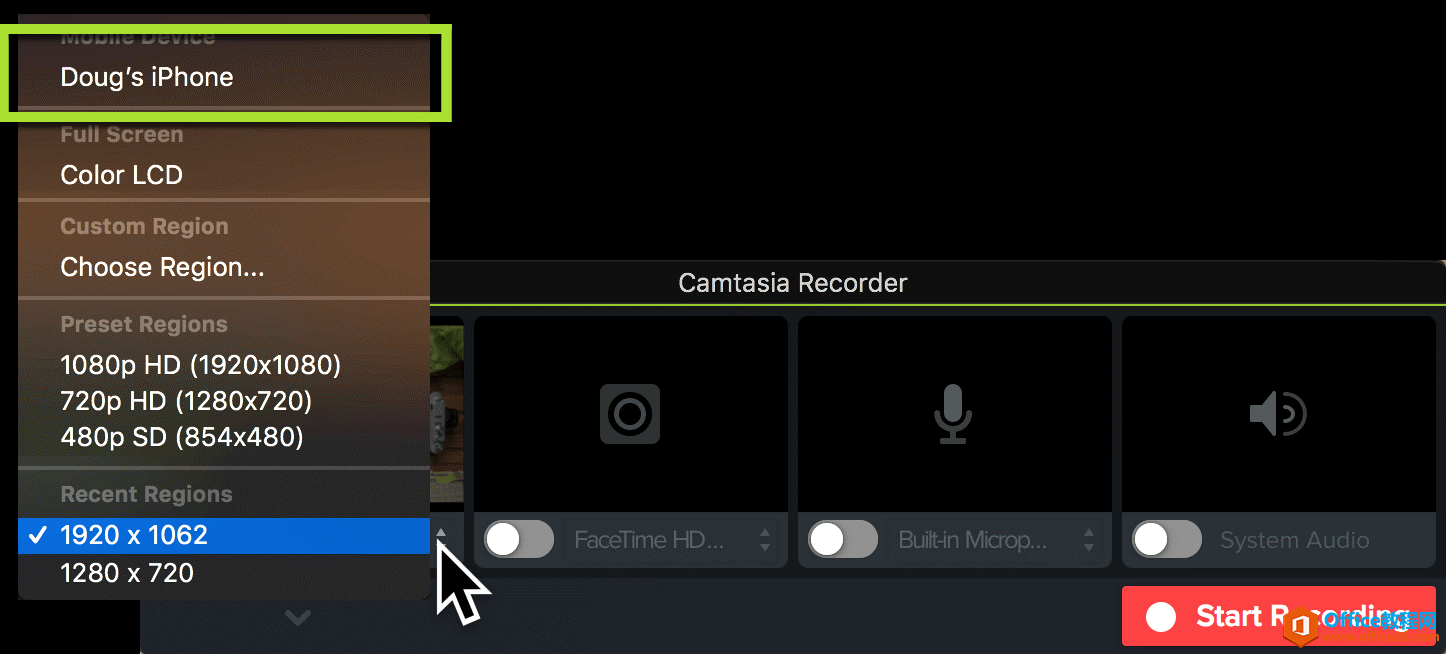
图2:Camtasia软件选择移动设备
要启用麦克风或系统音频,请选择录像机中的选项。要完成录制,请单击“停止录制”。
3. 添加手势效果
使用Camtasia的手势效果,您可以添加模拟视频中的点按,滑动和捏合的视觉效果。在工具面板中打开“手势效果”选项卡,然后单击手势效果并将其拖动到时间轴上的剪辑。要自定义效果的时间,请打开效果托盘并拖动效果的末尾。要自定义效果的外观,请选择应用了效果的剪辑,然后在属性面板中调整效果。
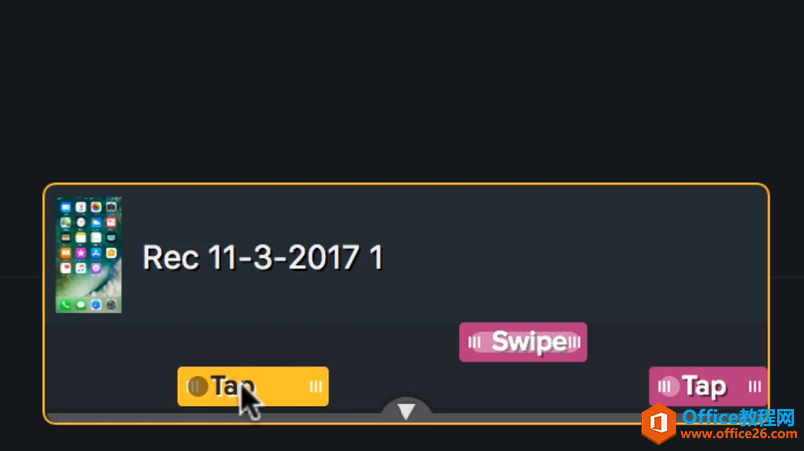
图3:Camtasia软件调价手势效果
4. 设备框架
在iOS录制中添加设备框架以建立上下文并为您的移动视频添加润色。

图4:Camtasia在iOS设备中的录制
以上就是Camtasia软件在iOS设备中进行屏幕录制的使用教程,想要了解更多Camtasia的相关实用教程和最新资讯,请在Camtasia中文官网进行查看。
相关文章

常见的gif格式动画图片是怎么制作的呢,现在给大家讲解一种方法通过录制屏幕然后转化为gif格式动画图片,可以通过此方法创立演示教程或操作指南等,也可以将自己喜欢的视频制作成gif动......
2021-09-19 401 Camtasia录屏软件 制作gif文件

今天小编带大家了解一下如何利用Camtasia软件获取清晰的屏幕视频。1.屏幕视频在缩放时会丢失质量缩放是拉伸或缩小屏幕录制以将其显示为与原始录制大小不同的大小。这会导致屏幕视频快......
2021-09-18 330 Camtasia获得清晰的屏幕视频