常见的gif格式动画图片是怎么制作的呢,现在给大家讲解一种方法通过录制屏幕然后转化为gif格式动画图片,可以通过此方法创立演示教程或操作指南等,也可以将自己喜欢的视频制作成gif动......
2021-09-19 401 Camtasia录屏软件 制作gif文件
在生活中我们会在很多大会上见到很多十分厉害的视频会放在PPT的开头,可能是在某个产品的发布会也或是在学校社团招新大会上更或者是个人做的自我介绍,这种酷炫风格的开场效果会给大家带来不一样的视觉体验。相信也会给大家留下十分深刻的印象。
那么今天我给大家带来的便是可以制作这种酷炫风格PPT的软件。它是一款专门录制屏幕动作的软件Camtasia。
使用Camtasia的 PPT插件可以让我们快速的录制ppt视频并将视频转化为交互式录像,并且这种录像还可转化为绝大部分的视频格式,如avi、swf等。下面我便给大家带来使用Camtasia录制PowerPoint的Camtasia教程录制操作。
首先我们打开Camtasia studio软件,点击录制屏幕的按钮。
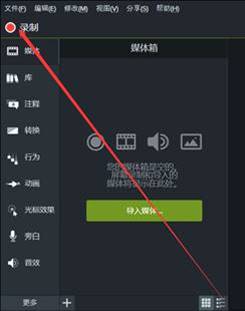
之后便会弹出一个录像器的窗口,界面如下图所示:
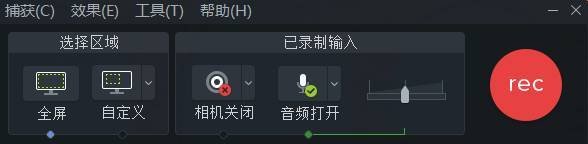
首先我们需要打开提前准备好的要进行录制的PPT的素材,之后我们设置幻灯片放映格式,设置为自动放映,然后适当调整切换的时间使其达到我们想要的效果(也可以录制好后在Camtasia中进行视频的快慢调整)。之后将其开始进行放映。
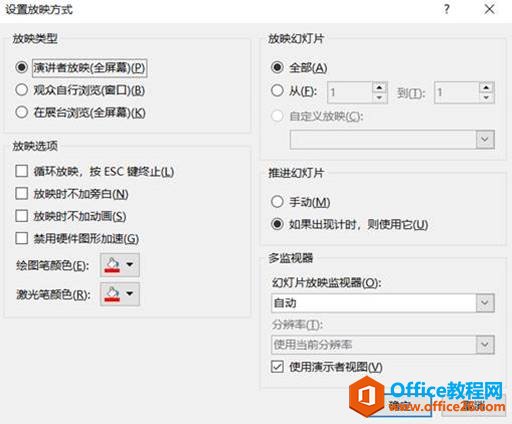
在对要进行录制的区域选择完毕后(这里我们录制PPT,所以要录制全屏)在音频的工具选项中进行调整,调整完之后便点击rec键开始进行屏幕录制。3秒过后Camtasia的屏幕录制功能就开始进行了。之后便会出现如下屏幕录制时的工具框。
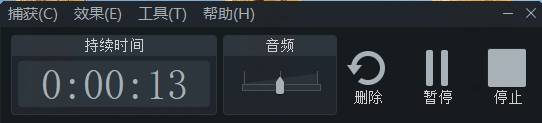
之后我们可以打开效果的工具栏,其中包括了注释和使用鼠标点击咔哒声音,我们在录制PowerPoint操作视频时可以选择使用鼠标点击咔哒声音,这样会让视频显得更加生动。但是今天我是让PPT自动放映,所以就不选用它了。我们还可以在注释中添加系统水印、添加字幕。关于注释功能的更多内容,请查询:使用Camtasia2019的注释功能。当然,如果我们在操作中遇到一些问题,可以点击帮助查看教程。
当我们想要停止录制时,可以按键盘上的F10键,停止录制。之后便在Camtasia中对视频进行编辑,然后下载或分享给别人都可。

最后将视频加到我们的PPT中,便有了那种酷炫的效果。
相关文章

常见的gif格式动画图片是怎么制作的呢,现在给大家讲解一种方法通过录制屏幕然后转化为gif格式动画图片,可以通过此方法创立演示教程或操作指南等,也可以将自己喜欢的视频制作成gif动......
2021-09-19 401 Camtasia录屏软件 制作gif文件

今天小编带大家了解一下如何利用Camtasia软件获取清晰的屏幕视频。1.屏幕视频在缩放时会丢失质量缩放是拉伸或缩小屏幕录制以将其显示为与原始录制大小不同的大小。这会导致屏幕视频快......
2021-09-18 330 Camtasia获得清晰的屏幕视频