常见的gif格式动画图片是怎么制作的呢,现在给大家讲解一种方法通过录制屏幕然后转化为gif格式动画图片,可以通过此方法创立演示教程或操作指南等,也可以将自己喜欢的视频制作成gif动......
2021-09-19 401 Camtasia录屏软件 制作gif文件
Camtasia 2019(Win系统)除了可以对视频进行基本的编辑操作和效果添加外,还可以将交互式热点添加到视频中,与视觉对象进行互动操作。
接下来就要为大家介绍如何使用Camtasia为视频添加交互式热点。
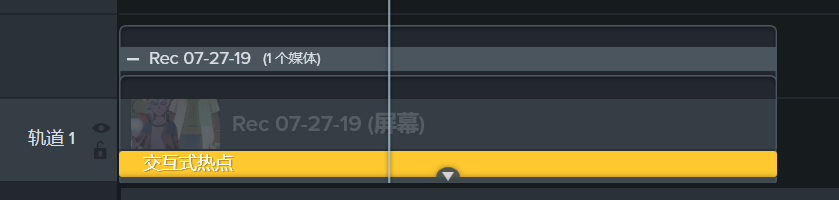
图片1:添加交互式热点后时间轴显示
我们平常见到的视频中,大部分都是单纯的观看性质的视频,处于传递某种信息为主要功能的目的,这类型视频并不会和视频的观看者,也就是视觉对象产生互动个性质的操作。当然也会见到交互式的视频,比如在视频中弹出的广告链接,用户点击就可以进入网页,这种就属于视频中的交互式热点。
第一种方法:
请在视觉效果中找到交互式热点的按钮,添加方式和其他效果的添加是一样的,点击后拖动至画布或时间轴中,就可以添加到视频中了。
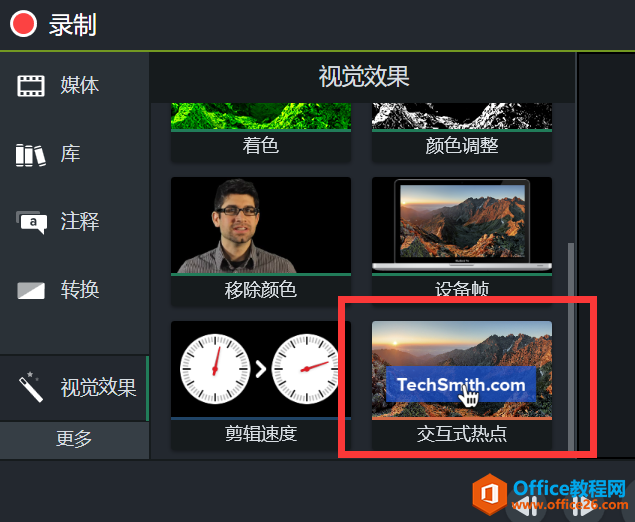
同样的,这个效果的设置也是和其他的相同的,最直接的方法就是在时间轴中进行设置,拖动十分方便简单,效果也很直观。
第二种方法:
在注释菜单中的热点注释中,同样有交互式热点的命令可以找到。同样是点击拖拽处理,添加到视频中后的编辑等操作是与上一种方法完全相同的。
注意,这种方法是针对Windows系统的。
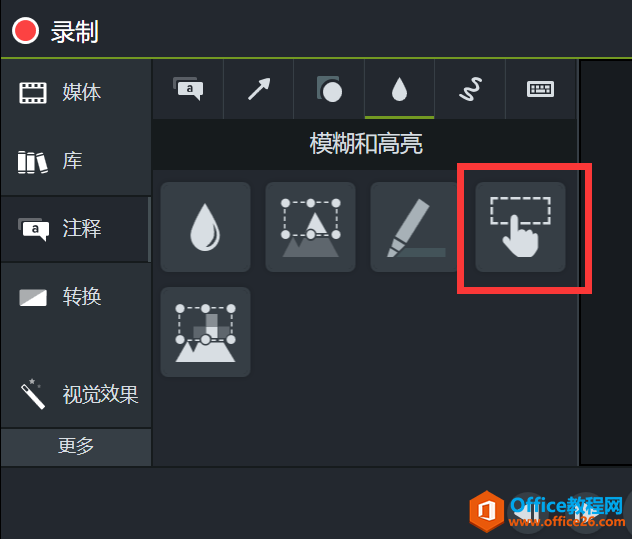
图片3:Camtasia注释中的交互式热点
添加完成后,还要进行交互式热点的自定义设置。点击时间轴中的交互式热点,在画布的右侧就可以看到一个设置的小窗口,其中就是关于交互式热点的一些基础设置。
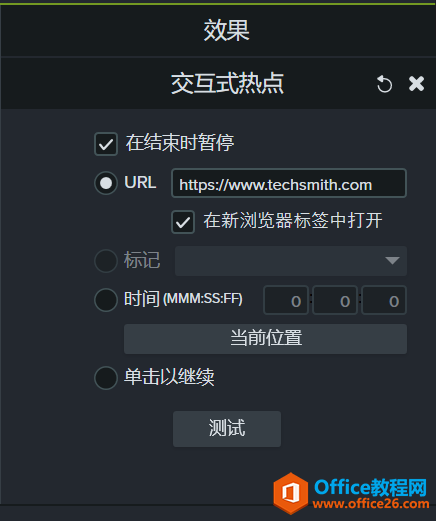
默认选择是在结束时暂停。
URL是可以将键入的网址在新建页面中打开,也就是用户点击热点后会显示相应的界面。
标记是将用户发送到视频中的特定选项,如果您制作的视频中没有标记,这一项是没法使用的。
时间选项是将用户发送到特定的时间。
要测试交互式热点时,请点击下面的测试按钮。
还有一点要注意,就是含有交互式热点的视频必须在TechSmith智能播放器中才能播放查看,普通播放器是无法查看的。
相关文章

常见的gif格式动画图片是怎么制作的呢,现在给大家讲解一种方法通过录制屏幕然后转化为gif格式动画图片,可以通过此方法创立演示教程或操作指南等,也可以将自己喜欢的视频制作成gif动......
2021-09-19 401 Camtasia录屏软件 制作gif文件

今天小编带大家了解一下如何利用Camtasia软件获取清晰的屏幕视频。1.屏幕视频在缩放时会丢失质量缩放是拉伸或缩小屏幕录制以将其显示为与原始录制大小不同的大小。这会导致屏幕视频快......
2021-09-18 330 Camtasia获得清晰的屏幕视频