常见的gif格式动画图片是怎么制作的呢,现在给大家讲解一种方法通过录制屏幕然后转化为gif格式动画图片,可以通过此方法创立演示教程或操作指南等,也可以将自己喜欢的视频制作成gif动......
2021-09-19 401 Camtasia录屏软件 制作gif文件
随着全民娱乐化的发展,视频的形式也更加多种多样了。视频形式的多样化能让观众从不同形式的视频中观赏到更有趣味的内容。比如像画中画的视频形式,让视频中的人物看起来像与观众一同观看视频,或者形成两个视频的对比效果。
Camtasia教程录制软件的多轨道编辑设计,让我们可以轻松实现画中画的视频编辑。Camtasia教程录制软件不仅具有强大的录制功能,并能借助其强大的库资产以及灵活的多轨道编辑实现更为高级的视频编辑要求。接下来,我们就借助Camtasia来制作一下画中画效果的视频。
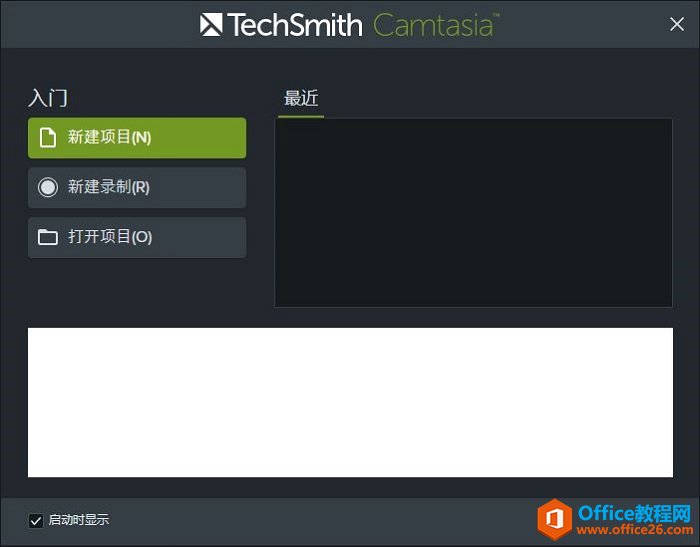
第一步、录制视频
首先,我们需要为制作的视频获取一些素材。我选取了两段现在大热的《冰雪奇缘》片段来进行画中画视频的编辑。录制视频时,只要单击Camtasia教程录制软件左上角的录制按钮,即可对任意桌面播放内容进行录制。
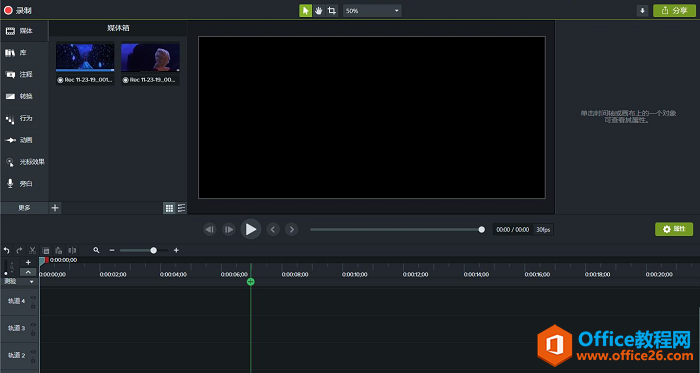
第二步、插入视频
视频录制完成后,视频会被直接导入到软件中,当然我们也可以在下载目录下找到录制的视频。在制作画中画视频前,需先将一段视频加入到Camtasia教程录制软件的时间线面板中作为背景视频。
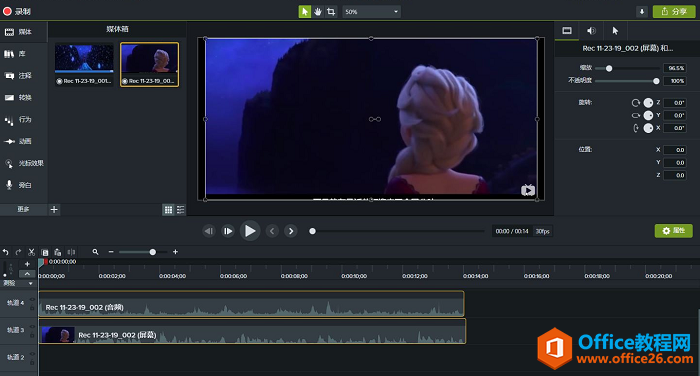
接下来,是比较关键的一步,将第二段视频加在背景视频的前一个时间轨道中,保证添加的第二段视频的轨道(1,2轨道)比第一段视频的轨道(3,4轨道)靠前。
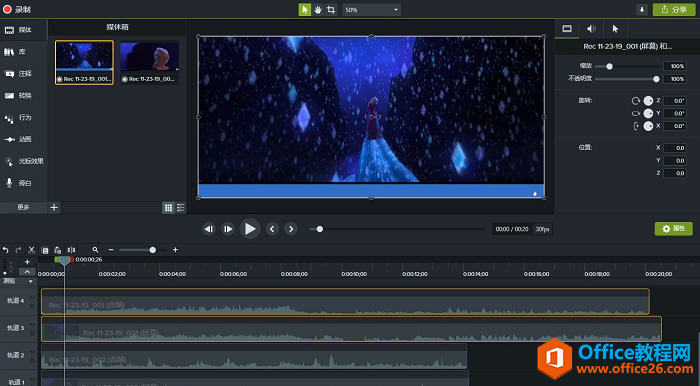
第三步、调整视频的尺寸
为了营造出画中画的效果,我们需要将第二段视频的尺寸调小,制作出人物观看视频的效果。调整视频尺寸时,既可以直接拖拉视频边缘调整,也可以使用右边属性面板的缩放功能进行调整。
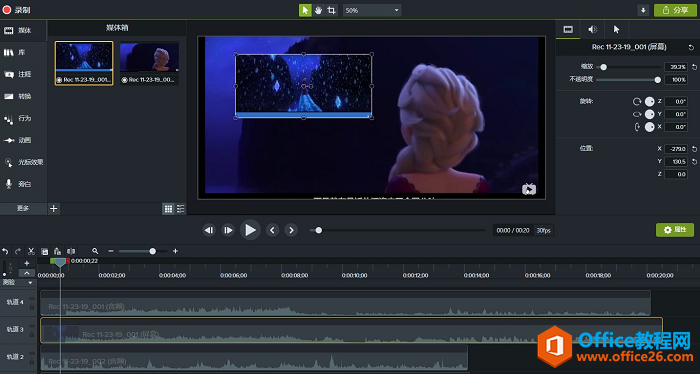
第四步、添加特效
直接将视频添加在画面中会显得有点单调,我们可以使用一些视觉效果来让视频更显趣味。单击左边工具栏的“视觉效果”,并选择其中的“边框”为第二段视频添加特效。
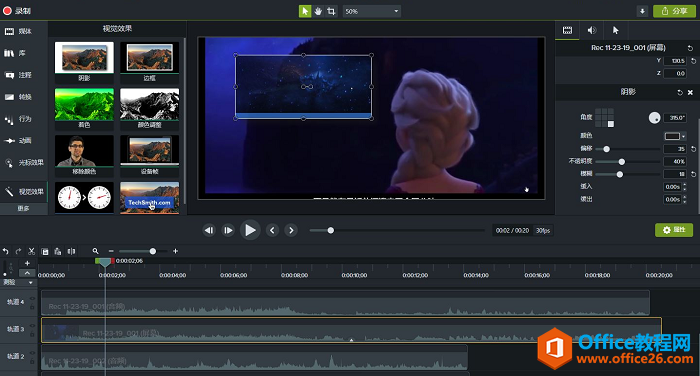
不同形式的视频风格能让视频内容更显趣味,Camtasia教程录制软件提供多种丰富的工具帮助用户实现更为多变的视频形式。我们可以多尝试其中的特效工具让我们的视频更显高级感。
相关文章

常见的gif格式动画图片是怎么制作的呢,现在给大家讲解一种方法通过录制屏幕然后转化为gif格式动画图片,可以通过此方法创立演示教程或操作指南等,也可以将自己喜欢的视频制作成gif动......
2021-09-19 401 Camtasia录屏软件 制作gif文件

今天小编带大家了解一下如何利用Camtasia软件获取清晰的屏幕视频。1.屏幕视频在缩放时会丢失质量缩放是拉伸或缩小屏幕录制以将其显示为与原始录制大小不同的大小。这会导致屏幕视频快......
2021-09-18 330 Camtasia获得清晰的屏幕视频