常见的gif格式动画图片是怎么制作的呢,现在给大家讲解一种方法通过录制屏幕然后转化为gif格式动画图片,可以通过此方法创立演示教程或操作指南等,也可以将自己喜欢的视频制作成gif动......
2021-09-19 401 Camtasia录屏软件 制作gif文件
也许在学习编辑视频的你知道Camtasia 2019(win系统),知道Camtasia的视频编辑功能,录制屏幕功能,但你可能想不到,Camtasia还可以制作动态动画场景。跟我一起学习一下吧!
1.在Camtasia的工具面板中选择“注释”,再选择“形状”。
2.选择“矩形”形状,将矩形大小调整为画布大小,把颜色改为蓝天的颜色作为背景色。
3.再插入一个矩形形状,将它改成与画布同长、略窄的长方形,将颜色改为灰色,作为水泥路。
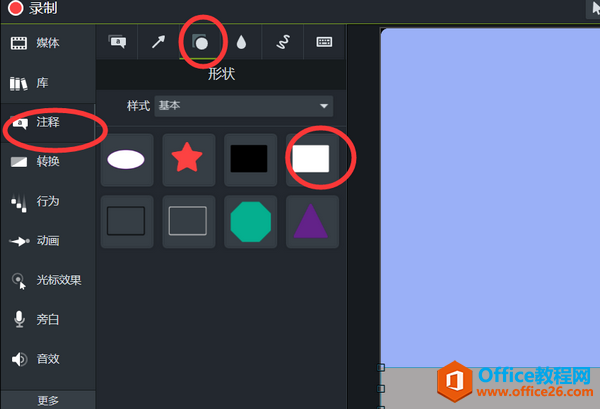
1.在Camtasia的工具面板中选择“库”,展开“图标”。
2.展开“建筑物”,将合适的建筑物图标放到画布中,比如公园吧、商店、住宅等。
3.展开“交通工具”,可以在公交车站前放一辆汽车,在公园旁放辆自行车,可以依据自己想法增加更多的细节。将建筑物大小相对应缩小或者放大,形出一个比例协调的画面。
4.展开“人”,可以在建筑物旁添加一些人物,丰富画面的故事感,并按上面步骤调整比例。
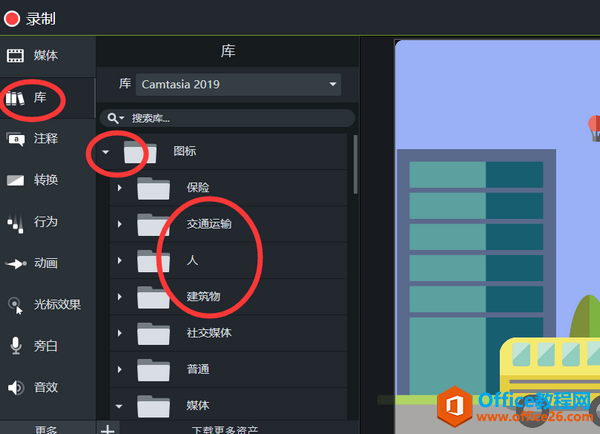
1.再次点击选择“注释”,点击“形状”,选择一个接近太阳颜色的圆形,放到画布的右上角位置。
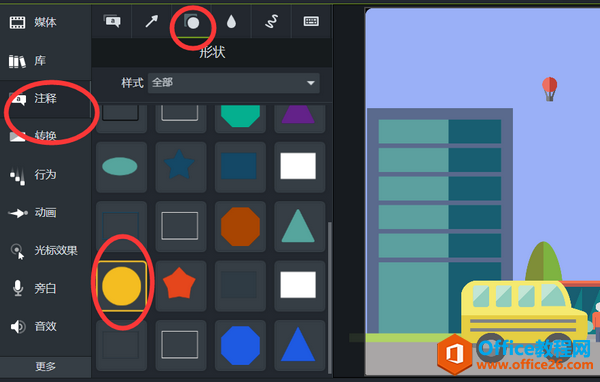
2.复制粘贴太阳,将圆形改为椭圆,在Camtasia右边的操作栏将颜色改为白色。
3.复制粘贴上面的椭圆,将大小调小,放到大椭圆上。
4.重复上一步操作,将三个椭圆组合成一片云朵。
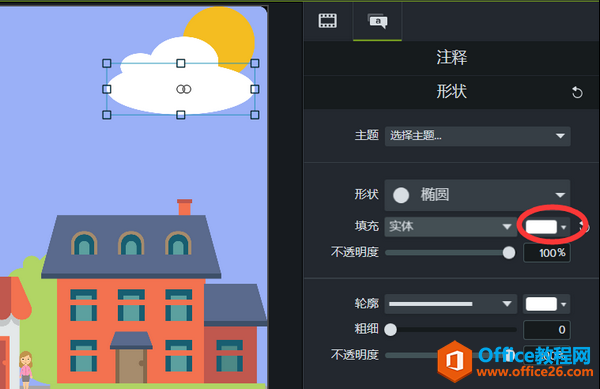
5.在轨道中选中太阳和三个椭圆,单击右键,在弹出的菜单中选择“组合”,将选中的对象组合为一个整体。
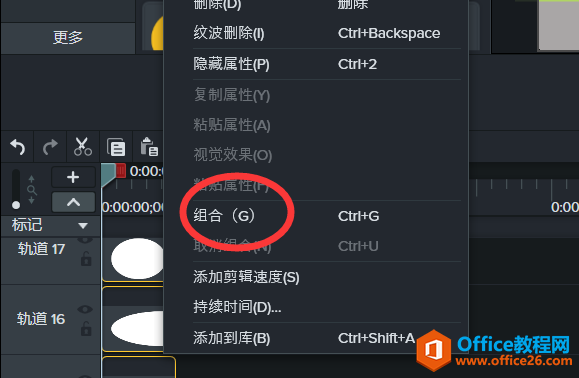
1.在Camtasia的工具面板中选择“行为”。
2.选中轨道中的除背景之外的所有图标,将“弹出效果”添加到所有图标中。
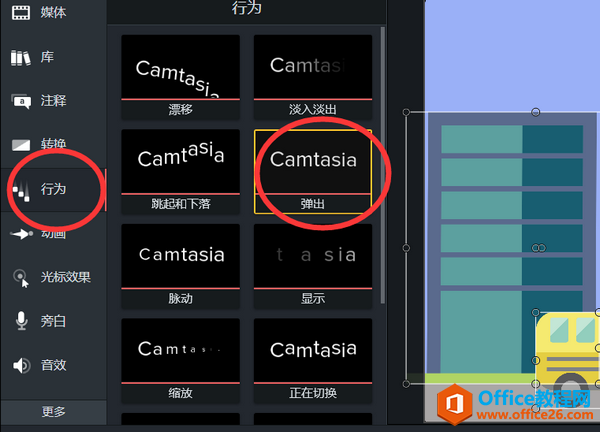
3.在Camtasia画布右边的操作栏,选择“期间”,将“样式”展开,改为“无”。
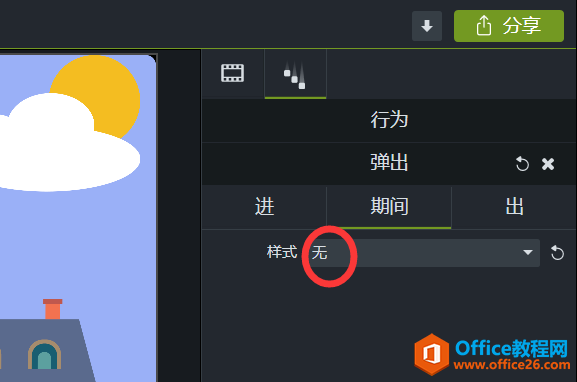
这样就完成了一个蓝天白云的城市生活的动画小场景啦!
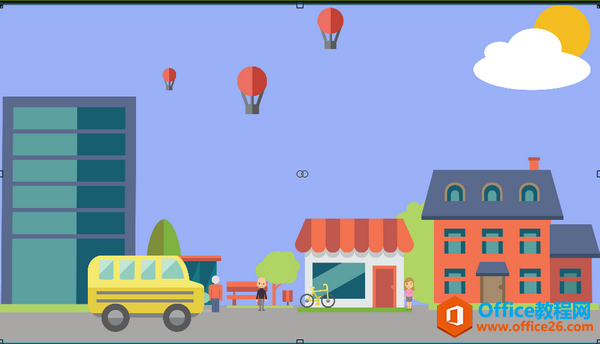
除了上面所提到的Camtasia动态场景之外,还可以自由发挥,制作更加动态、有趣的场景。Camtasia等你来操作,发挥你的无限创新力!
标签: Camtasia制作动态动画场景
相关文章

常见的gif格式动画图片是怎么制作的呢,现在给大家讲解一种方法通过录制屏幕然后转化为gif格式动画图片,可以通过此方法创立演示教程或操作指南等,也可以将自己喜欢的视频制作成gif动......
2021-09-19 401 Camtasia录屏软件 制作gif文件

今天小编带大家了解一下如何利用Camtasia软件获取清晰的屏幕视频。1.屏幕视频在缩放时会丢失质量缩放是拉伸或缩小屏幕录制以将其显示为与原始录制大小不同的大小。这会导致屏幕视频快......
2021-09-18 330 Camtasia获得清晰的屏幕视频