常见的gif格式动画图片是怎么制作的呢,现在给大家讲解一种方法通过录制屏幕然后转化为gif格式动画图片,可以通过此方法创立演示教程或操作指南等,也可以将自己喜欢的视频制作成gif动......
2021-09-19 401 Camtasia录屏软件 制作gif文件
画布工具是Camtasia的预览窗口,当我们编辑视频时,可以在画布中预览到视频展现出来的效果,我们的编辑操作都在画布中得以呈现,其实它除了预览还有其他的作用。
一、 画布工具
1. 画布设置
右击“项目设置”,我们可以在项目设置这里设置画布的规格、宽度、高度、颜色和帧率,最后点击“应用”。
颜色是画布本身的颜色,当视频没有把画布完全占满,最后制作出来的整个视频显示的是画布的背景色和视频。
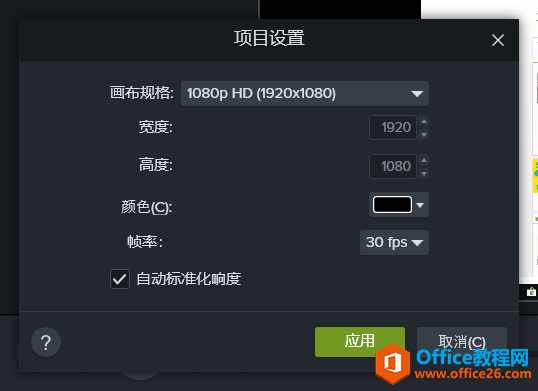
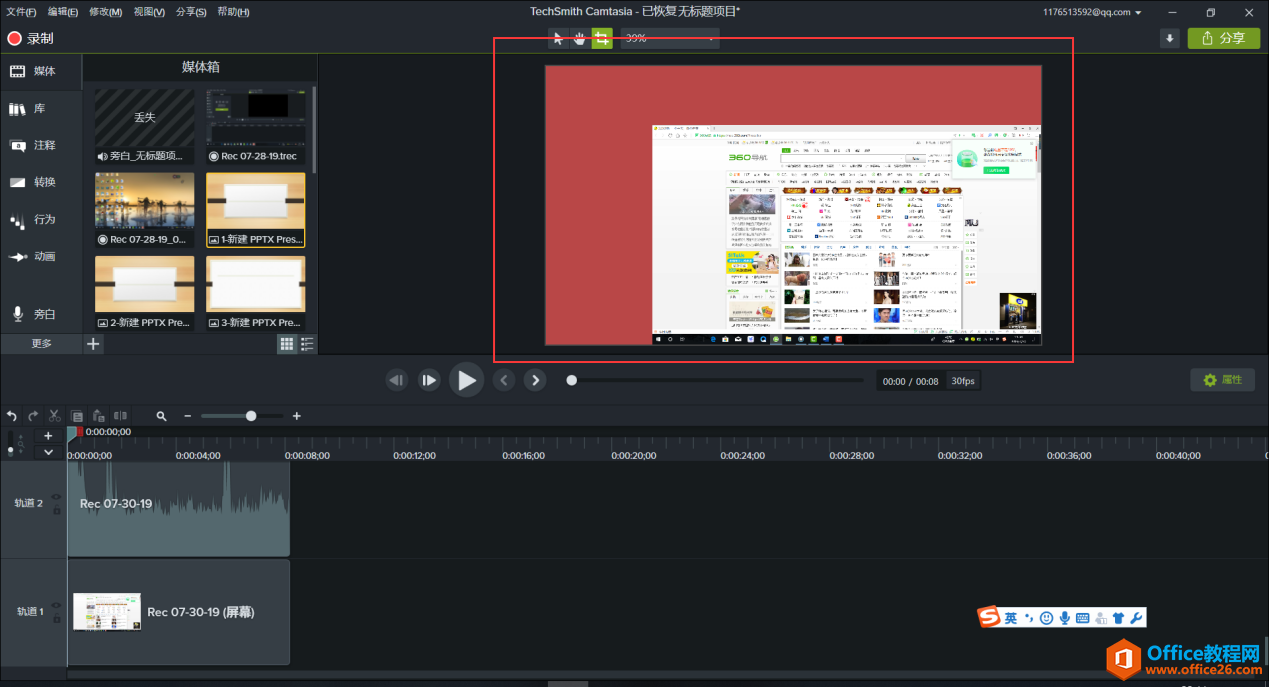
2. “编辑”模式
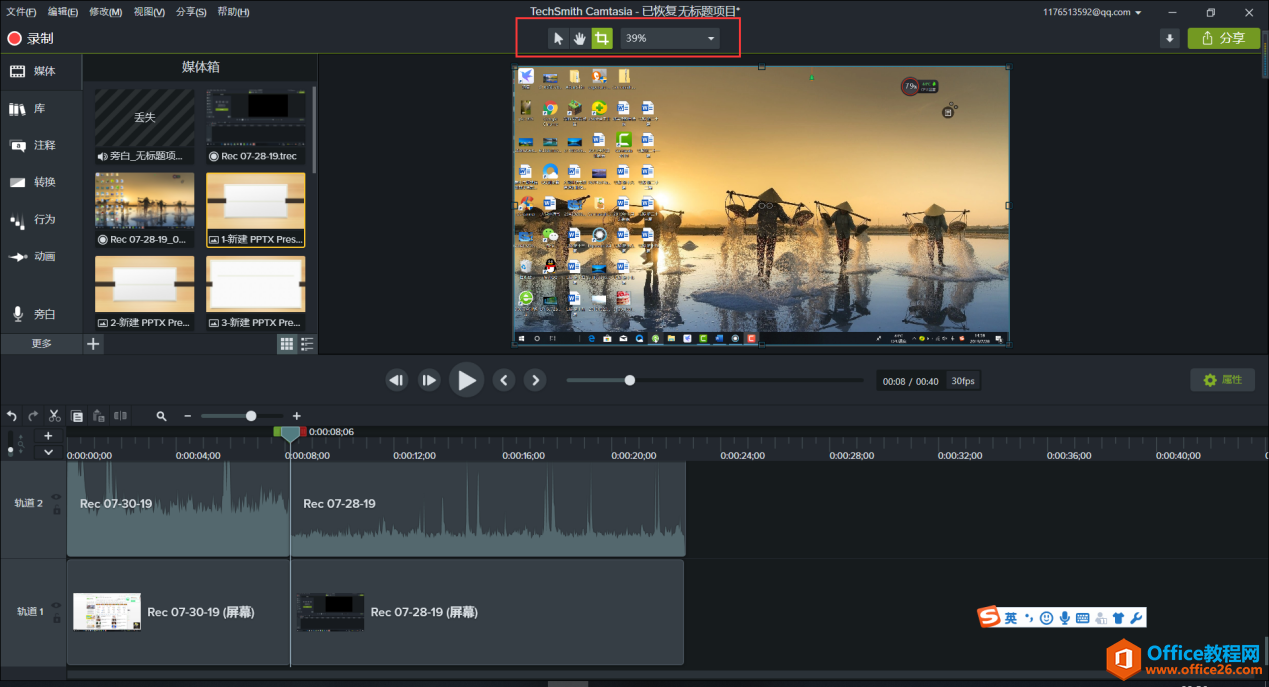
当点亮了画布上方的 标志,就说明我们正在“编辑”模式,这个模式能够随意移动媒体屏幕在画布上的位置,随意调整媒体屏幕的大小。
3. 打开“裁剪”模式
当点亮的是画布上方的 标志时,我们正处在“裁剪”模式。我们可以随意裁剪媒体的屏幕。
4. 打开“平移”模式
当我们点亮的是 标志,则是在“平移”模式。可以随意调整画布的位置,这个时候媒体在画布上的位置是不变的,画布在平移模式是不能进行编辑的。
画布的工具能够帮我们编辑画布,当我在使用Camtasia画布每个工具的不同功能时,因为工具的功能和分类都很明确,只看一眼工具的注释就可以记住每个工具的功能了。
所以每次我在使用Camtasia画布工具的时候都有一种舒适的用户体验。
二、 画布的使用
我们可以在画布上多添加几个媒体,图像、视频都可以,然后可以对不同的媒体进行编辑。
1. 选中媒体
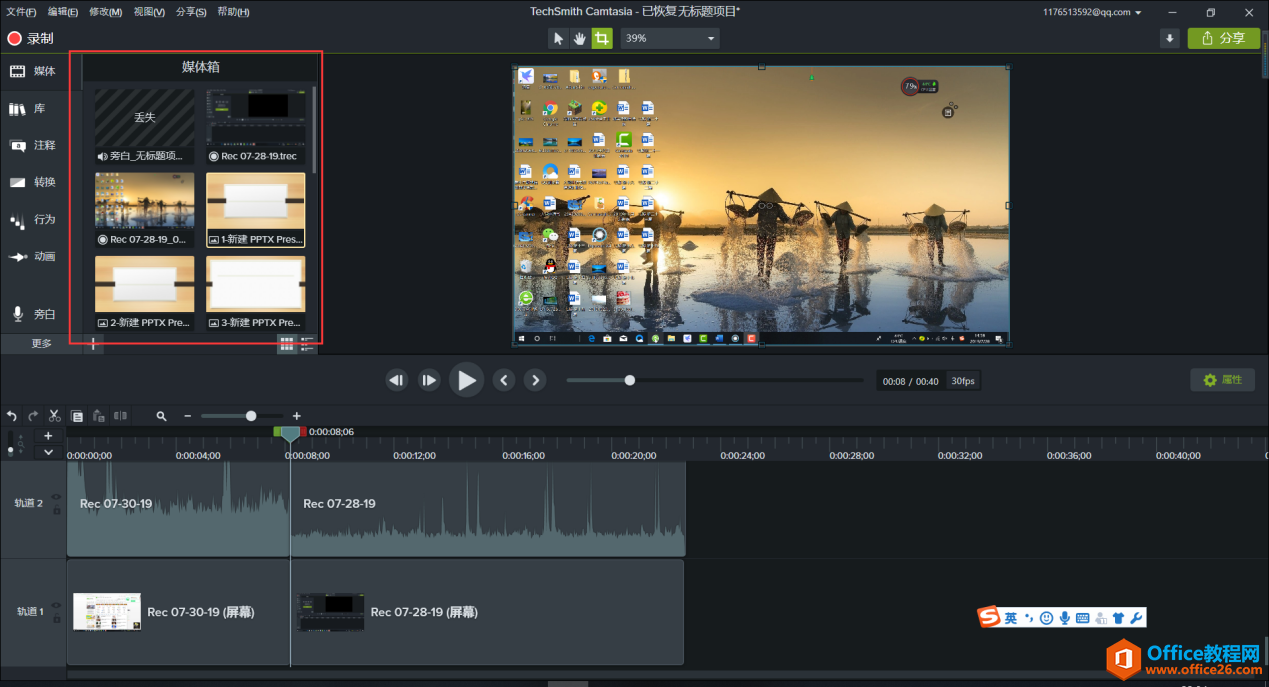
在左边的“媒体库”这里选中你想要添加到画布的媒体。
2. 拖入媒体
将媒体拖入画布中,接下来开始调整媒体的大小和尺寸。
3. 调整媒体大小
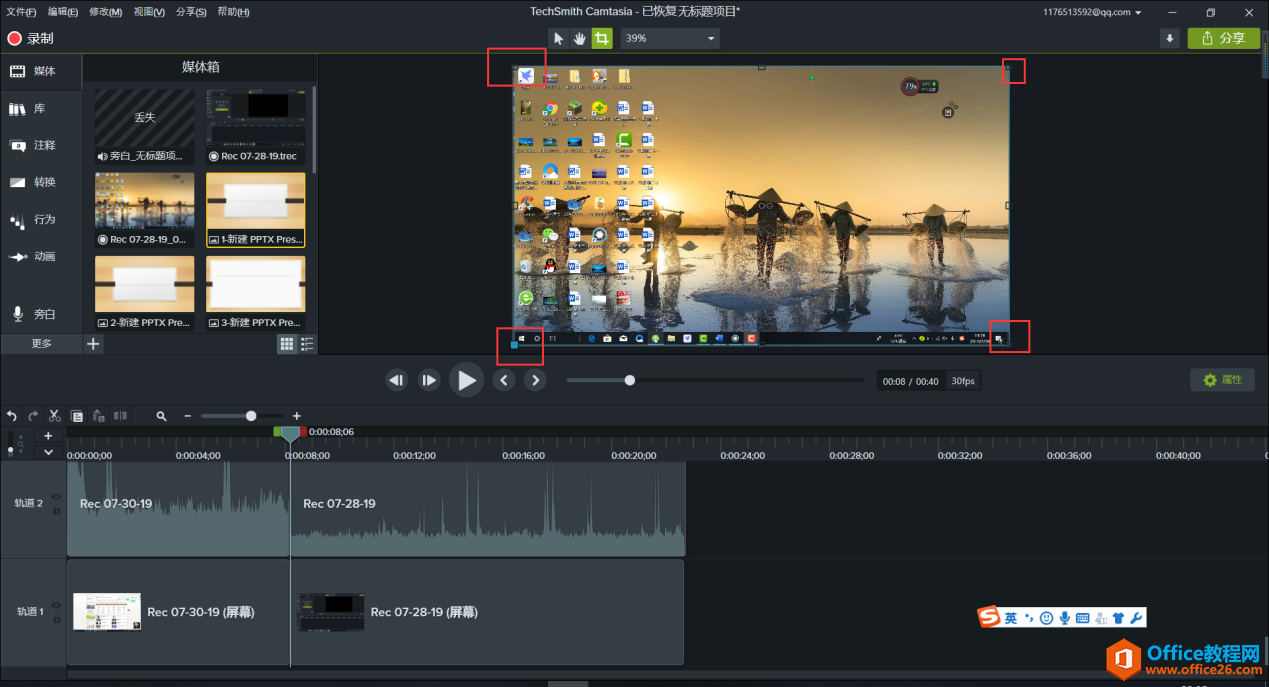
拖动媒体的四个角可以改变媒体在画布上显示的大小,前提是要处于编辑模式。按住媒体不放进行拖动可以改变媒体在画布上的位置。
4. 对齐媒体
当你想要对齐画布时,四处拖动,Camtasia画布会给你提示。
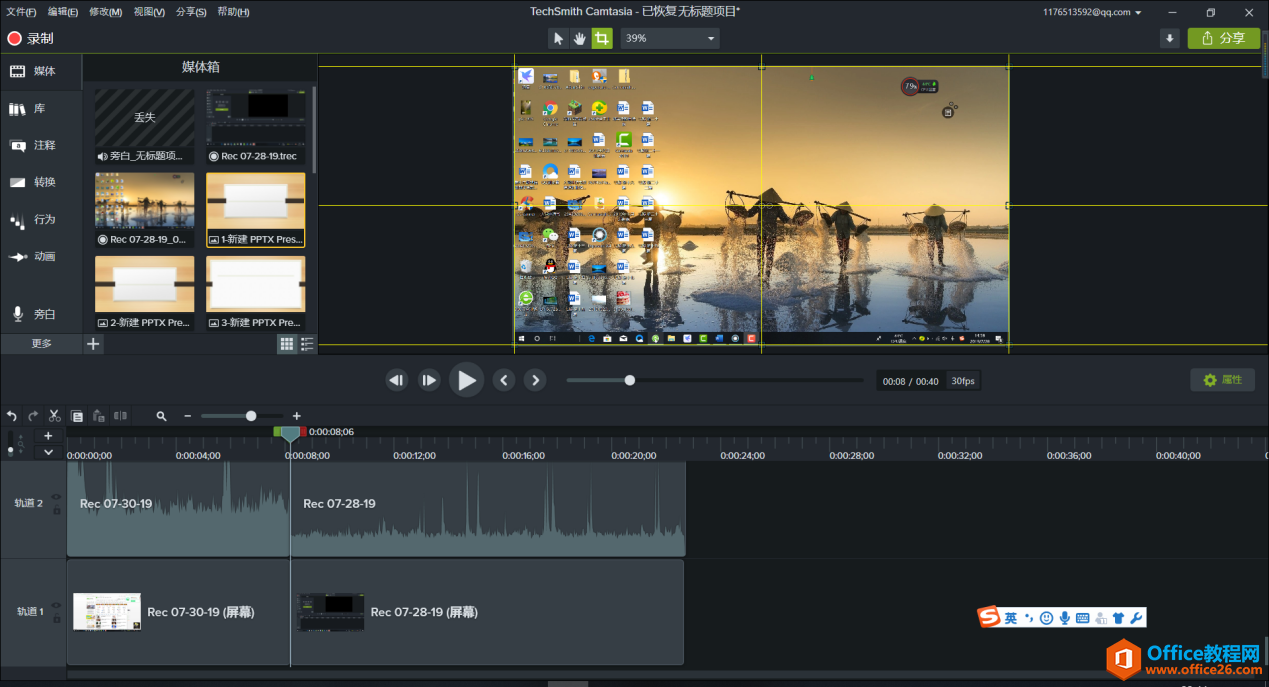
画布的颜色、规格大小和媒体的添加等等的设置增加了视频显示的自由度,也就是我们录制出来给大家看的不一定就整个视频的大小。
我在使用Camtasia画布功能时,能够感受到需要处理的视频是能够被我自由定义的,较为齐全的功能能够为我提供更多做法。
我能够定义画布的大小、定义一个视频里添加哪些媒体,虽然这些是靠我的发挥来决定视频最终的成果,但毫无疑问Camtasia给了更大的发挥空间。
Camtasia给了我们很好的自由度去发挥,相信经过一次次提升,最终展现在Camtasia画布上的成果是令很多人都喜爱的。
标签: Camtasia画布工具
相关文章

常见的gif格式动画图片是怎么制作的呢,现在给大家讲解一种方法通过录制屏幕然后转化为gif格式动画图片,可以通过此方法创立演示教程或操作指南等,也可以将自己喜欢的视频制作成gif动......
2021-09-19 401 Camtasia录屏软件 制作gif文件

今天小编带大家了解一下如何利用Camtasia软件获取清晰的屏幕视频。1.屏幕视频在缩放时会丢失质量缩放是拉伸或缩小屏幕录制以将其显示为与原始录制大小不同的大小。这会导致屏幕视频快......
2021-09-18 330 Camtasia获得清晰的屏幕视频