常见的gif格式动画图片是怎么制作的呢,现在给大家讲解一种方法通过录制屏幕然后转化为gif格式动画图片,可以通过此方法创立演示教程或操作指南等,也可以将自己喜欢的视频制作成gif动......
2021-09-19 401 Camtasia录屏软件 制作gif文件
对于追星族来说,收集爱豆的图片、视频是日常必做的事情,而对于进阶型的追星族来说,为爱豆自制各种精美的视频、影集等,会让自己追星之路显得更为充实。
我们可以借助Camtasia教程录制软件为爱豆制作各种精美的视频、影集。Camtasia教程录制软件有着简洁的用户界面设计,操作简单,容易上手,相当适合我们这些业余选手使用。搭配其内置的各种炫酷的特效工具,自制视频会更显简单。
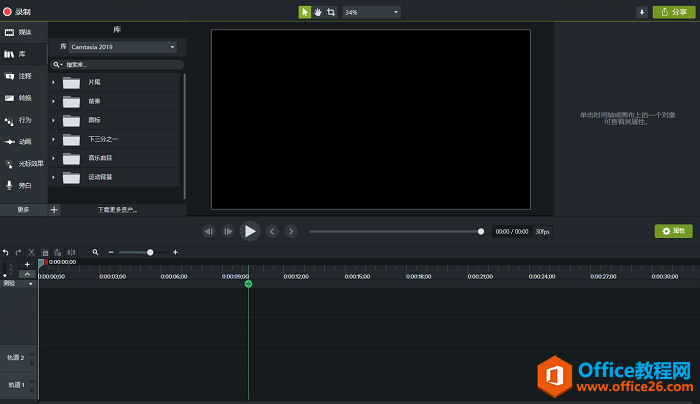
第一步、制作动感背景
要制作一个动感的影集,我们需要先制作一个动感的背景。Camtasia教程录制软件的“库”工具中内置了多种视频模板,制作动感影集时,我们只要选取其中的“运动背景”即可为视频营造出具有动感气氛的背景。
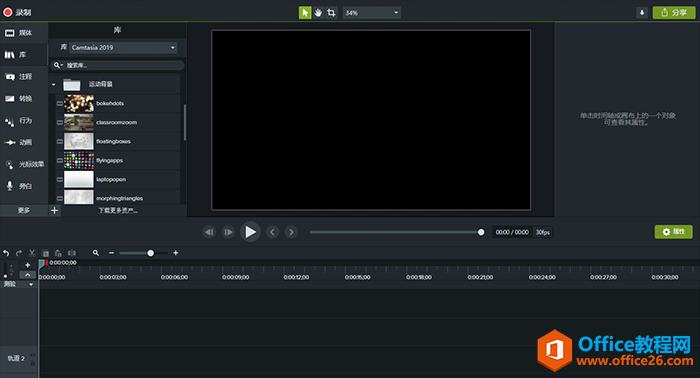
我们选择了一个具有夜色迷幻气氛的运动背景,将其拖拉至时间线面板,并在预览面板拖放视频预览一下动感影集的呈现效果。
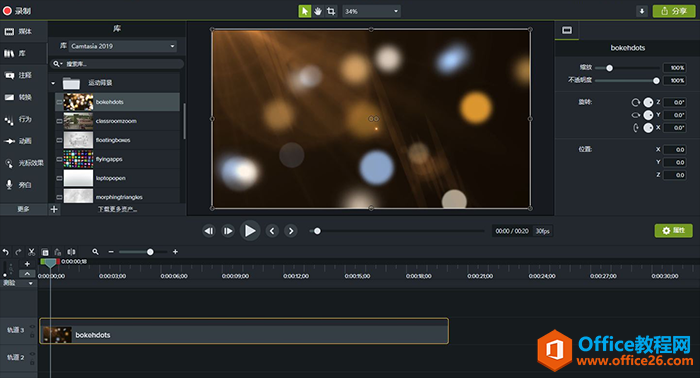
第二步、添加照片或视频
在制作影集前,我们需将照片、视频等素材先导入到Camtasia教程录制软件的媒体面板中备用。单击“文件”中的导入媒体,即可将素材导入媒体面板。然后,再依次将图片等素材拖拉至预览面板,并调整素材的位置。
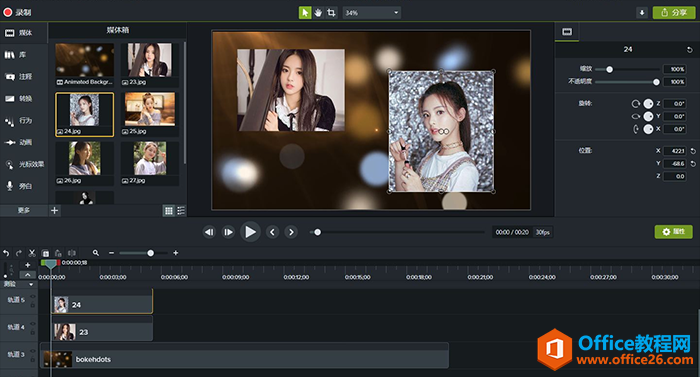
为了让素材与运动背景融合得更好,我们可以使用预览面板右边的属性面板来调整素材的格式。比如,将图片的透明度调高,以便背景更好地凸显出来,并在播放视频时呈现动态的效果。
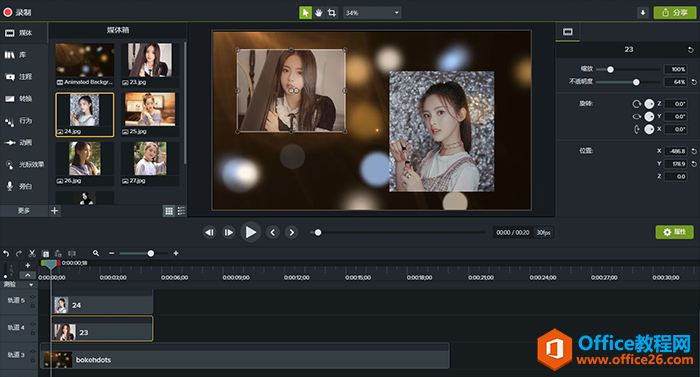
第三步、添加特效
除了可以调整透明度外,Camtasia教程录制软件还提供了多种特效工具供用户更好地编辑视频。比如,我们可以使用左边工具栏中的“视觉效果”,选择其中的“边框”工具,让图片显得更为立体。
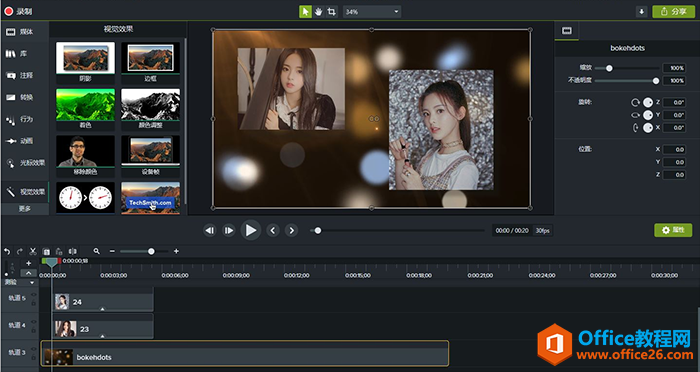
然后再依次加入其它素材,制作出影集的效果。当然,我们还可以加入多个运动背景,让影集显得更有层次感。
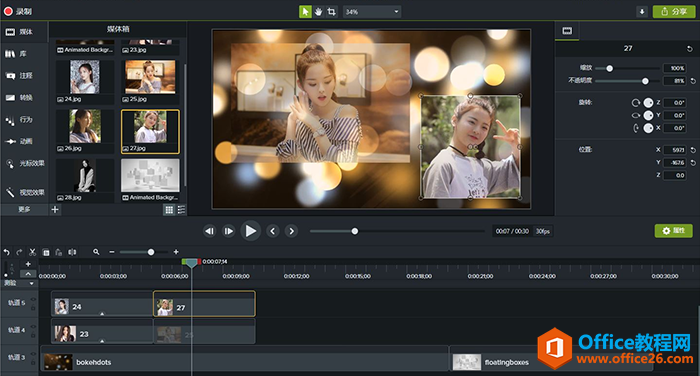
除了制作视频外,Camtasia教程录制软件还允许用户添加各种音频。制作完影集后,我们可以给影集搭配一个节奏感强的音频,制作出卡点视频的效果,让视频更具有观赏性。
相关文章

常见的gif格式动画图片是怎么制作的呢,现在给大家讲解一种方法通过录制屏幕然后转化为gif格式动画图片,可以通过此方法创立演示教程或操作指南等,也可以将自己喜欢的视频制作成gif动......
2021-09-19 401 Camtasia录屏软件 制作gif文件

今天小编带大家了解一下如何利用Camtasia软件获取清晰的屏幕视频。1.屏幕视频在缩放时会丢失质量缩放是拉伸或缩小屏幕录制以将其显示为与原始录制大小不同的大小。这会导致屏幕视频快......
2021-09-18 330 Camtasia获得清晰的屏幕视频