常见的gif格式动画图片是怎么制作的呢,现在给大家讲解一种方法通过录制屏幕然后转化为gif格式动画图片,可以通过此方法创立演示教程或操作指南等,也可以将自己喜欢的视频制作成gif动......
2021-09-19 401 Camtasia录屏软件 制作gif文件
Camtasia软件的操作简单易上手,那么为什么这么说呢?首先,看Camtasia软件的界面我们可以发现,有主可视化操作界面频和软件左右编辑窗口和底部时间轴组成,那么,这边我们主要介绍一下Camtasia软件的时间轴。那这边的时间轴的操作如下图:
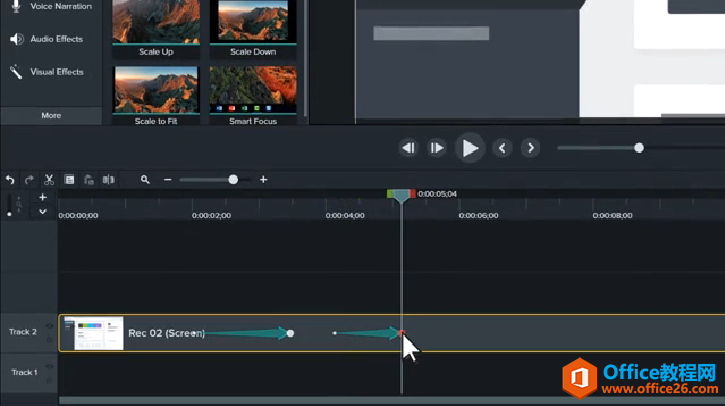
图1:Camtasia时间轴界面图
时间轴的利用程度是极高的,不管是Camtasia软件的录制视频编辑中缩放、快进、平移还是导入PowerPoint演示文稿都会使用时间轴。那以下就是Camtasia软件时间轴的基础知识。在某个时间点垂直出现的所有内容均会出现在视频、音频中,或者每条轨道上的资产均会出现在视频中。播放头代表视频中的时间点。
1.添加轨道:可在时间轴中添加无限数量的轨道。
单击  将轨添加到时间轴中。或者,将媒体从媒体箱或库中拖放到时间轴上的“空白”区域,以创建新轨。
将轨添加到时间轴中。或者,将媒体从媒体箱或库中拖放到时间轴上的“空白”区域,以创建新轨。
2.滚动轨
如果时间轴上有几条轨,请使用时间轴右侧的滚动条来查看轨。
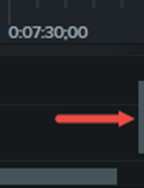
图2:时间轴滚动轨
3.轨重命名:双击轨名称和类型。
4.更改轨大小:如需更改所有轨的大小,请拖动轨滑条。
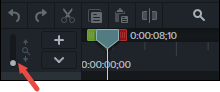
图3:拖动轨滑条
如需仅更改一个轨的大小,请上下拖动轨之间的边框。
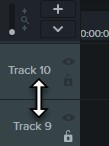
图4:拖动轨边框
5.锁定/解锁轨道:锁定轨以防止编辑或对该轨上的媒体进行其他更改。
a.锁定轨
单击轨左侧的锁定图标  。
。
图标变白,轨变暗并出现线条效果,即表示轨已锁定。
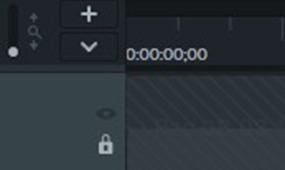
图5:锁定轨道
b.解锁轨
单击轨左侧的白色锁定图标。图标变灰,轨变亮,即表示轨处于解锁状态。
c.关于锁定的轨
锁定轨上的媒体出现在画布、预览和最终制作的视频上。
在制作过程中,锁定轨上的媒体包含在视频中。
无法锁定群组中的轨。
锁定轨上的媒体无法以任何方式剪切、复制、删除、粘贴或修改。
d.关闭轨
单击轨左侧的眼睛图标 。
。
图标变白,轨变暗,即表示轨关闭。
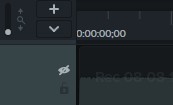
图6:关闭时间轨
e.打开轨
单击轨左侧的白色眼睛图标。
图标变灰,轨变亮,即表示轨处于可用状态。
f.关于关闭轨
在制作过程中,关闭轨上的媒体不包括在视频中。
关闭轨以对不同的音频片段进行采样。例如,要想只听轨上的背景音乐而不听画外音,请关闭画外音轨。
关闭轨上的媒体无法进行剪切、复制、删除、粘贴等。
6.显示/隐藏测验或标记视图。当测验或标记被添加至时间轴时,测验或标记视图会自动打开。
单击“测验/标记”下拉菜单 ,选择要打开或关闭的轨。
,选择要打开或关闭的轨。
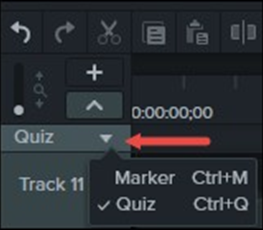
图7:关闭/打开轨滑条
7.群组中的轨
群组中的每个媒体都有自己独立的轨。
群组中可以有无限数量的轨。群组轨上的媒体编辑方式,跟时间轴轨上的编辑方式一样。
无需取消分组即可编辑群组中的媒体。
8.移除空轨:右击轨,然后选择移除所有空轨。
9.轨选项:右击轨名称,查看菜单中可用的轨选项。
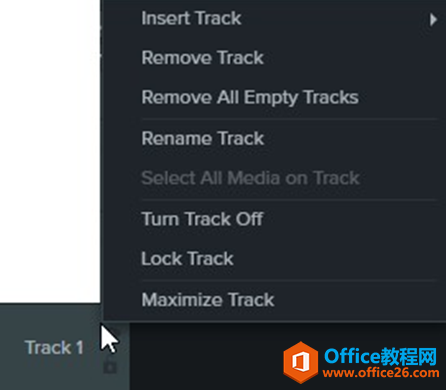
图8:查看轨选项
相关文章

常见的gif格式动画图片是怎么制作的呢,现在给大家讲解一种方法通过录制屏幕然后转化为gif格式动画图片,可以通过此方法创立演示教程或操作指南等,也可以将自己喜欢的视频制作成gif动......
2021-09-19 401 Camtasia录屏软件 制作gif文件

今天小编带大家了解一下如何利用Camtasia软件获取清晰的屏幕视频。1.屏幕视频在缩放时会丢失质量缩放是拉伸或缩小屏幕录制以将其显示为与原始录制大小不同的大小。这会导致屏幕视频快......
2021-09-18 330 Camtasia获得清晰的屏幕视频