常见的gif格式动画图片是怎么制作的呢,现在给大家讲解一种方法通过录制屏幕然后转化为gif格式动画图片,可以通过此方法创立演示教程或操作指南等,也可以将自己喜欢的视频制作成gif动......
2021-09-19 401 Camtasia录屏软件 制作gif文件
我们在展示两个不相关或者不那么联系紧密的视频时,怎样让其自然的转场。就比如在某些讲座时,我们播放一些视频时,就可以用文字转场让人们更清晰的感受的视频想要表达的东西。而用Camtasia 2020就能够很简单实用的完成这样的操作。
接下来,就让笔者来向你分享怎样实现这样的操作,当然首先需要我们准备好相关视频,以及文字,以及基本构思,然后就可以进入基本操作了。
一、导入文件
在进行下一步操作之前,我们需要把将要用到的文件导入到Camtasia。打开Camtasia中文版后,很容易就在页面的左上角会看到导入媒体的绿色标志,点击后就可以把电脑文件夹中的文件导入到Camtasia中,然后将其拖入对应轨道即可。
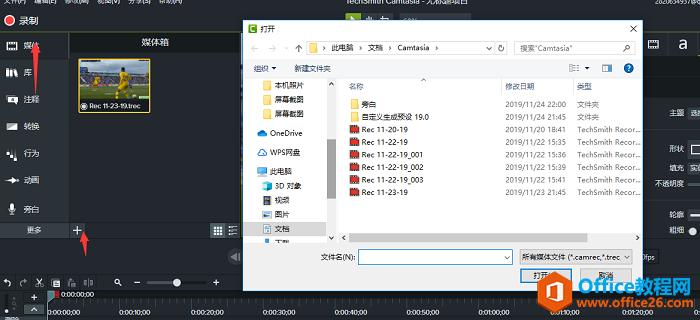
二、转场方式
先说简单的转场方式,即文字转场,在某些特殊场景下,我们可以充分的利用片头片尾来完成转场效果。就比如,我们完全可以通过Camtasia中的片头片尾来实现文字转场。在界面左侧的“库”一栏,有添加片尾,其中可以通过添加相应的文字片尾,而后根据我们的需要进行相应的编辑即可。
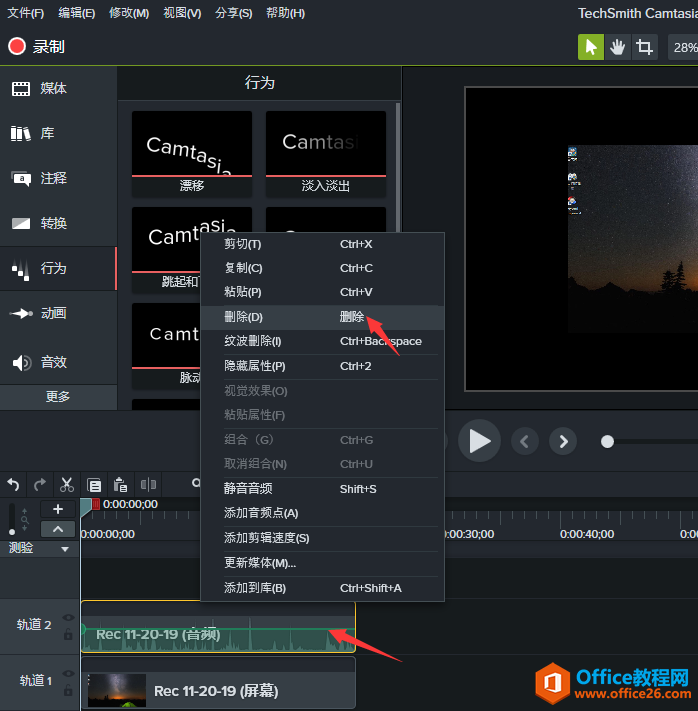
然后是视频加文字转场,同样,同样通过片尾添加视频,然后只需要在片尾的视频中通过文字注释来添加文字,在和上一步一样添加视频片尾后,点击注释,其中有不同的文字格式,点击添加后编辑即可。
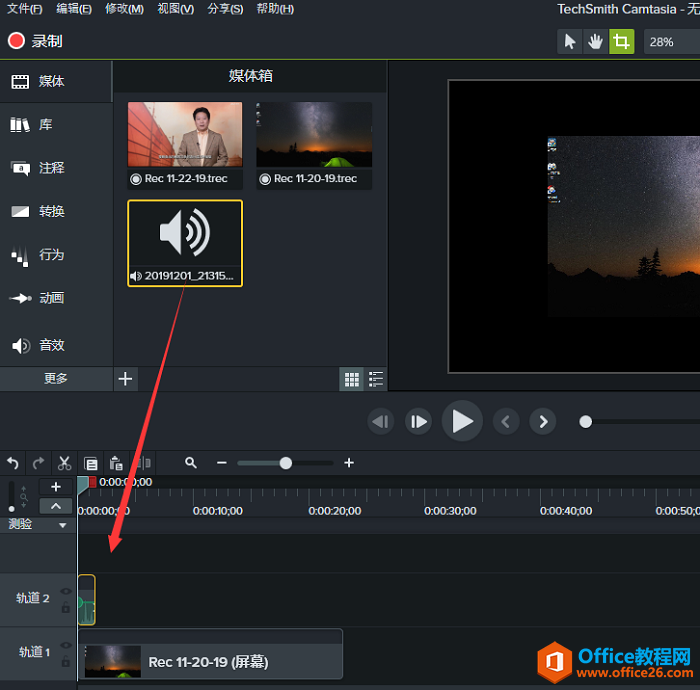
音频和文字转场,这一步我们可以先将要用到的音频添加到Camtasia中文版,然后将其拖到两个视频中间,再在其中添加于上一步相同的文字注释即可,操作较为简单。
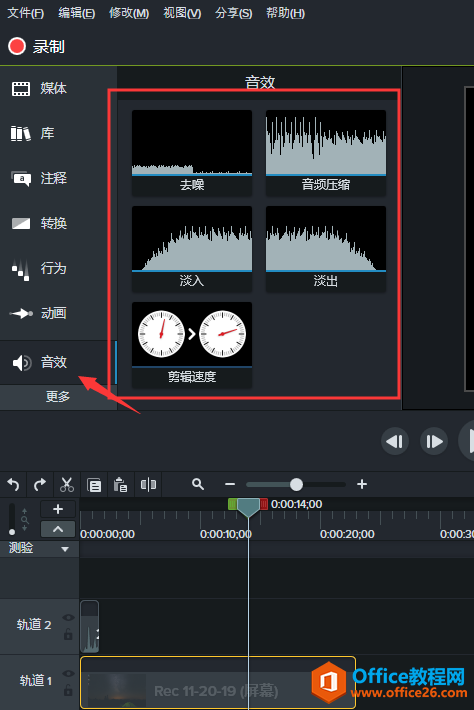
最后,保存视频就可以完成两个视频之间的转场操作。
这样的转场,可能会用在会议人物介绍,或者为两个议程之间留出空隙等等情况,并且操作也不困难,确实很实用,Camtasia 2020中文版确实是不容错过的优质软件,如果不想错过,就赶快下载Camtasia 2020吧!
相关文章

常见的gif格式动画图片是怎么制作的呢,现在给大家讲解一种方法通过录制屏幕然后转化为gif格式动画图片,可以通过此方法创立演示教程或操作指南等,也可以将自己喜欢的视频制作成gif动......
2021-09-19 401 Camtasia录屏软件 制作gif文件

今天小编带大家了解一下如何利用Camtasia软件获取清晰的屏幕视频。1.屏幕视频在缩放时会丢失质量缩放是拉伸或缩小屏幕录制以将其显示为与原始录制大小不同的大小。这会导致屏幕视频快......
2021-09-18 330 Camtasia获得清晰的屏幕视频