常见的gif格式动画图片是怎么制作的呢,现在给大家讲解一种方法通过录制屏幕然后转化为gif格式动画图片,可以通过此方法创立演示教程或操作指南等,也可以将自己喜欢的视频制作成gif动......
2021-09-19 401 Camtasia录屏软件 制作gif文件
身边有个以在网上教声乐为副业的朋友,他前两天来问我,“有没有一个软件是可以兼顾录屏和较专业的音频编辑的?”细问才知道,原来他授课时有时需要突出人声,有时候又要突出背景音乐,对录屏过程中的音频要求极高,通常需要几个软件配合使用才能完成一个课件,及其繁杂。
于是我向他推荐了Camtasia2019(win系统),Camtasia Studio 是一款专门录制屏幕动作的工具,同时他能满足使用者对音频编辑的极高要求。
而不太了解Camtasia的朋友可能会疑惑,这个软件究竟有多好用,究竟能干些什么,那么接下来,笔者将简单介绍用camtasia进行屏幕录制并直接进行音频编。
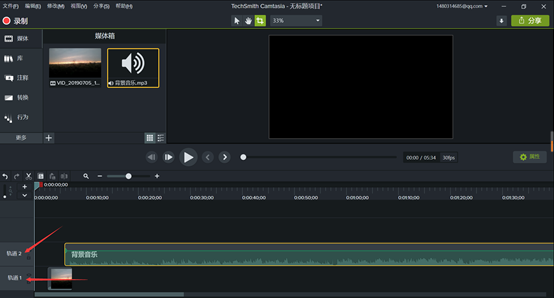
我们可以看出,轨道1为录制好的视频,2是音频,我们将围绕音频进行讨论。
1:在时间轴上选择音频,双击音频片段。音频片段变成绿色,并显示音频条。

2:调高或降低音量向上或向下拖动音频条。
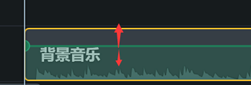
3:使一段音频静音用播放头进行选择。右击选项,选择“静音音频”。
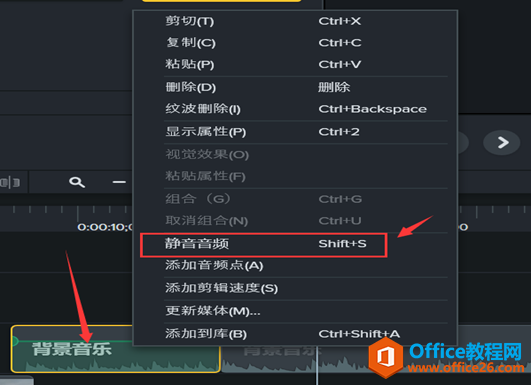
4:添加音频点 双击音频条,移动音频点 在音频条上抓取并拖移音频点。
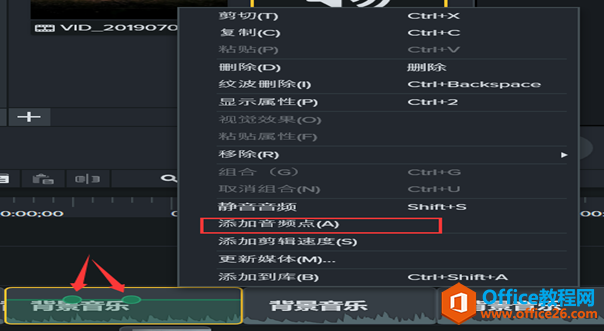
5:音频淡入或淡出如需创建淡入淡出,请在音频条中添加三个音频点。向上或向下拖动音频点,创建所需的渐变。
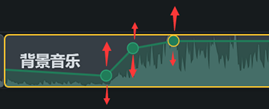
6:删除音频点 右击音频点,选择删除选定点或所有点。
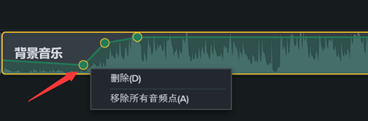
7:将音频系统与屏幕录制分开 ,右击音频,选择“分离音视频”。
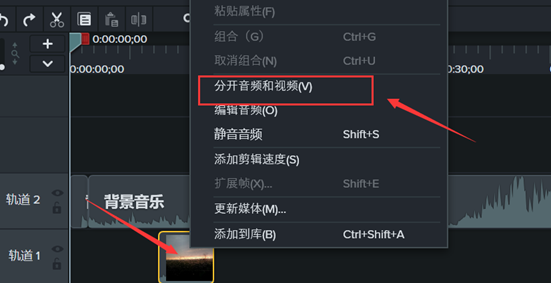
8:将音频以M4A或WAV格式保存“共享”> “仅导出音频”。 导出到MP3则不再可用。
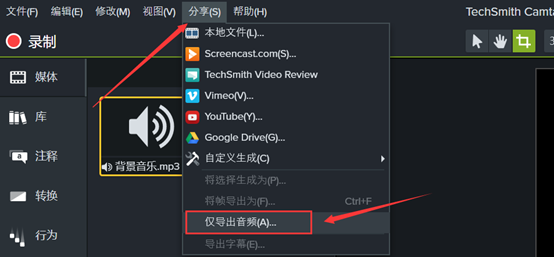
9:将混音应用于单声道,使两个声道都有音频 在时间轴>“属性”按钮 >“音频”子选项卡 >选择“混音”到“单声道”上,选择音频片段。
应用“增益”调整所有选定片段的音频位准 在时间轴>“属性”按钮 >“音频”子选项卡 >“增益”>拖动滑条控件上,选择音频片段来调整音频电平。
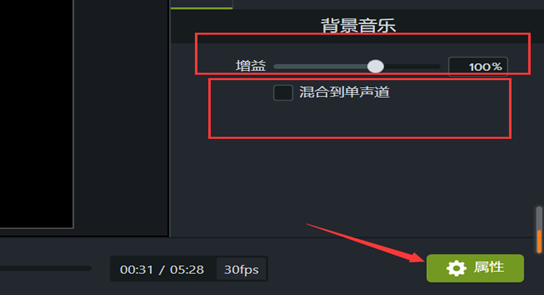
通过以上操作,我们可以看出camtasia对音频的处理是很专业,很强大的,与此同时,camtasia还有其他非常简便实用的工具,足以满足大多数人对屏幕录制及其后续的处理的需求,笔者的朋友用了Camtasia以后大赞这个软件,原来一个课件可以那么高效地完成,so easy!想要掌握其他的编辑方法,请参考:利用Camtasia编辑视频的三种技术效果
与此同时,Camtasia 2019 (win系统)的下载,安装,及注册使用也都非常方便,那么简单实用又便捷的一款软件,肯定会深得用户的欢心的。
相关文章

常见的gif格式动画图片是怎么制作的呢,现在给大家讲解一种方法通过录制屏幕然后转化为gif格式动画图片,可以通过此方法创立演示教程或操作指南等,也可以将自己喜欢的视频制作成gif动......
2021-09-19 401 Camtasia录屏软件 制作gif文件

今天小编带大家了解一下如何利用Camtasia软件获取清晰的屏幕视频。1.屏幕视频在缩放时会丢失质量缩放是拉伸或缩小屏幕录制以将其显示为与原始录制大小不同的大小。这会导致屏幕视频快......
2021-09-18 330 Camtasia获得清晰的屏幕视频