常见的gif格式动画图片是怎么制作的呢,现在给大家讲解一种方法通过录制屏幕然后转化为gif格式动画图片,可以通过此方法创立演示教程或操作指南等,也可以将自己喜欢的视频制作成gif动......
2021-09-19 401 Camtasia录屏软件 制作gif文件
我们录制完的视频需要进行编辑处理时,如果想要更加突出鼠标所指示的内容,可以通过为鼠标添加光标效果来突出它所指内容。下面我们就来一起对视频中的鼠标添加光标效果,来更好地了解Camtasia光标效果这一功能。
如图,我们将之前录制完的视频导入到时间轴之后(视频中需要有鼠标显示),在工具栏的光标效果中可以看到有对光标效果、左键单击、右键单击三部分的效果。
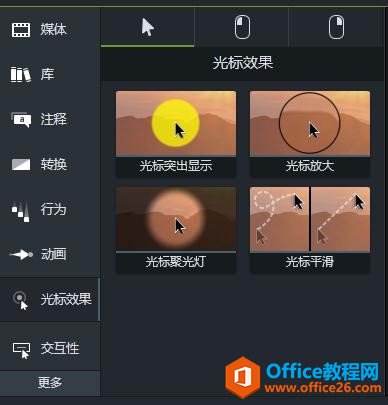
在光标效果里我们可以对鼠标所在的附近区域增加光标突出显示、放大、聚光灯和平滑移动等效果。在对视频中的鼠标设置了这些效果之后,它们就会一直显示在鼠标指示的区域,并以鼠标为中心跟随鼠标的移动进行移动。

如果我们需要对鼠标指示的区域内容进行强调,那使用光标效果中的光标突出显示、光标放大或光标聚光灯就再好不过了。
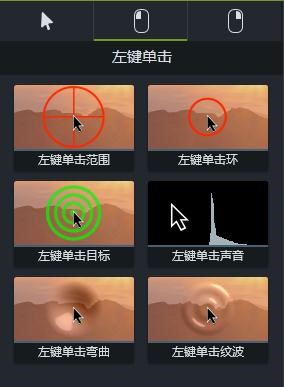
如果我们需要知道鼠标左键点击的时间,但是在视频中我们不能清楚地看到或听到鼠标左键点击时的效果。那么我们就可以在左键单击中设置鼠标左键单击时的效果了。

我们可以为鼠标左键单击增加范围显示、单击环、绿色的多重单击环,还可以增加鼠标左键的单击声音。除了显示单击时的光环,我们也可以将单击的效果显示为弯曲或波纹效果,以此增加视频效果的丰富性。
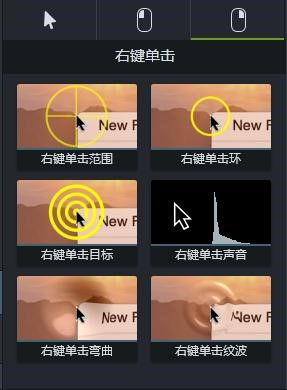
右键单击中的效果和左键类似,我们可以参考设置左键单击的方法。只是在显示右键单击光环时显示的为黄色光环,以便区分与左键单击效果的区别。
我们在设置这三种光标效果时,直接将效果拖入时间轴要设置的对象,然后在属性栏中调整它的尺寸、强度和持续时间等属性值。
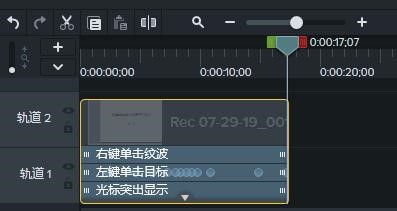
使用Camtasia添加光标效果时还有一点需要补充的是,在设置这三种鼠标效果时,我们也可以同时将这三种效果增加在一个对象上。在同时设置多个光标效果时,这个对象产生的效果并不会引起冲突。
相关文章

常见的gif格式动画图片是怎么制作的呢,现在给大家讲解一种方法通过录制屏幕然后转化为gif格式动画图片,可以通过此方法创立演示教程或操作指南等,也可以将自己喜欢的视频制作成gif动......
2021-09-19 401 Camtasia录屏软件 制作gif文件

今天小编带大家了解一下如何利用Camtasia软件获取清晰的屏幕视频。1.屏幕视频在缩放时会丢失质量缩放是拉伸或缩小屏幕录制以将其显示为与原始录制大小不同的大小。这会导致屏幕视频快......
2021-09-18 330 Camtasia获得清晰的屏幕视频