常见的gif格式动画图片是怎么制作的呢,现在给大家讲解一种方法通过录制屏幕然后转化为gif格式动画图片,可以通过此方法创立演示教程或操作指南等,也可以将自己喜欢的视频制作成gif动......
2021-09-19 401 Camtasia录屏软件 制作gif文件
笔者有个朋友挺喜欢唱歌的,前段时间他开始尝试做一些直播,我们也当然是要去捧人场得了,整场直播效果不错,但是我发现由于他有一部分是播放提前做好的录屏,那一段声音效果极差,背景的噪音也让人失去兴趣。于是我向他推荐了Camtasia来录屏并且直接添加一些特殊的音频效果。
Camtasia Studio 是一款专门录制屏幕动作的工具,同时他支持对屏幕录制后的视频进行视频或音频的直接处理,在保证了一定简便明了的同时,也具备一定的专业性,避免了用户需要几个软件配合才能做出想要的录屏效果。
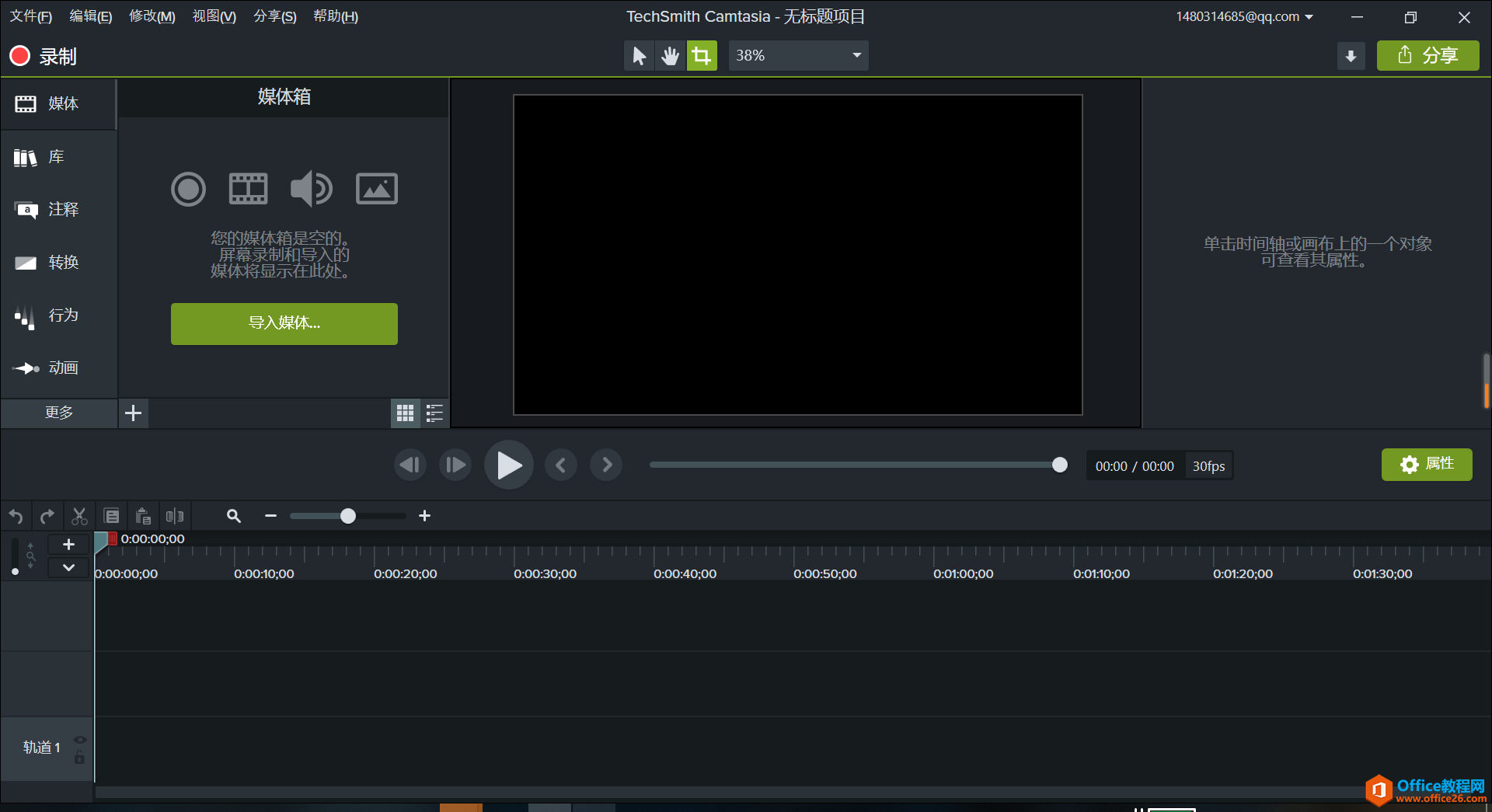
与此同时,笔者也将向你展示如何使用Camtasia添加音效效果,以制作出想要的效果更佳的录屏。
1. 单击“音频效果”选项卡。
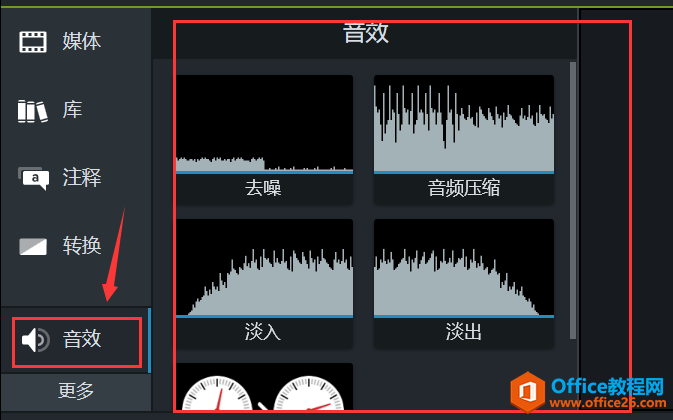
2. 将一项特效拖到时间轴上的一段音频片段上。如需显示或隐藏特效,请单击媒体上的“特效”托盘。
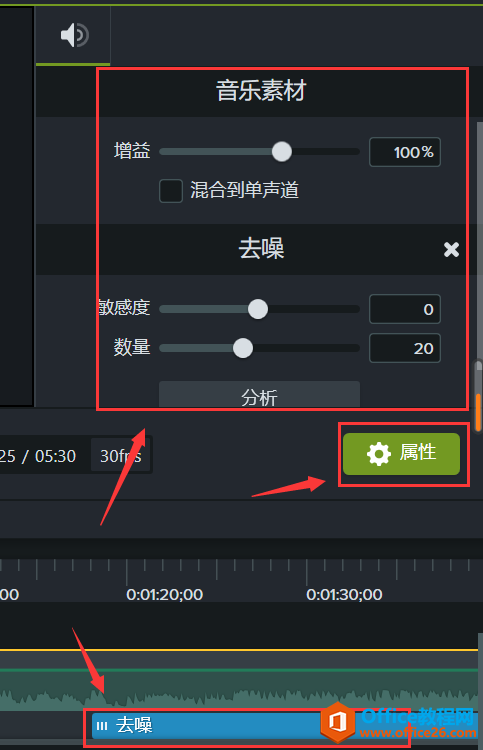
3. 如需调整持续时间,请在时间轴上拖动特效的任意一端。
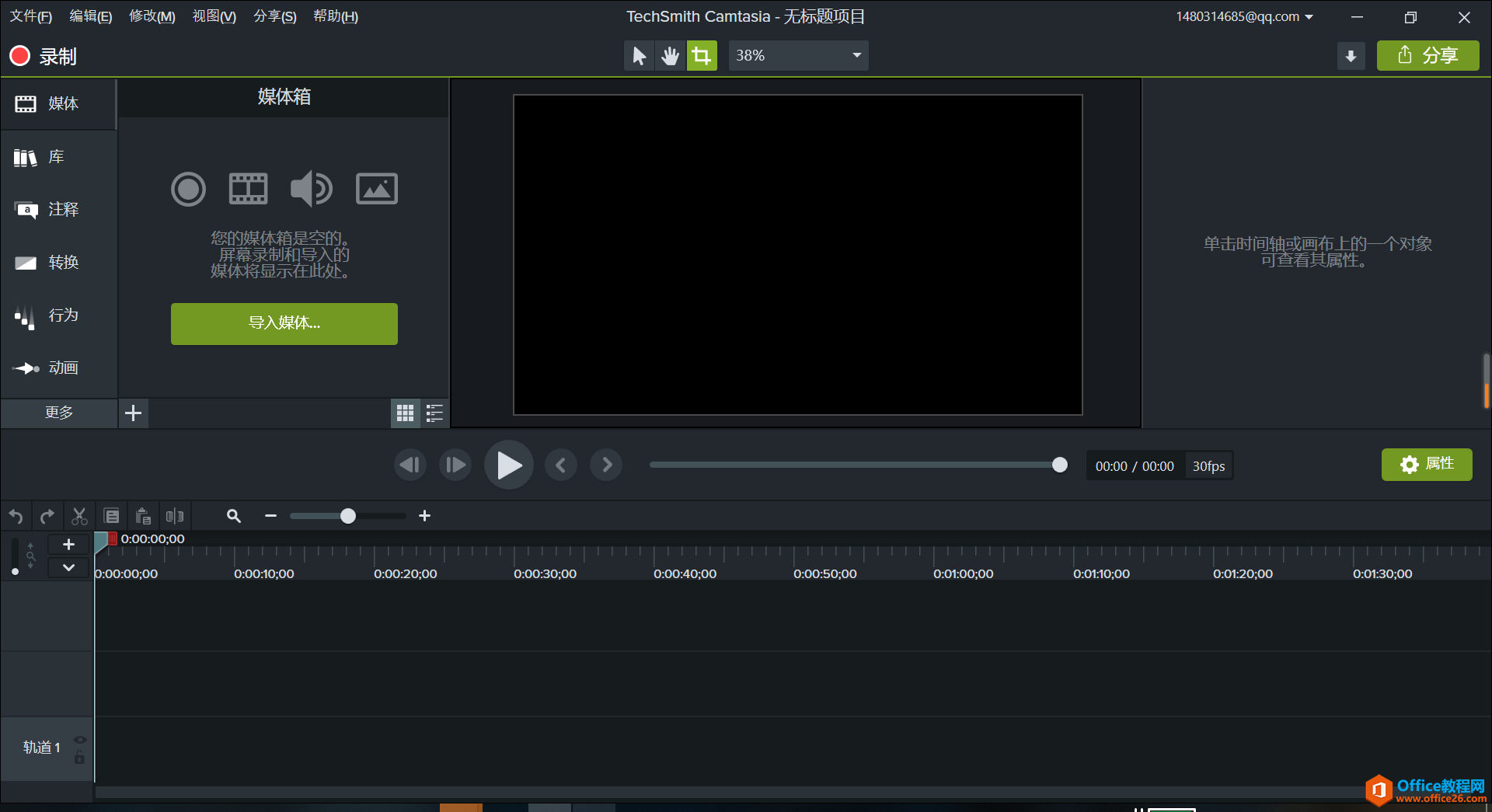
4. 如需自定义效果,单击“属性”。“噪声去除”有助于降低背景噪声。
(1) 单击“属性”。(2) 选择“分析”,自动去除噪音。(仅适用于视窗)或者,手动调整“灵敏度”和“降低”,获取所需效果。
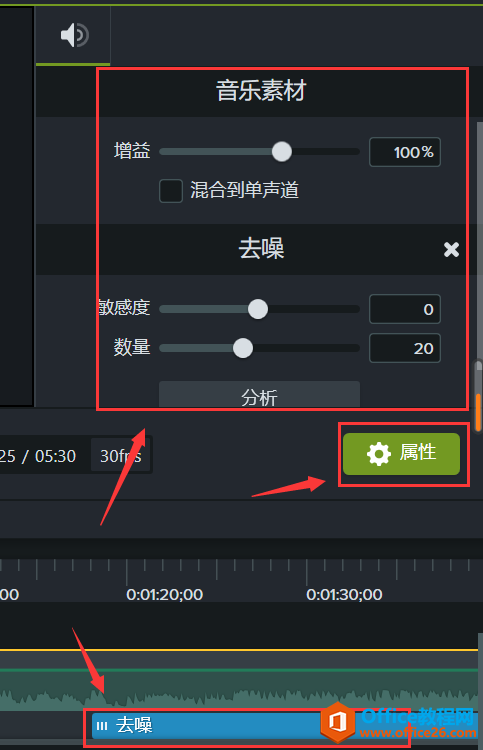
5:“音量调节”有助于均衡音频等级。
(1) 单击“属性”。(2) 从“变化”下拉菜单中选择级别。或者,手动调整“比率”、“阈值”和“增益”,获取所需的效果。
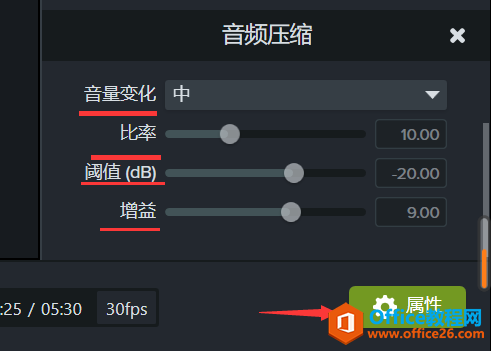
6:淡入/淡出创建音频的平滑过渡。自动应用于音频片段的开头或结尾。抓取音频点并拖动进行调整。
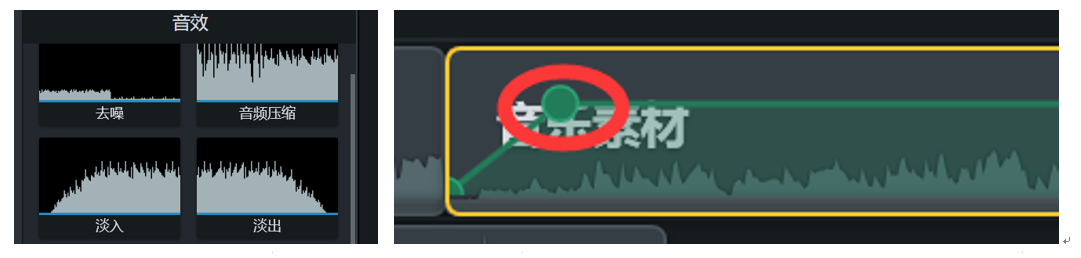
7:片段播放速度,使音频和视频片段播放得更快或更慢,拖动时间轴上的效果调整速度。或,打开“属性”面板调整“持续时间”和“播放速度”,获得所需的效果。速度调得越高,视频回放越快,速度调得越低,视频回放越慢。
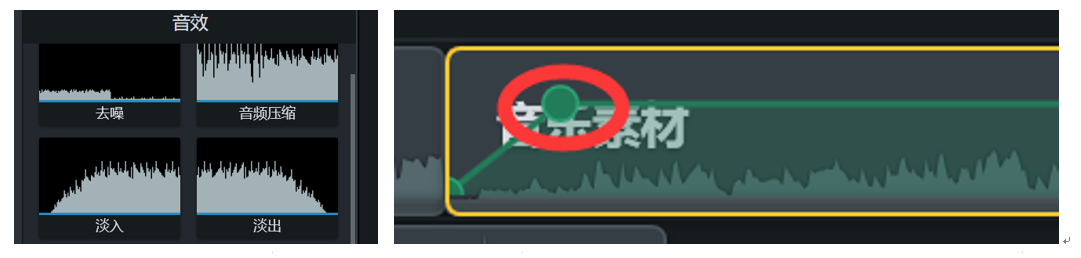
果不其然,笔者朋友在用了Camtasia以后近几期的直播效果好了不少,粉丝也慢慢涨了起来。
总的来说,Camtasia相对于大多数录屏软件来说优势挺明显的,便捷,功能挺全的,并且,下载安装也挺方便的,相信Camtasia2019(win系统)能帮助用户录制和制作精美的视频。
相关文章

常见的gif格式动画图片是怎么制作的呢,现在给大家讲解一种方法通过录制屏幕然后转化为gif格式动画图片,可以通过此方法创立演示教程或操作指南等,也可以将自己喜欢的视频制作成gif动......
2021-09-19 401 Camtasia录屏软件 制作gif文件

今天小编带大家了解一下如何利用Camtasia软件获取清晰的屏幕视频。1.屏幕视频在缩放时会丢失质量缩放是拉伸或缩小屏幕录制以将其显示为与原始录制大小不同的大小。这会导致屏幕视频快......
2021-09-18 330 Camtasia获得清晰的屏幕视频