常见的gif格式动画图片是怎么制作的呢,现在给大家讲解一种方法通过录制屏幕然后转化为gif格式动画图片,可以通过此方法创立演示教程或操作指南等,也可以将自己喜欢的视频制作成gif动......
2021-09-19 401 Camtasia录屏软件 制作gif文件
Camtasia软件可以实现编辑录制的视频,那么我们如何做个可炫可秀的技术控呢?今天小编就给大家介绍一下Camtasia编辑视频的三种方法形成一定的炫酷效果。
1.用较低三分之一分解流程步骤
通过添加较低的三分之一来分解长的多步骤视频,已清楚地指示每个步骤。这个简单的过程有助于减少观看者的人支付单,这意味着他们可以减少处理,并闯进有组织的体验,用户可以根据需要快速跳回并查看步骤。
2.用视频加强文本
当我们想要录制一段关于Snagit帮助文档的一部分,该文档较会用户如何捕获他们的屏幕,我们已经录制了这个过程并在Camtasia中进行播放并调整视频。
首先,要做的是删除任何错误和额外的内容。要从录制结尾删除不必要的素材,请单击并拖动剪辑的末尾。这种操作称之为修剪。如果修剪过多,请向后拖动剪辑以将其回复。要从剪辑中间删除错误,请进行选择,然后单击剪切以将其删除。在删除部分的位置出现针迹。
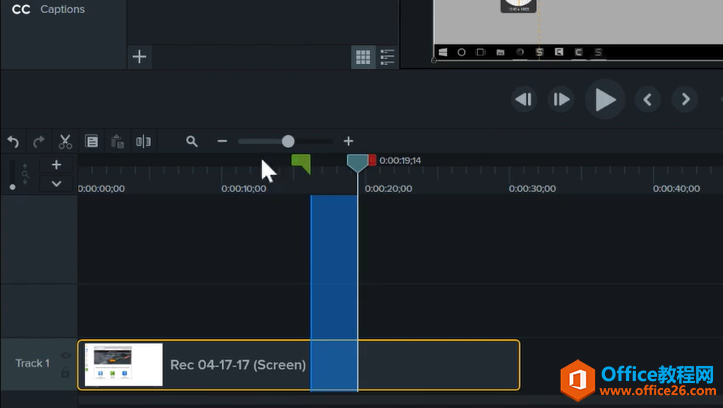
图1:Camtasia软件的编辑视频
接下来,通过放大重要内容来关注观众的注意力。大多数情况下,我们录制全屏并使用缩放将观众的注意力集中在特定细节上。要进行缩放,请在时间轴上选择一个剪辑,然后在属性面板中调整缩放滑块。然后,通过单击并拖放将剪辑放置在画布上。
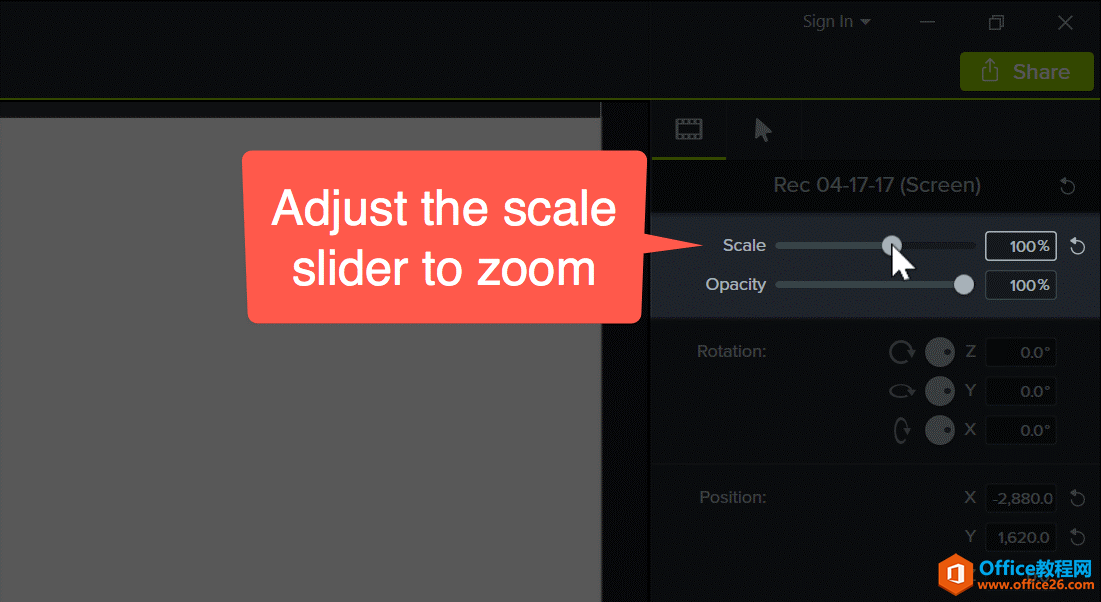
图2:Camtasia软件缩放设置
最后,我们建议您在视频结尾处淡出以清楚地指示结束。如果您计划循环播放视频,这点尤为重要,因为它可以让观看者轻松辨别视频的开始和结束时间。要淡出视频,请将淡入淡出过渡拖动到时间线上的最后一个剪辑。通过单击并拖动来调整过渡。
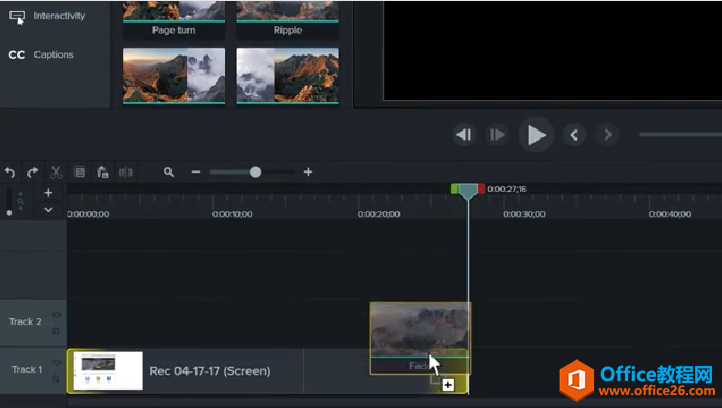
图3:Camtasia淡入淡出操作
3.添加视频旁白
通过添加旁白,从视频文档创建教程内容。在视频编辑中,我们如何设置录音,我们使用视觉效果和低三分之一来与用户进行通信。通过在视频中添加旁边。我们可以提供有关每个步骤的上下文和详细信息。
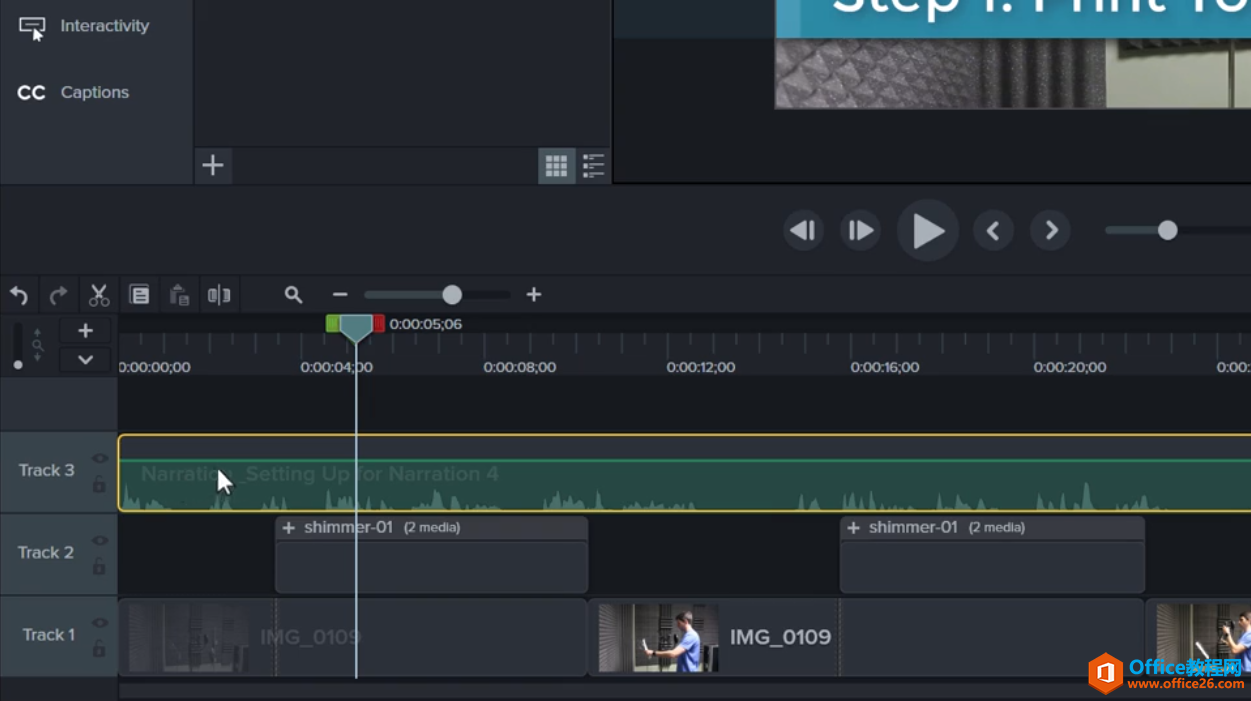
图4:Camtasia添加旁边设置
标签: Camtasia编辑视频
相关文章

常见的gif格式动画图片是怎么制作的呢,现在给大家讲解一种方法通过录制屏幕然后转化为gif格式动画图片,可以通过此方法创立演示教程或操作指南等,也可以将自己喜欢的视频制作成gif动......
2021-09-19 401 Camtasia录屏软件 制作gif文件

今天小编带大家了解一下如何利用Camtasia软件获取清晰的屏幕视频。1.屏幕视频在缩放时会丢失质量缩放是拉伸或缩小屏幕录制以将其显示为与原始录制大小不同的大小。这会导致屏幕视频快......
2021-09-18 330 Camtasia获得清晰的屏幕视频