常见的gif格式动画图片是怎么制作的呢,现在给大家讲解一种方法通过录制屏幕然后转化为gif格式动画图片,可以通过此方法创立演示教程或操作指南等,也可以将自己喜欢的视频制作成gif动......
2021-09-19 401 Camtasia录屏软件 制作gif文件
在现在的网络互联网时代,越来越多的人走上了自媒体的道路。有些自媒体人会自己在网络上录制精彩视频,也有一些人会将精彩、热门的电影剪辑出来再加上自己给它的配音,做成大家喜欢看的电影剪辑片段。相信不管大家是自己平时有独特的爱好也好、还是自己的职业与录制和剪辑视频息息相关,拥有一款功能强大的处理软件是必不可少的。
今天我给大家推荐的便是一款专门录制屏幕动作的软件Camtasia。
Camtasia可以在任何颜色模式下轻松地录制屏幕动作,包括影像、音效、鼠标移动轨迹、解说声音等等。Camtasia还具有即时播放和编辑压缩的功能,可对视频片段进行剪接、添加转场效果。下面我便给大家带来Camtasia的教程录制。
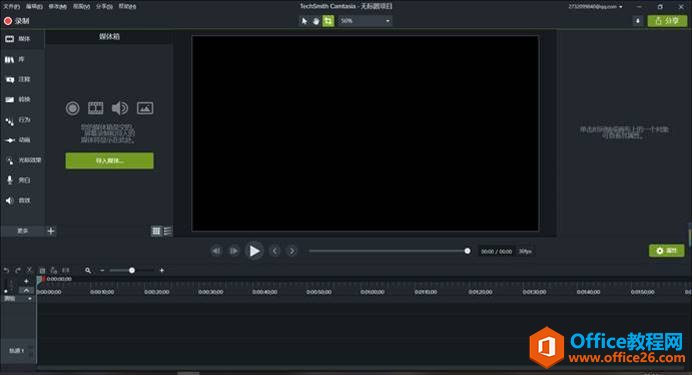
Camtasia的主界面是十分简洁的,从它的界面我们可以看出在Camtasia中,既可以自己录制视频然后进行剪辑,也可以从电脑文件中导入视频进行编辑。所以Camtasia的功能在视频编辑软件中是十分独特的。今天我们进行camtasia教程录制,首先我们点击软件最左上角的录制(或者在下方任务栏中,鼠标右键点击Camtasia,之后会出来Camtasia录制的项目,单击即可进行录制)。
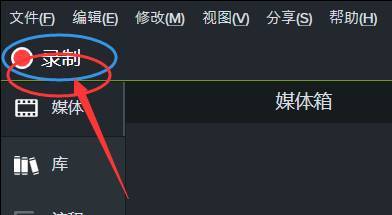
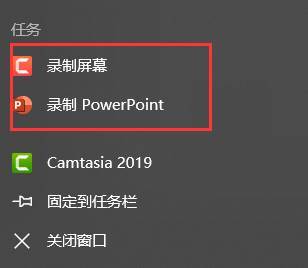
当我们开始Camtasia屏幕录制后,便会推出应用的主界面,跳出如下的界面:
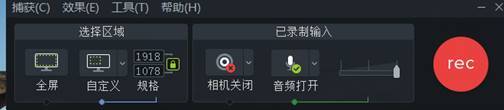
在Camtasia屏幕录制功能区中我们可以看到在这儿我们可以进行选择区域,既可以是全屏录制,也可以自己进行区域的定义。只需打开自定义的下拉按钮,便可对分辨率进行选择,也可以选择要录制的区域。大家可以了解一下:用Camtasia录制视频,有哪些事前准备?
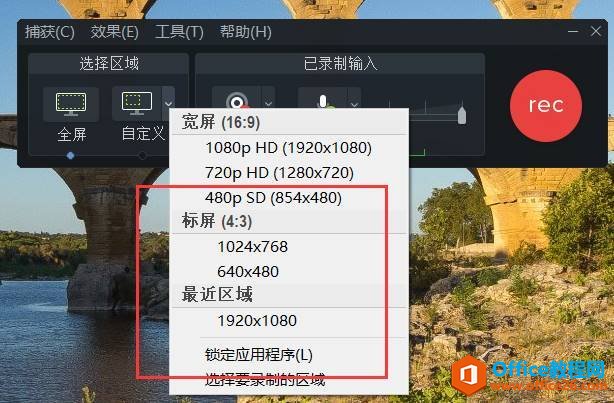
之后我们可以打开相机将我们想要录制的外部内容进行录制,比如将我们的动作录制进去。关键的是要对音频进行处理。我们打开音频的下拉按钮,便会出现下面的工具选项。
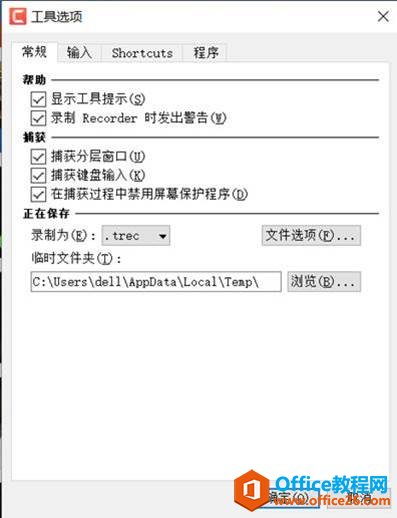
如图,我们在音频的工具选项中,可以调整常规的内容,也就是在电脑上的操作环境,在输入中可以调节视频的捕获帧率,也可以在程序和shortcuts中进行相应调整。然后在音频之后调节音频输入的总音量即可。之后点击rec开始录制。在录制结束后点击停止或者按F10即可停止,这样录屏的内容便进入Camtasia了。
标签: Camtasia进行录制屏幕
相关文章

常见的gif格式动画图片是怎么制作的呢,现在给大家讲解一种方法通过录制屏幕然后转化为gif格式动画图片,可以通过此方法创立演示教程或操作指南等,也可以将自己喜欢的视频制作成gif动......
2021-09-19 401 Camtasia录屏软件 制作gif文件

今天小编带大家了解一下如何利用Camtasia软件获取清晰的屏幕视频。1.屏幕视频在缩放时会丢失质量缩放是拉伸或缩小屏幕录制以将其显示为与原始录制大小不同的大小。这会导致屏幕视频快......
2021-09-18 330 Camtasia获得清晰的屏幕视频