常见的gif格式动画图片是怎么制作的呢,现在给大家讲解一种方法通过录制屏幕然后转化为gif格式动画图片,可以通过此方法创立演示教程或操作指南等,也可以将自己喜欢的视频制作成gif动......
2021-09-19 401 Camtasia录屏软件 制作gif文件
大家都知道在视频播放中,如果有一个令人印象深刻的精彩开头,整个视频的内容都能因此得到不少升华。所以有一个好的片头对于视频的制作来说十分重要。今天我们就来讲一下用Camtasia制作片头的方法。
首先,我们要选择合适的素材来制作片头。这里小编直接选择了Camtasia自带的素材进行剪辑,点击“库”即可根据不同分类选择自己所需要的素材。
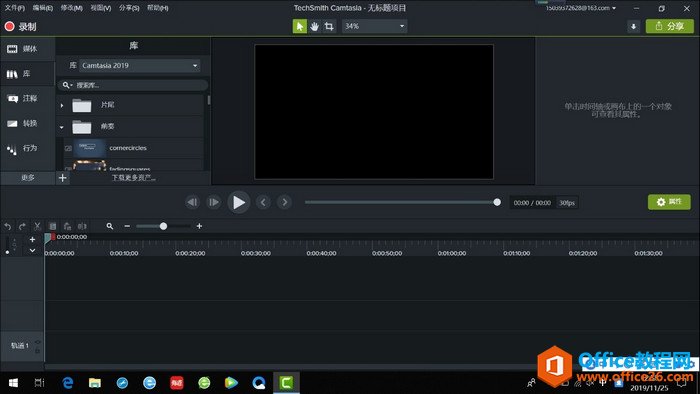
选中进行剪辑的素材,将其拖动到轨道1中。我们可以通过拖拉素材条来改变片头的持续时间长短。
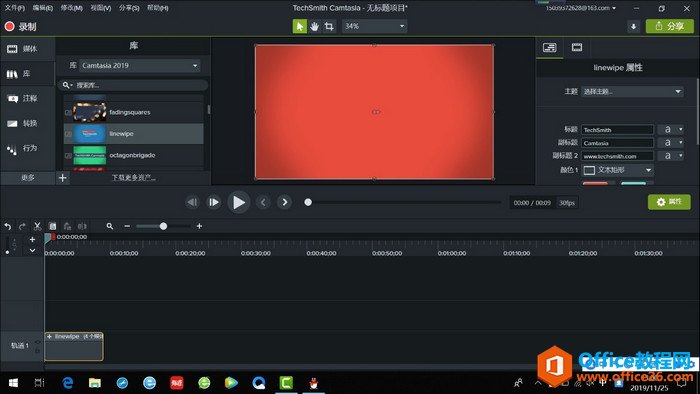
如果要对片头文字进行修改,我们可以点击素材左上角的“+”打开组,双击素材中的文字,对不同组的文字进行修正调整。另外还可以点击右侧的“字体”选项,对文字的字体、尺寸、样式等进行调整。
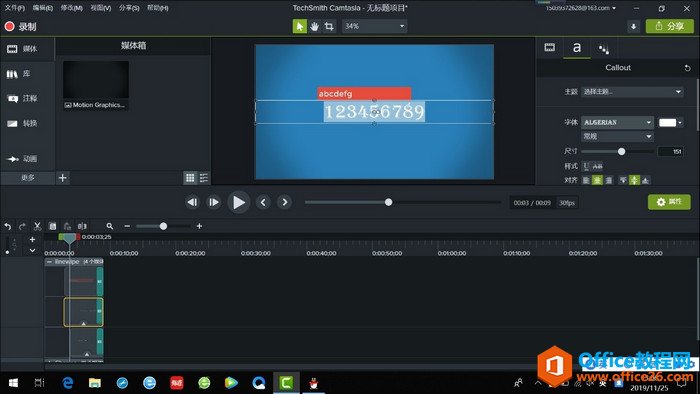
接下来我们对素材添加背景音。这里小编同样使用的是素材库中的音乐,大家也可以从媒体中导入自己选择的素材。
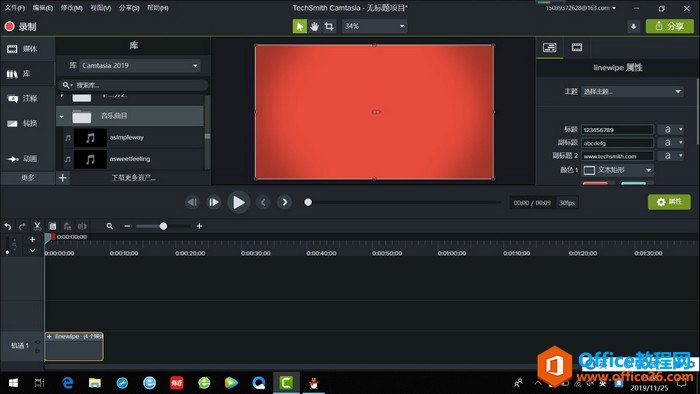
在用Camtasia制作片头时,为了配合片头画面的时间,我们往往需要剪辑掉多余的音乐。拖动进度条到轨道1的画面终止位置,点击轨道上方工具栏中的“拆分”选项,选中轨道2中位于进度条右边的音乐,单击右键选择删除即可完成音乐的剪辑。关于拆分的内容,请参考:怎样用Camtasia的拆分工具剪辑视频。
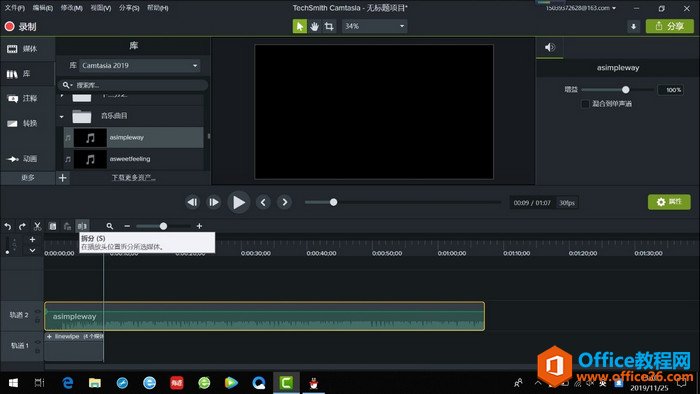
在片头结束时,我们还可以对声音大小进行调节,这里小编以“淡出”效果为例进行讲解。首先为了方便操作我们可以点击工具栏中最右侧“+”来放大轨道素材。接着通过拖动进度条选择轨道2中开始“淡出”的时间,单击右键选择“添加音频点”。
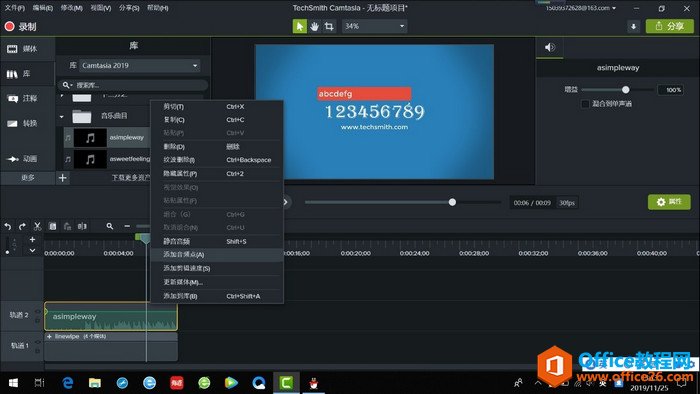
之后我们移动进度条到末尾位置,再次添加音频点,通过移动第二个音频点的位置来实现音乐的“淡出”效果。
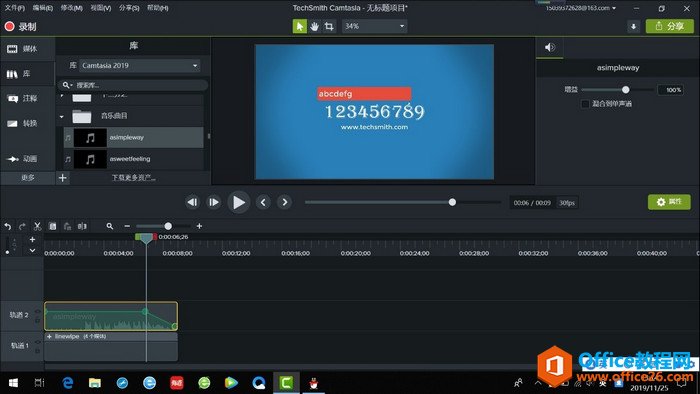
经过以上几个步骤我们就可以用Camtasia制作出一个精美片头了。今天关于如何用Camtasia制作精美片头的讲解就是这些了,大家之后不要忘了多多练习哦。
标签: Camtasia制作精美片头
相关文章

常见的gif格式动画图片是怎么制作的呢,现在给大家讲解一种方法通过录制屏幕然后转化为gif格式动画图片,可以通过此方法创立演示教程或操作指南等,也可以将自己喜欢的视频制作成gif动......
2021-09-19 401 Camtasia录屏软件 制作gif文件

今天小编带大家了解一下如何利用Camtasia软件获取清晰的屏幕视频。1.屏幕视频在缩放时会丢失质量缩放是拉伸或缩小屏幕录制以将其显示为与原始录制大小不同的大小。这会导致屏幕视频快......
2021-09-18 330 Camtasia获得清晰的屏幕视频