常见的gif格式动画图片是怎么制作的呢,现在给大家讲解一种方法通过录制屏幕然后转化为gif格式动画图片,可以通过此方法创立演示教程或操作指南等,也可以将自己喜欢的视频制作成gif动......
2021-09-19 401 Camtasia录屏软件 制作gif文件
不知道大家有没有这样的经历:在看电视/电影时,无论是否是国语,无论是否能听懂,都会不自觉地看向视频中的字幕。这是一件很奇怪的事情——不看字幕时就好像听不清视频中的话似的,让人浑身不自在。其实,字幕的作用是解释或翻译,能让其他人更好地理解作品的含义。
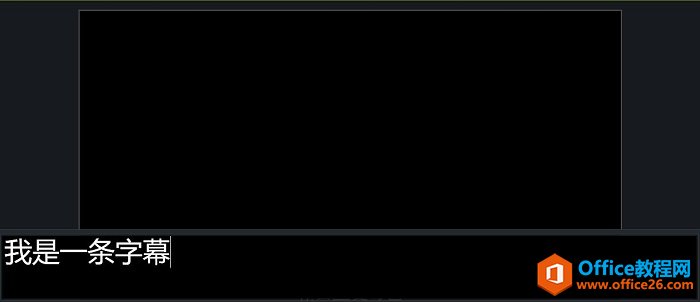
所以,我们在使用Camtasia 2019(Windows系统)时,尽量也要在录制完成后的编辑阶段为视频添加字幕。这样不仅是为了方便我们自己再次观看,也能增加其他的观看者的观赏体验。下面我们就来一起实际操作一下这个过程。

第一步:点击左上角录制按钮(或直接打开Camtasia Recorder 2019),进入录制界面。
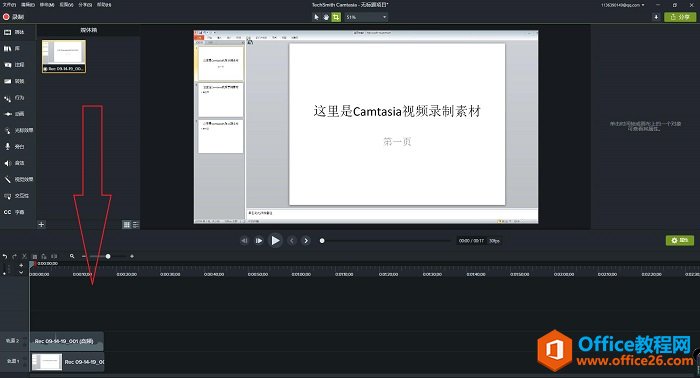
第二步:点击“rec”录制按钮,开始录制(对于录制的设置本文中将不再过多叙述,详情可参考Camtasia官网功能介绍)。
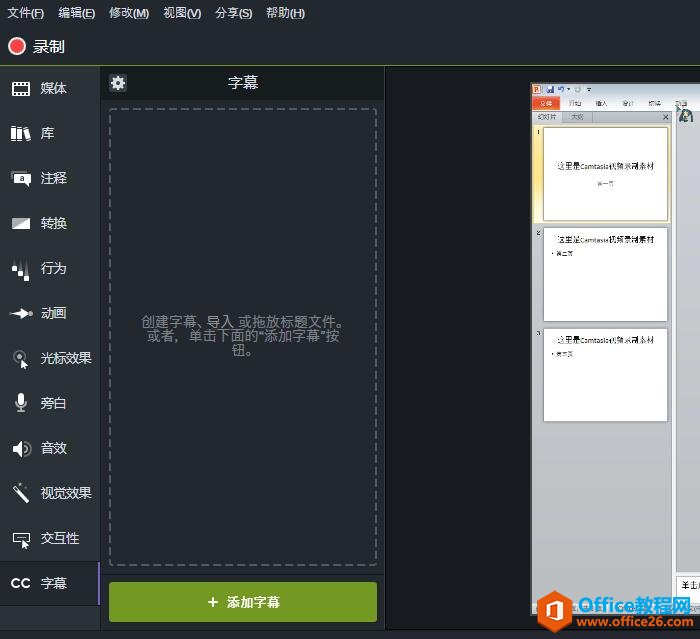
第三步:录制完所要录制的内容后,按下“F10”结束录制。视频将自动被导入到Camtasia的视频编辑界面。
完成视频的录制,就可以对视频添加字幕了。
第一步:将视频导入到时间轴中,可以在视频预览窗口对录制素材的效果进行预览。
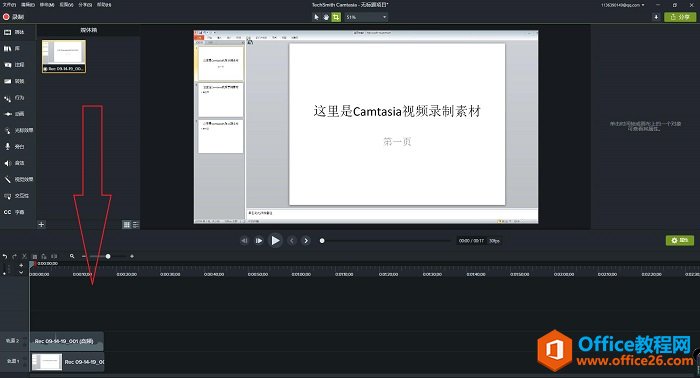
第二步:打开工具栏中的字幕功能,准备为视频添加字幕。
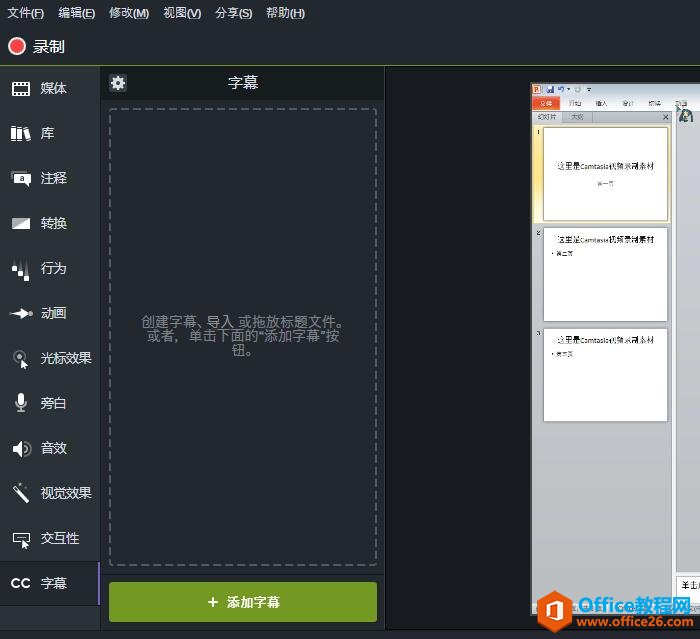
第三步:点击“添加字幕”,创建字幕,在输入框中输入要添加的内容。然后调整持续时间或在时间轴上拉长或缩短字幕显示时间(如果要同时播放两个字幕,也可以将不同的字幕放在不同的时间轴轨道中)。字幕的添加效果如图,可以对视频内容进行解释,使视频内容更加明了
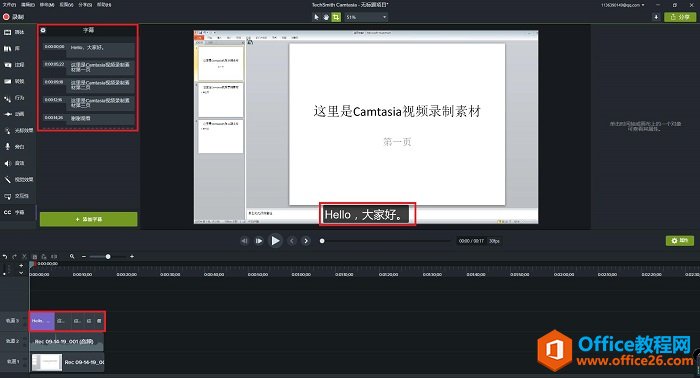
以上就是使用Camtasia录制视频并添加字幕的实施过程了,过程简单方便。使用Camtasia为视频添加字幕是一个视频编辑者必须要掌握的功能之一。所以大家快动手学习为视频添加字幕的过程吧!
相关文章

常见的gif格式动画图片是怎么制作的呢,现在给大家讲解一种方法通过录制屏幕然后转化为gif格式动画图片,可以通过此方法创立演示教程或操作指南等,也可以将自己喜欢的视频制作成gif动......
2021-09-19 401 Camtasia录屏软件 制作gif文件

今天小编带大家了解一下如何利用Camtasia软件获取清晰的屏幕视频。1.屏幕视频在缩放时会丢失质量缩放是拉伸或缩小屏幕录制以将其显示为与原始录制大小不同的大小。这会导致屏幕视频快......
2021-09-18 330 Camtasia获得清晰的屏幕视频