常见的gif格式动画图片是怎么制作的呢,现在给大家讲解一种方法通过录制屏幕然后转化为gif格式动画图片,可以通过此方法创立演示教程或操作指南等,也可以将自己喜欢的视频制作成gif动......
2021-09-19 401 Camtasia录屏软件 制作gif文件
经典桥段当然要下载下来才安心,然鹅!当你找遍电脑屏幕还是没找到下载按钮或者下载不了时,才发现事情并不简单,此时大脑是否一片空白?这时不妨试试Camtasia 2019(Win系统),这款软件不仅能录屏,而且录制的视频还原度是如此之高,快来看看步骤!
第一步,打开Camtasia,来到Camtasia界面,如图:
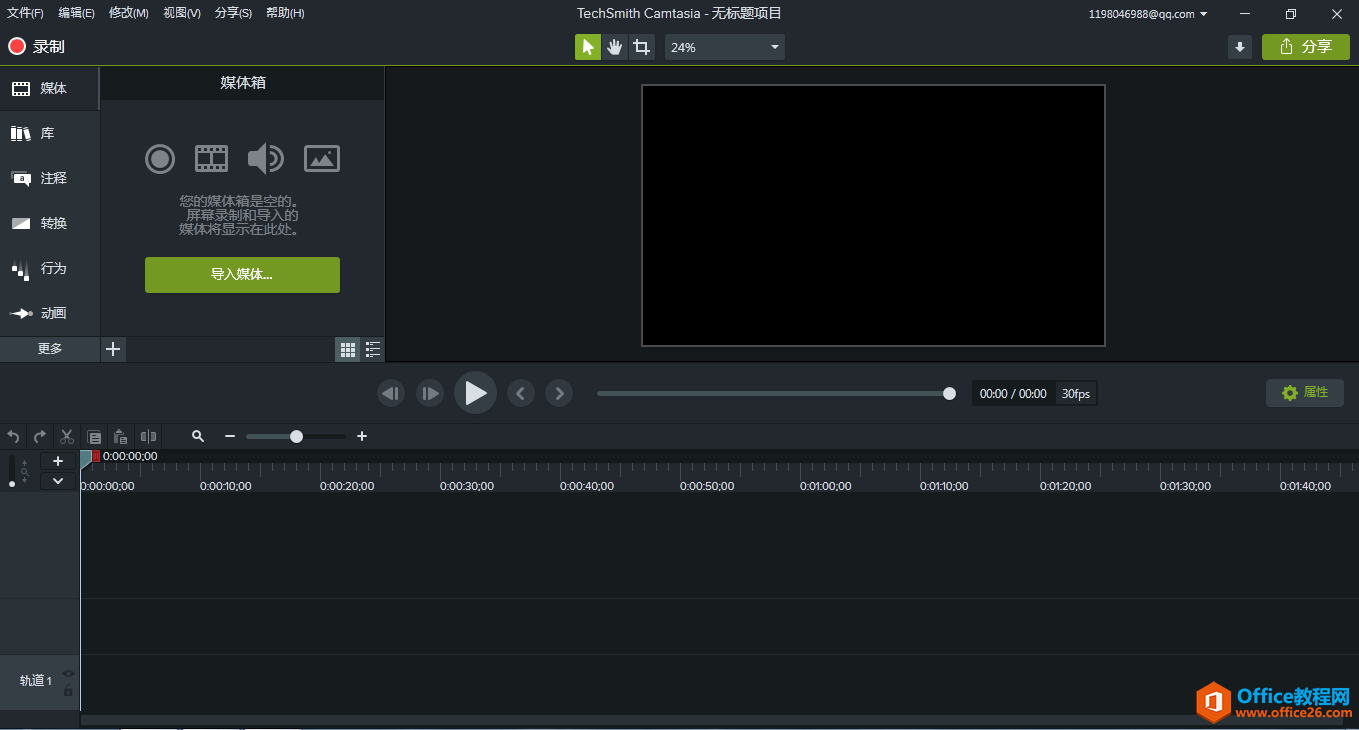
第二步,点击屏幕左上角的红色按钮或者按快捷键Ctrl+R,如图:
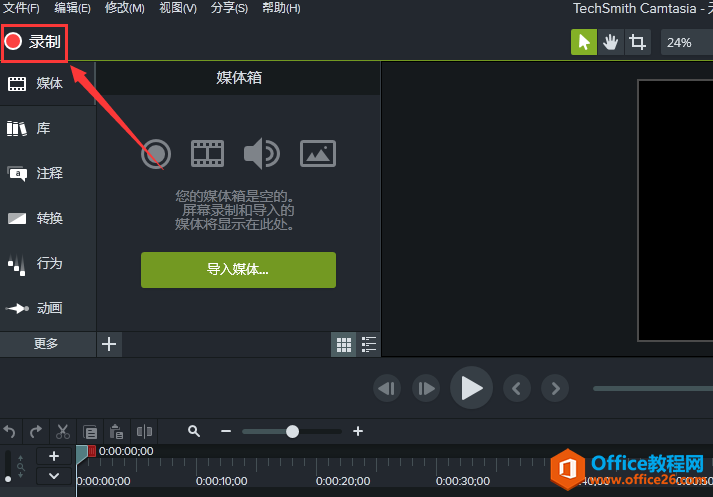
点击红色按钮之后,就会进入录制准备界面,如图:
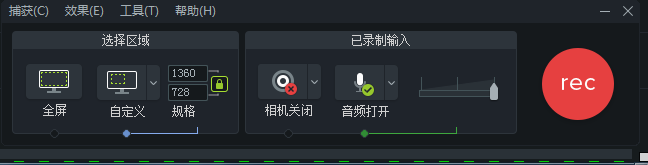
第三步,把电脑画面定在《重庆森林》金城武吃凤梨罐头片段开始处,并让它处于全屏状态,如图:
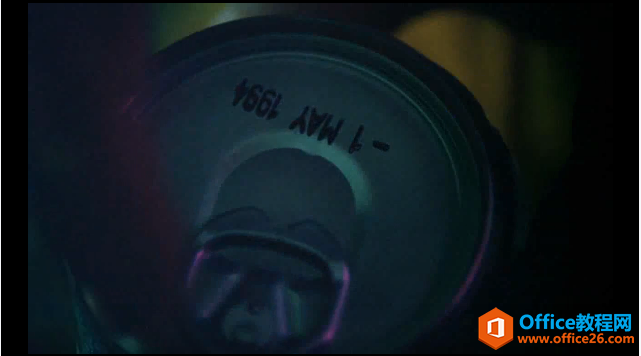
第四步,点击“全屏”和“音频”选项里面的“不录制麦克风”和“录制系统音频”,如图:
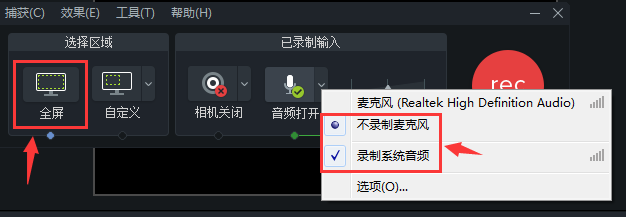
第五步,全部设置好之后,按F9或者直接点击红色按钮“rec”开始录制,等播放完之后,按F10或者直接点击”停止”即可。
这样,就把这段经典桥段录制下来了,非常直截了当,如图:
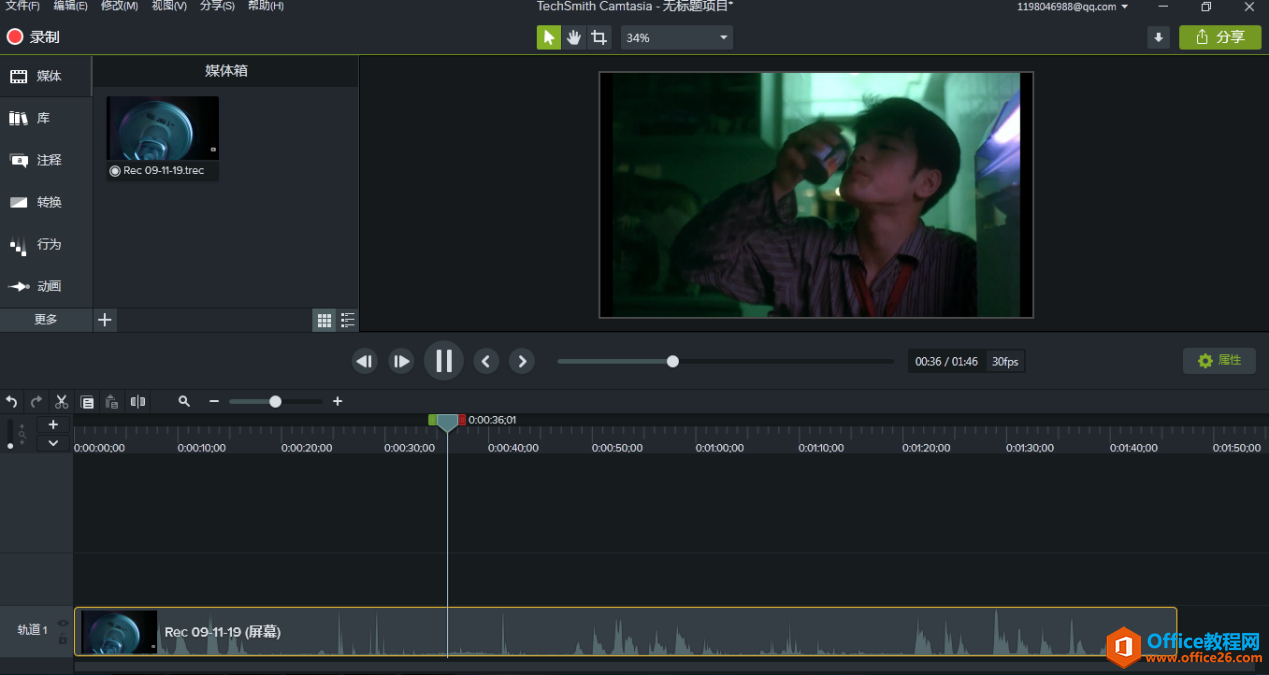
可以看到,画面清晰度很高,这还只是笔者截的图,如果真实自己操作,视频效果会比图片所展示的效果还要好!
经典桥段录制好了,安心了之后,下面笔者奉上的“餐后甜点”,是Camtasia 录制功能的小拓展,希望能帮到大家!
大家可以看到,点击录制之后,边缘会出现绿色虚线框,这就是录制区域,这时可以自行调节一些参数,来调节出更适合你的录制方式,左边的“全屏”是全屏录制,在它右边的“自定义”则是根据自身需求调节录制范围,如图:
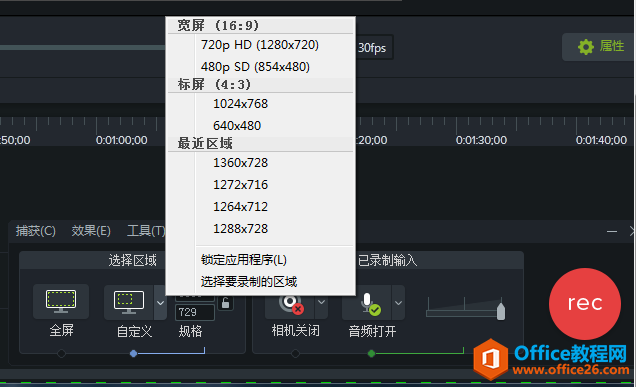
当然也可选择更直观的方法,即拖动外围的八个小白框控制录制框的大小,而中央的四个白色箭头的图标,拖动它可移动整个录制框。
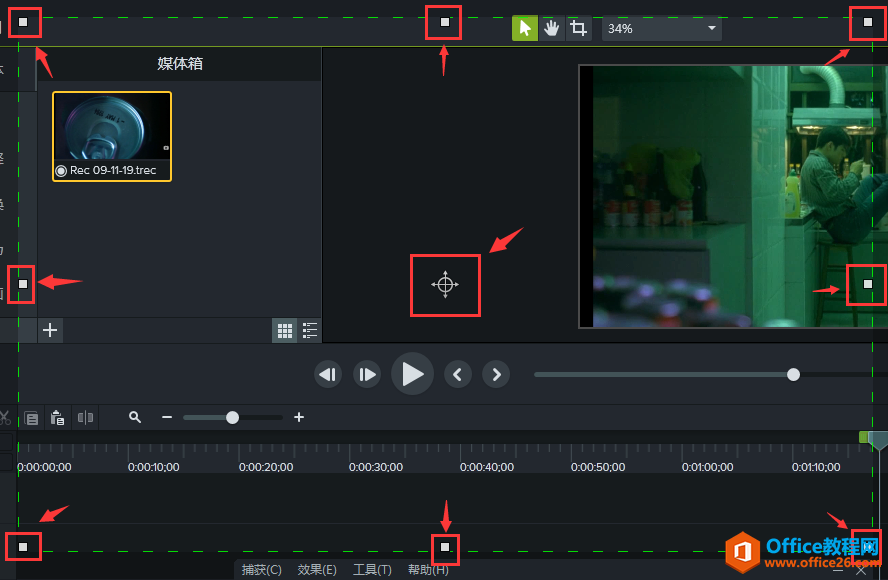
这里有个很重要的点需要提一下,不易被发现,就是关联图标,如图:
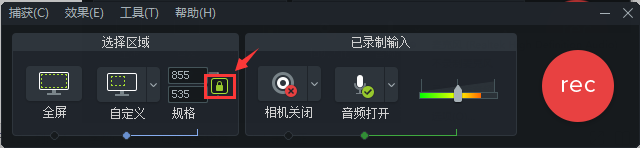
这个关联图标锁定状态时只会按照比例缩放录制框,而有时候我们需要自由度大一点,就需要点击它让它处于解锁状态,这样我们就可以自由拖动录制框,不受比例影响了。
右端的“已录制输入”界面则有“相机”和“音频”开关选项,点击相机时会打开电脑的摄像头,就像我们平时看直播的时候会看到主播本人,而“音频打开”选项,点击右侧的折线会弹出如图子窗口:
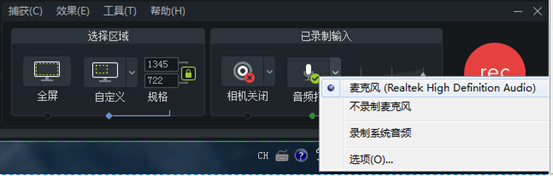
这是可以选择“麦克风”或者“不录制麦克风”中的一个,通俗来讲就是选择麦克风时可以把电脑之外的声音录进去,反之,则不会录进去,而下面的“录制系统音频”是可以录制电脑内部发出声音,此选项独立,不与上面两选项冲突。
另外顶部的工具栏里的“效果(E)”选项可以设置屏幕水印和添加字幕以及录制鼠标声音,最下方的的“选项”则是设置水印位置、颜色,鼠标声音等等的功能,如图:
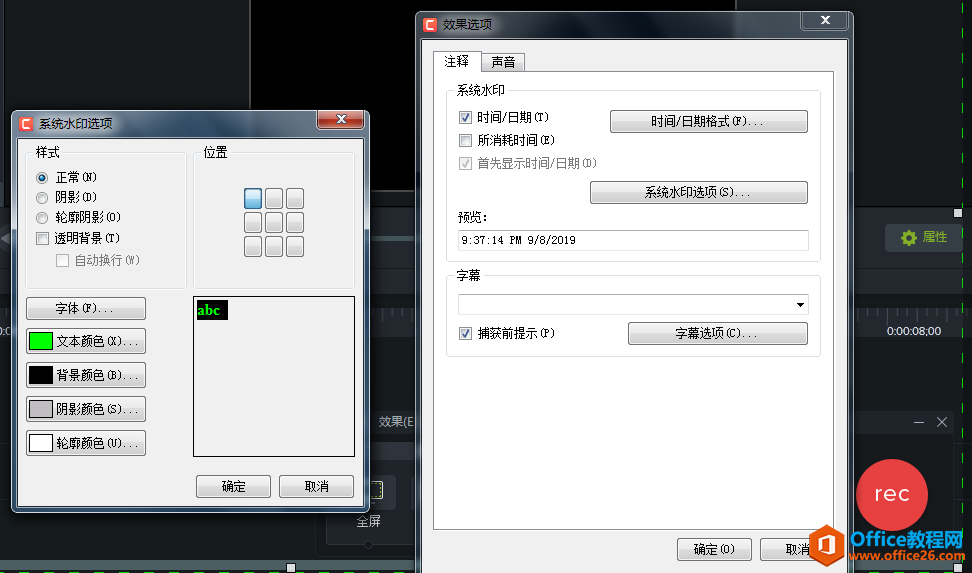
音频轨道调节音量大小,建议调到最大,使声音更明亮。
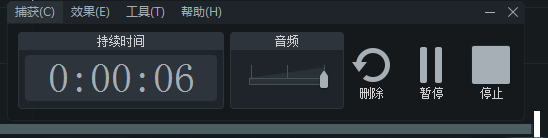
在录制过程中当觉得不满意时可直接点击“删除选项”重新开始录制,想暂停录制则点击“暂停”按钮,“停止”按钮则是结束此次录制并开始编辑它备用,按快捷键F10也是停止的作用。
这样,整个录制过程就讲解完了,可以发现Camtasia还是很人性化的,各种功能清清楚楚,也没有很复杂的操作,对于用户来说很友好,笔者用过好几款录屏软件,比较下来,最后还是选择了Camtasia这款,所以,还在等什么?赶快去试试吧!
相关文章

常见的gif格式动画图片是怎么制作的呢,现在给大家讲解一种方法通过录制屏幕然后转化为gif格式动画图片,可以通过此方法创立演示教程或操作指南等,也可以将自己喜欢的视频制作成gif动......
2021-09-19 401 Camtasia录屏软件 制作gif文件

今天小编带大家了解一下如何利用Camtasia软件获取清晰的屏幕视频。1.屏幕视频在缩放时会丢失质量缩放是拉伸或缩小屏幕录制以将其显示为与原始录制大小不同的大小。这会导致屏幕视频快......
2021-09-18 330 Camtasia获得清晰的屏幕视频