常见的gif格式动画图片是怎么制作的呢,现在给大家讲解一种方法通过录制屏幕然后转化为gif格式动画图片,可以通过此方法创立演示教程或操作指南等,也可以将自己喜欢的视频制作成gif动......
2021-09-19 401 Camtasia录屏软件 制作gif文件
我在观看节目时,每次猜完一个嘉宾都会返回去看他的蒙面表演,以此,我突发奇想要制作一个揭面视频,来对比一下本尊与蒙面时的反差感。要制作这类型视频,我会选择使用Camtasia(Windows系统)教程录制软件这种操作简单,功能强大的视频编辑器,配合它的屏幕录制功能,简直就是完美的视频制作拍档。
第一、录制视频
在制作视频前,我们要先获取一些《蒙面唱将猜猜猜》的视频片段。下载视频需要花费较长时间,而且还要找到对应的时间段剪辑视频,所以,我更倾向于选择Camtasia教程录制软件的录制功能。
开启软件后,单击“新建录制”即可启动录制编辑器,我们可以根据实际需要设定录制的屏幕大小。如果你不想将视频底部的广告录制下来,可以选择自定义的方式,将底部的广告栏排除在录制屏幕外。
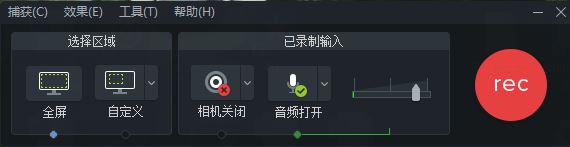
录制后的视频会直接导入到Camtasia教程录制软件的媒体面板和时间线面板中,媒体面板包含了导入的各种媒体素材,我们可以根据需要将素材拖拉到时间线面板。
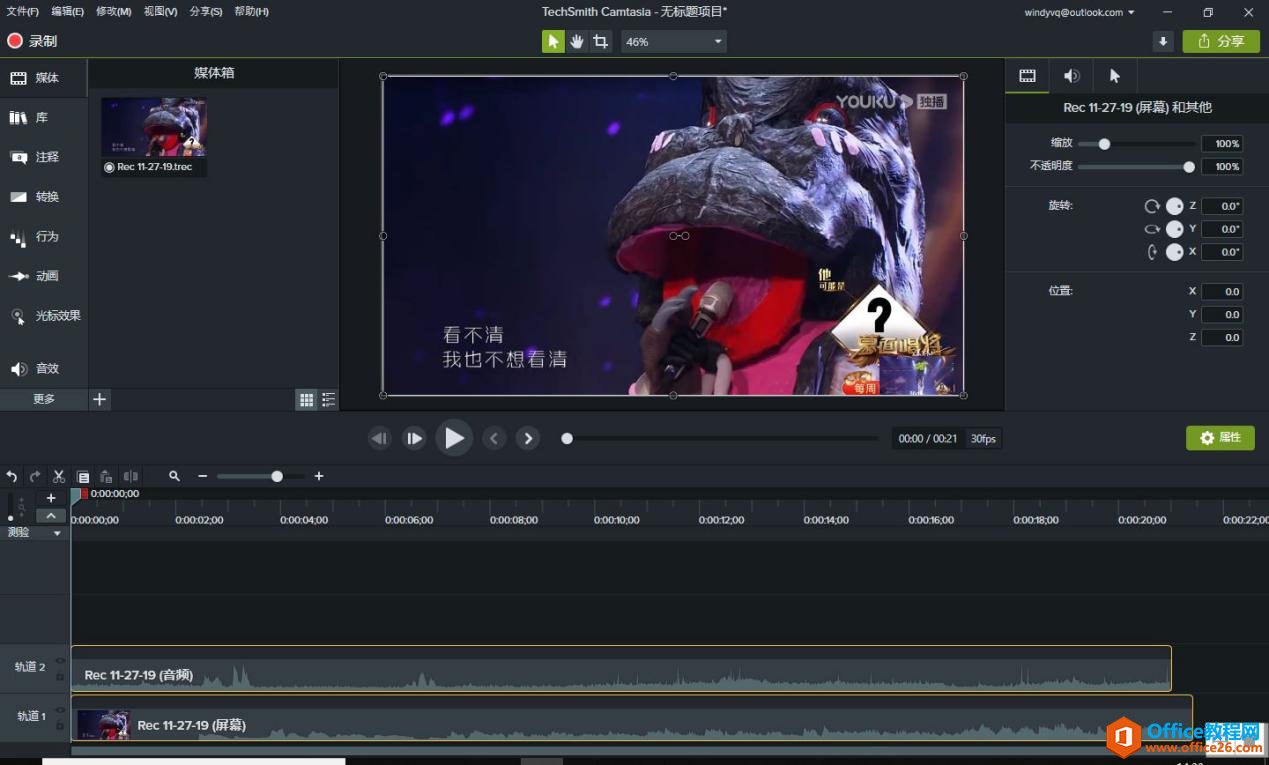
为了展现出一些神秘感,我们可以使用Camtasia教程录制软件自带的片头模板制作一些揭开谜底的片头。单击左边工具栏中的“库”工具,并在其下拉菜单中选择“片头”,将合适的片头模板拖拉到视频的开头,然后再预览面板拖放视频预览片头效果。
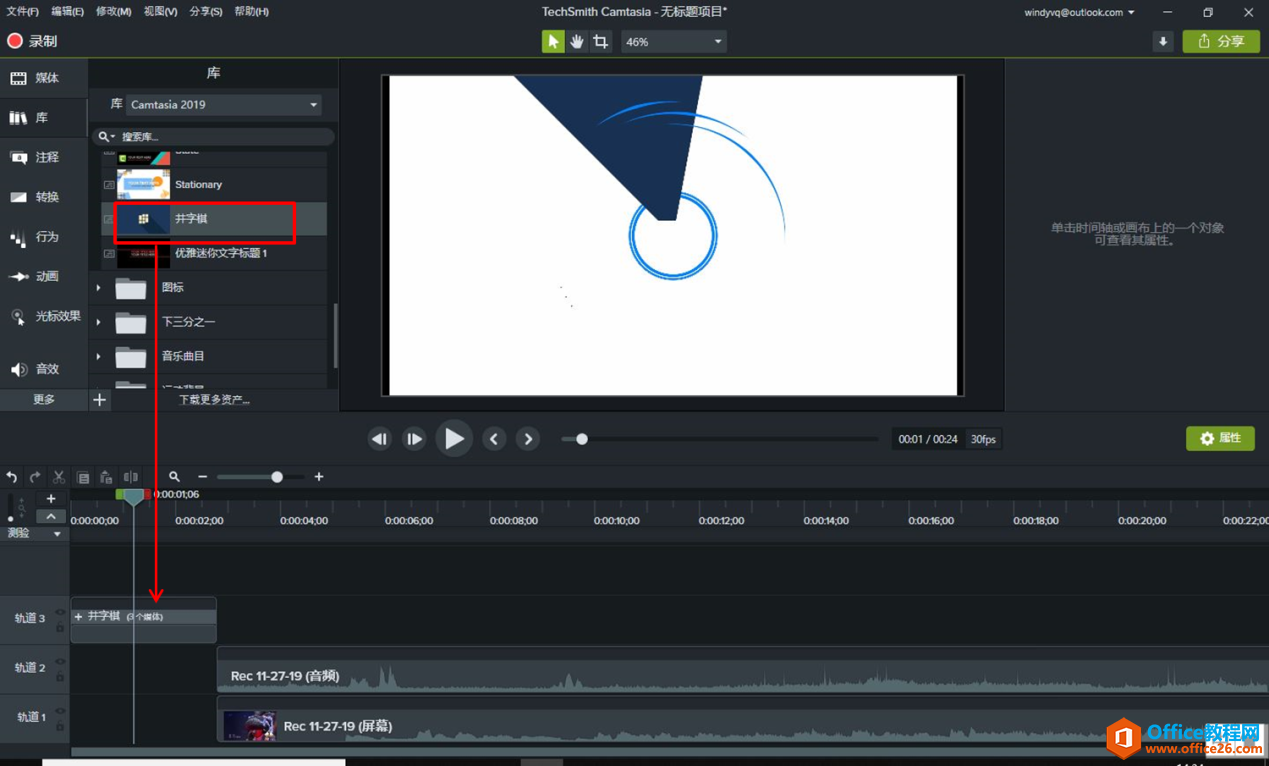
如果在片头后直接插入视频会显得比较突兀,此时,我们可以为视频加入转场效果,让视频的过渡更显自然。单击左边工具栏的“转场”工具,并在其中选择“辉光”的转场效果,让片头后的视频由暗变亮地慢慢展现。
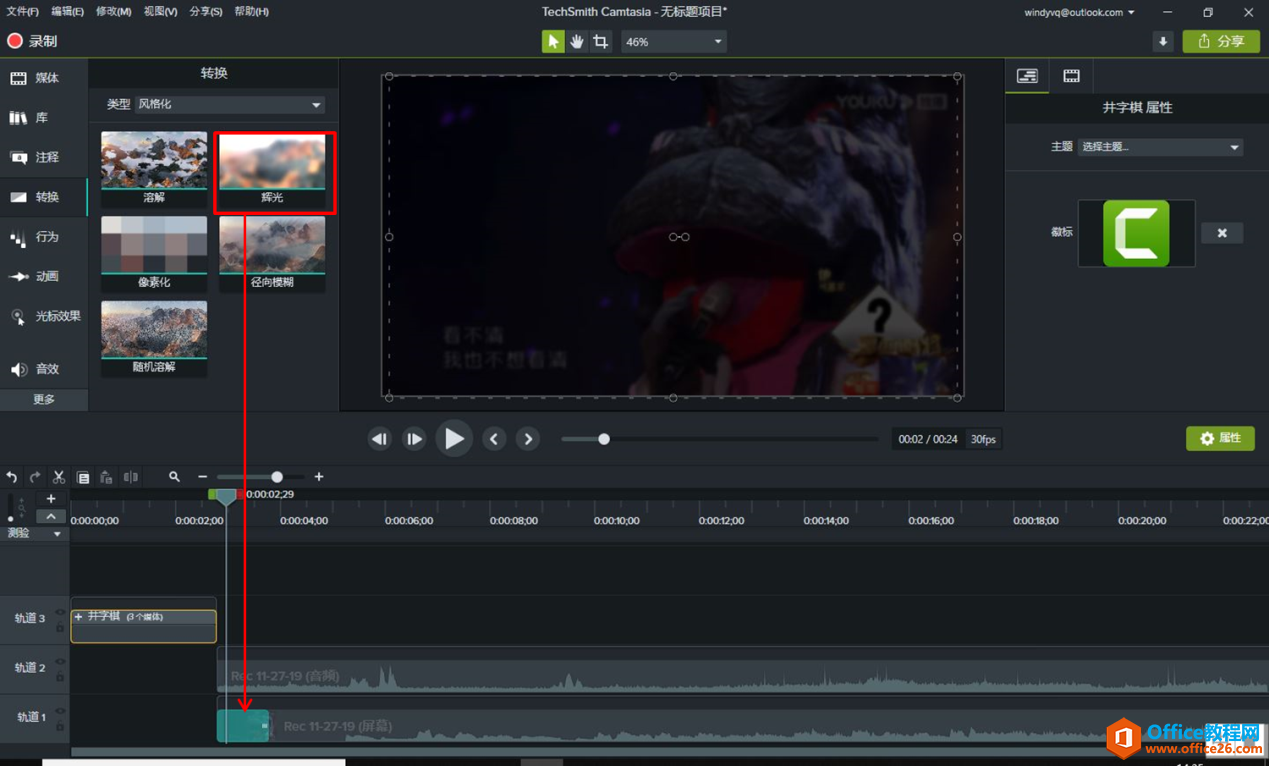
最后,为了对比嘉宾本人与蒙面时的反差,可以在视频插入图片,并将图片的持续时长设置到与视频时长一致,保证图片一直存在,这样就可以很方便地对比效果啦。
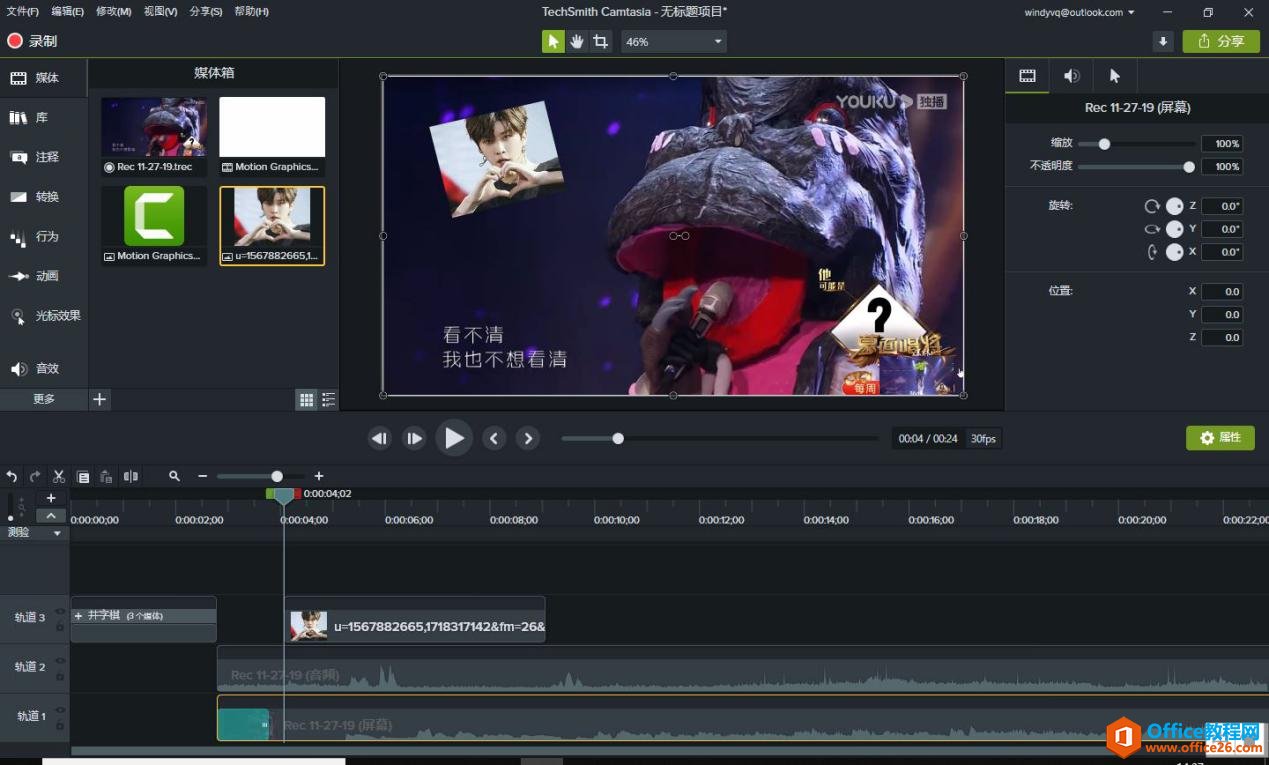
Camtasia教程录制软件提供多种模板供用户创作各种类型的视频,即使是新手也可以运用这些模板工具让我们创作的视频更有趣味、更显逼格。喜欢自己创作而又苦于不懂视频创作的你,赶紧来领略一下Camtasia的创作之旅。
相关文章

常见的gif格式动画图片是怎么制作的呢,现在给大家讲解一种方法通过录制屏幕然后转化为gif格式动画图片,可以通过此方法创立演示教程或操作指南等,也可以将自己喜欢的视频制作成gif动......
2021-09-19 401 Camtasia录屏软件 制作gif文件

今天小编带大家了解一下如何利用Camtasia软件获取清晰的屏幕视频。1.屏幕视频在缩放时会丢失质量缩放是拉伸或缩小屏幕录制以将其显示为与原始录制大小不同的大小。这会导致屏幕视频快......
2021-09-18 330 Camtasia获得清晰的屏幕视频