常见的gif格式动画图片是怎么制作的呢,现在给大家讲解一种方法通过录制屏幕然后转化为gif格式动画图片,可以通过此方法创立演示教程或操作指南等,也可以将自己喜欢的视频制作成gif动......
2021-09-19 401 Camtasia录屏软件 制作gif文件
在Camtasia 2019(Windows系统)中需要经常经常导出视频,却又不适合用默认的导出设置,这种情况应该怎么办呢?我们可以自定义一个导出预设,来方便以后输出视频文件时的操作。
使用Camtasia编辑处理完视频素材,准备输出视频文件。关于输出文件的操作,请参考:Camtasia视频输出流程
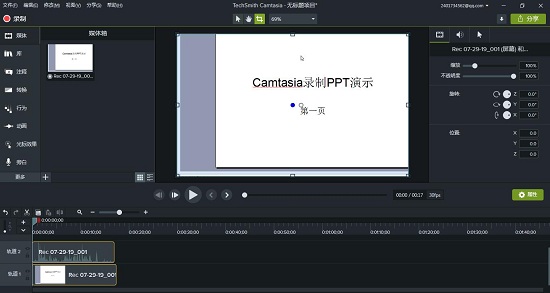
第一步:点击Camtasia上方导航栏中的分享,选择“本地文件”。
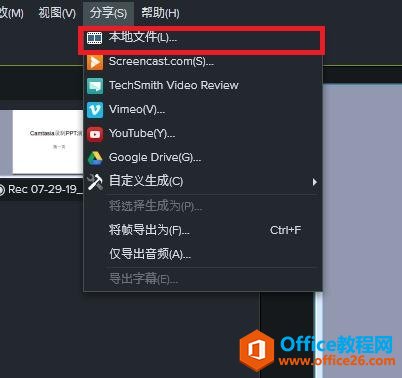
第二步:在视频生成向导选框中选择“添加/编辑预设...”。
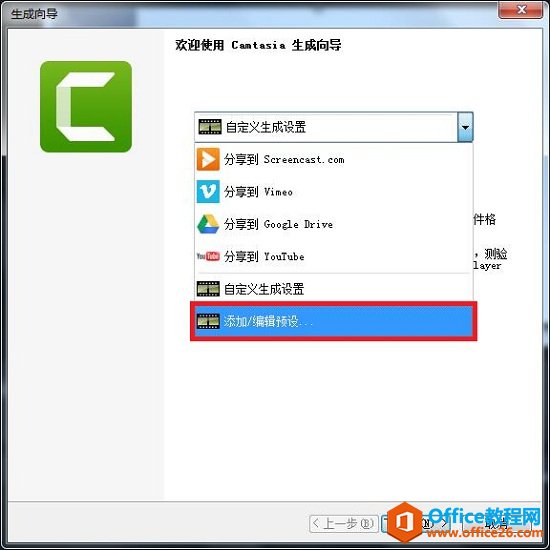
第三步:在管理生成预设界面中点击新建,输入预设名称Test01,在描述中填入添加生成预设,然后选择输出视频格式为MP4格式。点击下一步。
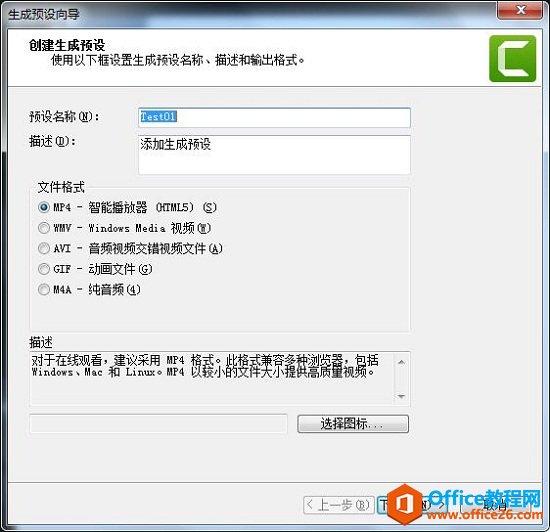
第四步:设置Smart Player选项。首先将控制器生成取消,视频尺寸就采用编辑规格,以便得到原画质的清晰度。
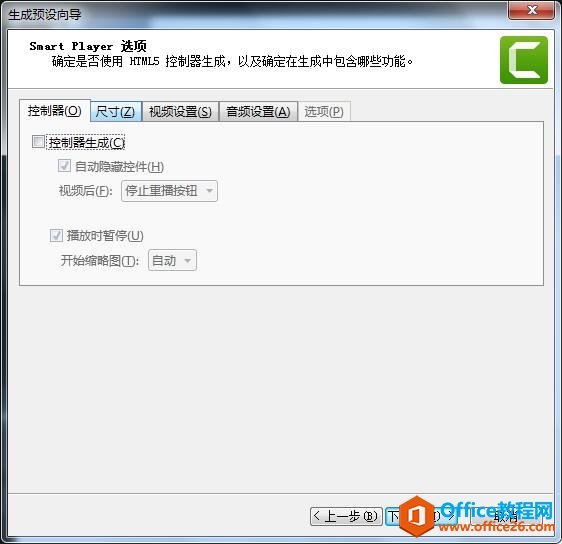
然后在视频设置中调整帧率为30,正在编码质量调整为75%。
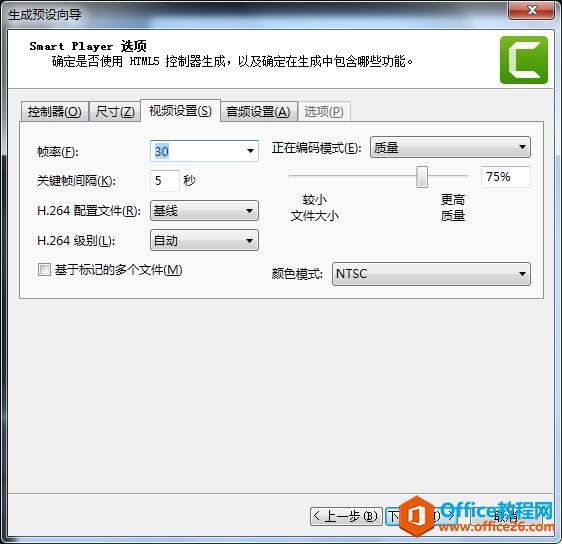
最后设置编码音频的比特率,为128kbps。点击下一步。
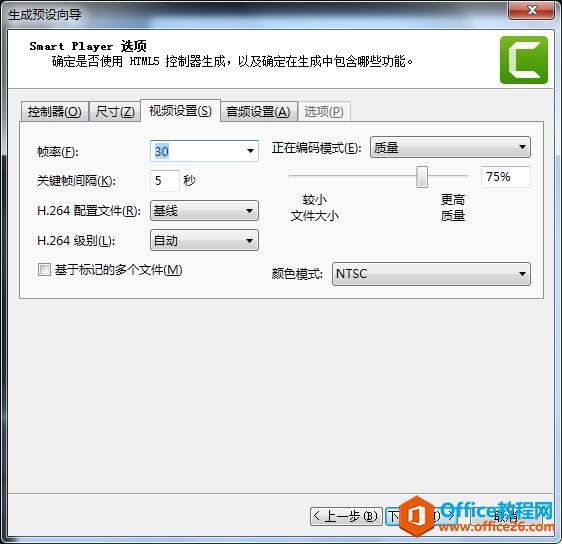
第五步:跳过视频选项中对视频信息以及报告、水印等的设置,点击完成。
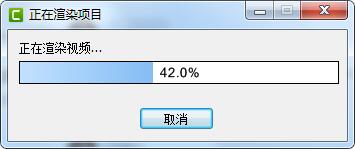
第六步:预览设置完成的预设信息,点击完成。
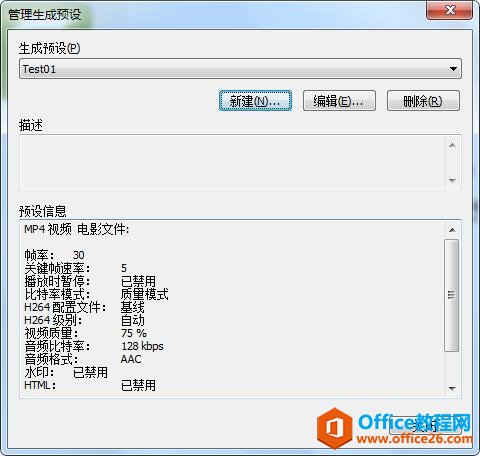
第七步:接下来在选择视频的输出时就可以选择已经创建完成的预设Test01了。我在选择输出格式时选择Test01,点击下一步。
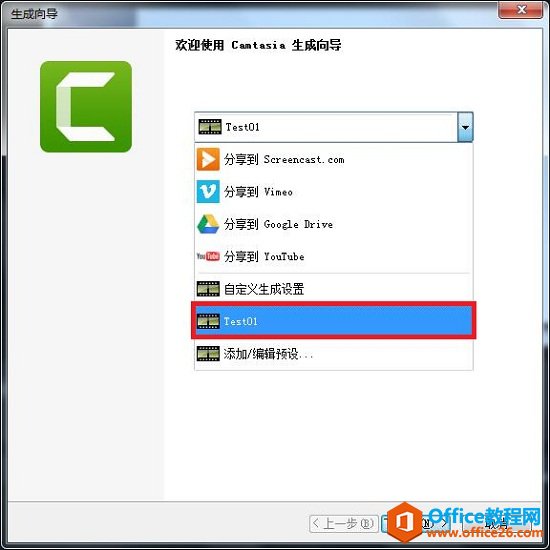
第八步:将文件名命名为Test01,位置存放在如图所示的Camtasia文件夹里。点击完成。
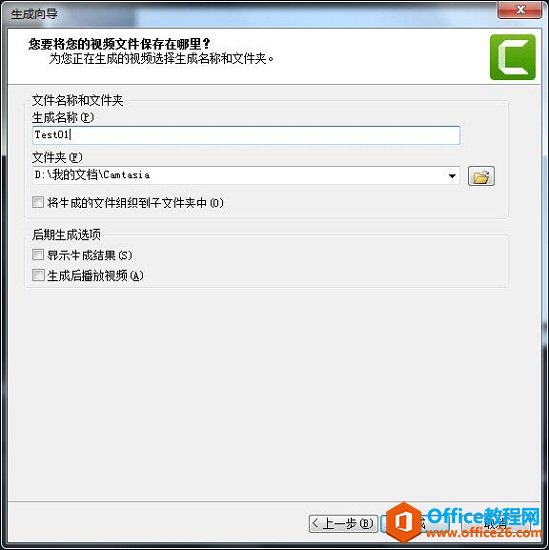
第九步:等待渲染过程的结束。
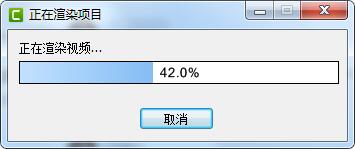
三、查看视频
在完成渲染后,生成的视频文件就会出现在目标文件位置。
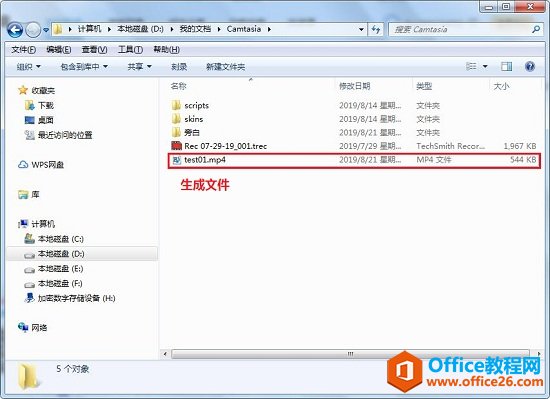
再将目标视频导入Camtasia中,可以看到新生成的MP4格式视频只占一个轨道,画面和音频被合二为一。并且不影响视频的播放。
以上就是Camtasia常用预设的添加了,使用它能方便以后视频文件的输出,需要经常在Camtasia中输出视频的小伙伴快使用起来吧。
PS:输出尺寸和录制尺寸一致时,视频质量接近原画质;高分辨率可以向下转换缩小文件大小,而低分辨率扩大不会提高视频清晰度;画面长度比例变化,画面会变形、不清晰。
相关文章

常见的gif格式动画图片是怎么制作的呢,现在给大家讲解一种方法通过录制屏幕然后转化为gif格式动画图片,可以通过此方法创立演示教程或操作指南等,也可以将自己喜欢的视频制作成gif动......
2021-09-19 401 Camtasia录屏软件 制作gif文件

今天小编带大家了解一下如何利用Camtasia软件获取清晰的屏幕视频。1.屏幕视频在缩放时会丢失质量缩放是拉伸或缩小屏幕录制以将其显示为与原始录制大小不同的大小。这会导致屏幕视频快......
2021-09-18 330 Camtasia获得清晰的屏幕视频