常见的gif格式动画图片是怎么制作的呢,现在给大家讲解一种方法通过录制屏幕然后转化为gif格式动画图片,可以通过此方法创立演示教程或操作指南等,也可以将自己喜欢的视频制作成gif动......
2021-09-19 401 Camtasia录屏软件 制作gif文件
在制作视频的过程中,把视频剪短或者把某一个单纯的镜头剪辑出来,这是非常常见的,但是,很多人都不知道要怎样才可以把自己想要的镜头剪下来。在这里,我以Camtasia 2019(win系统)为例,讲讲怎么用它的拆分工具来剪视频。
第一步:双击Camtasia软件,新建项目后进入Camtasia软件界面,关于Camtasia软件的界面介绍请查看《Camtasia软件基本操作介绍》。
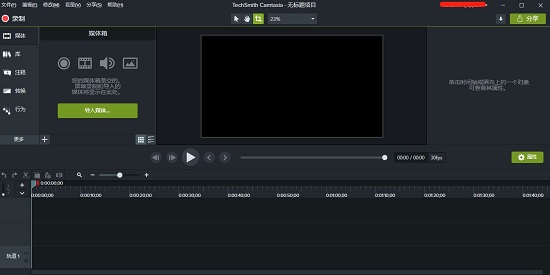
图1:Camtasia软件打开的界面
在这个界面中,你可以看到左边有很多按钮,其中就包含了“媒体”,图1中显示出来的正是“媒体”里面的内容,在这里,你可以直接点击“导入媒体”,这样就可以导入视频了。导入视频后,界面左侧可以看到你导入的媒体(如图2)。
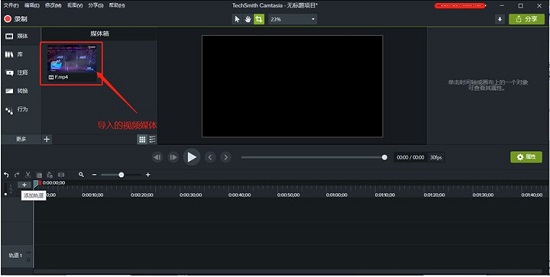
图2:Camtasia软件导入视频后的界面
第二步:点击视频媒体,按定鼠标不要松开手,然后直接拖拽到轨道之中,拖拽成功了就会变成图3的界面。在这个界面中,你可以看到该视频的时间轨道,每一个时间点都会对应相应的画面。而中间那个大的显示屏,是可以观看剪辑的视频的效果的。
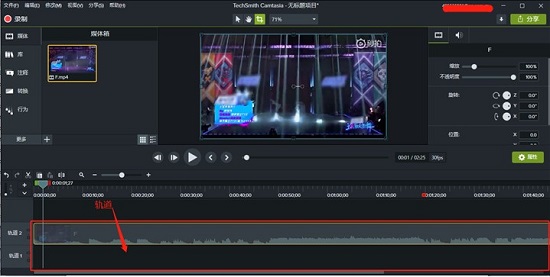
图3:Camtasia软件中把视频拉到轨道上
第三步:点击轨道选中视频(选中后边框会变成橘色),接着确定要剪辑的时间点,在这里,比如要减掉的是2:23秒之前的一小段视频,就要将那条游动的线定在2:23秒的时间点上面,然后单击拆分工具。

图4:Camtasia软件中选定拆分工具
第四步:如图5,是已经拆分后的视频,这里以那条游动的线为边缘,将视频分为了左右两部分。这里是要减掉视频开头的2:23秒,所以要点击线左边的视频,选定要剪掉的部分,接着点击“Delete”删掉视频,或者“单击右键”-“删除”,都是可以删掉你不要的部分的。
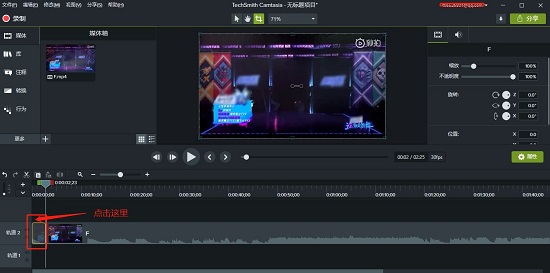
图5:Camtasia软件中选定要减掉的视频
最后一步:看到这里,表示你已经到了使用Camtasia的拆分工具剪视频的最后一步,接着就是保存视频就可以啦!
标签: Camtasia拆分工具剪辑视频
相关文章

常见的gif格式动画图片是怎么制作的呢,现在给大家讲解一种方法通过录制屏幕然后转化为gif格式动画图片,可以通过此方法创立演示教程或操作指南等,也可以将自己喜欢的视频制作成gif动......
2021-09-19 401 Camtasia录屏软件 制作gif文件

今天小编带大家了解一下如何利用Camtasia软件获取清晰的屏幕视频。1.屏幕视频在缩放时会丢失质量缩放是拉伸或缩小屏幕录制以将其显示为与原始录制大小不同的大小。这会导致屏幕视频快......
2021-09-18 330 Camtasia获得清晰的屏幕视频