常见的gif格式动画图片是怎么制作的呢,现在给大家讲解一种方法通过录制屏幕然后转化为gif格式动画图片,可以通过此方法创立演示教程或操作指南等,也可以将自己喜欢的视频制作成gif动......
2021-09-19 401 Camtasia录屏软件 制作gif文件
有时,在完成视频录制后,我们会需要加入一些视觉效果,以起到美化视频、强调内容等作用。使用Camtasia,就能够实现这一功能。下面,就带大家了解一下如何为视频加入动画。文中所用的软件版本为Camtasia 2019,电脑为Windows 10系统。
首先,我们点击“文件”选项卡下的“导入”-“媒体”,将需要编辑的视频导入至媒体箱:
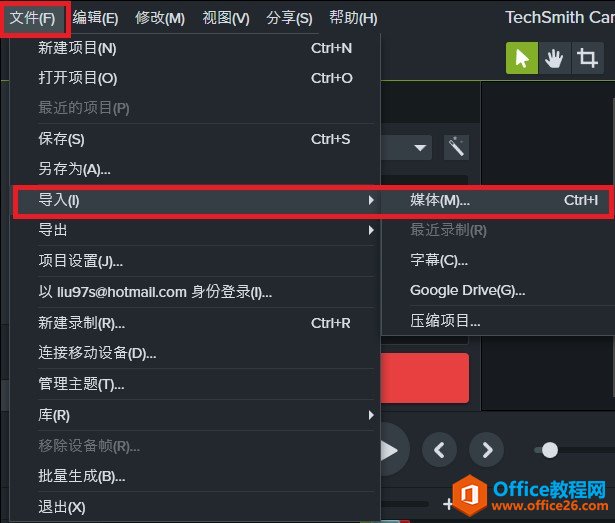
然后,按住鼠标左键,将视频拖入下图右方红框所示的编辑区域,以方便在后续编辑过程中直接观察视觉效果带来的变化;
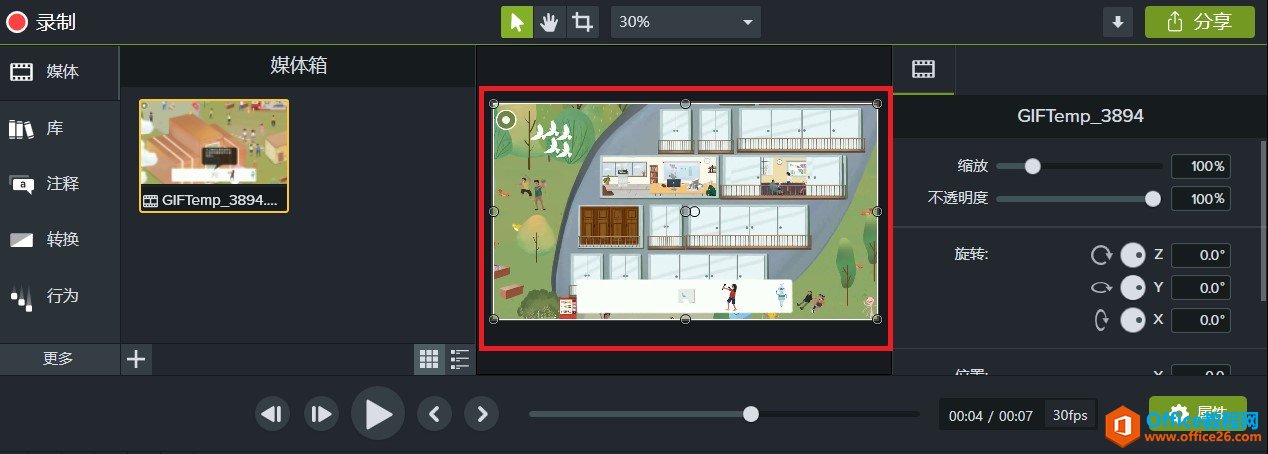
现在,点击软件左方的“视觉效果”选项卡,我们可以发现Camtasia已经内置了几种最常用的视觉效果。在本次示范中,我们将会用到“着色”。
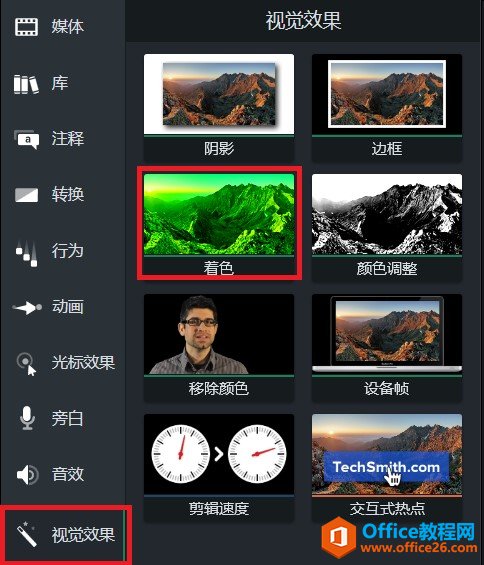
以鼠标左键选中标注为“着色”的示例图片,将其拖至右方编辑区域的视频上。可以看到,在右边显示视频详细信息的区域出现了新的参数和选项。
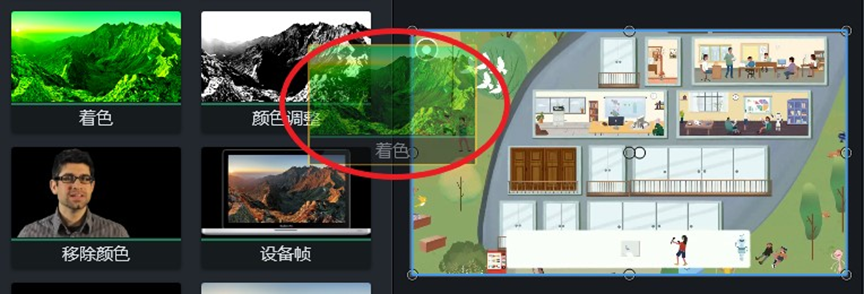
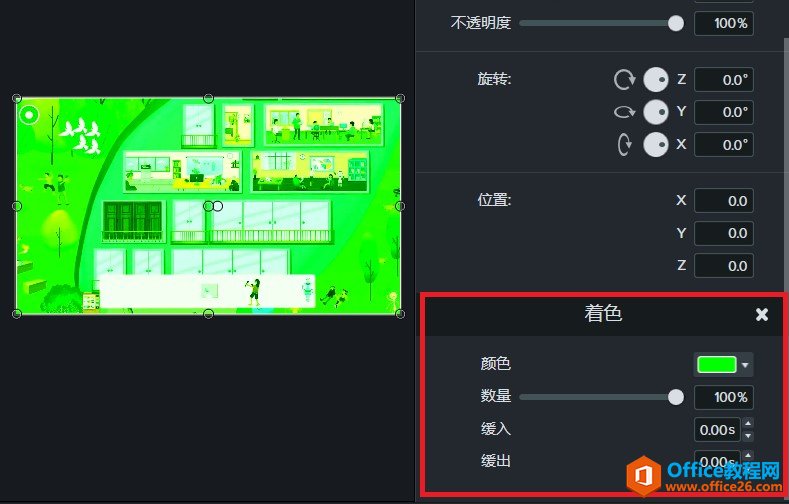
点击“颜色”选项中的三角形,我们可以通过鼠标选择来得到不同的颜色,也可以选择“滴管”工具来在屏幕上取色,“数量”选项则用来调整颜色的透明度。调整颜色后,可以看到视频出现的变化:所选择的颜色以滤镜的形式覆盖在了源视频之上。关于颜色的调整,请参考:Camtasia Studio的移除颜色和设备帧

而在图片5所示的“缓入”和“缓出”部分,我们可以输入对应的时间,以将“着色”效果限制在视频的某一段上。在调整时间后,“着色”效果会均匀缓慢地出现在视频中。
以上,就是Camtasia内置的视觉效果使用示范啦!除“着色”外,Camtasia 2019还内置了许多实用的视觉效果,如“颜色调整”效果可以将视频变为黑白,或制造出类似过曝的特效。通过灵活调整参数,大家就可以实现自己的需求。
相关文章

常见的gif格式动画图片是怎么制作的呢,现在给大家讲解一种方法通过录制屏幕然后转化为gif格式动画图片,可以通过此方法创立演示教程或操作指南等,也可以将自己喜欢的视频制作成gif动......
2021-09-19 401 Camtasia录屏软件 制作gif文件

今天小编带大家了解一下如何利用Camtasia软件获取清晰的屏幕视频。1.屏幕视频在缩放时会丢失质量缩放是拉伸或缩小屏幕录制以将其显示为与原始录制大小不同的大小。这会导致屏幕视频快......
2021-09-18 330 Camtasia获得清晰的屏幕视频