常见的gif格式动画图片是怎么制作的呢,现在给大家讲解一种方法通过录制屏幕然后转化为gif格式动画图片,可以通过此方法创立演示教程或操作指南等,也可以将自己喜欢的视频制作成gif动......
2021-09-19 401 Camtasia录屏软件 制作gif文件
编辑完视频后对其输出是一个必要的步骤,我们可以在输出前完善视频的播放等设置,保证视频的高质量。那么在我们使用Camtasia Studio编辑完视频后该怎么输出呢?我将结合案例使用Camtasia教程的视频为大家进行输出演示。
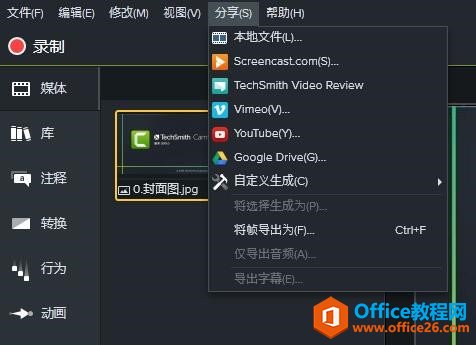
如图,在输出视频文件时我们在Camtasia上方的导航栏中找到“分享”这一栏,点击它我们就可以看到其中的选项。在这里我们选择“本地文件”,因为视频文件输出时我们要选择一种输出方式,而这些输出方式在“本地文件”的后续选择中都会出现。
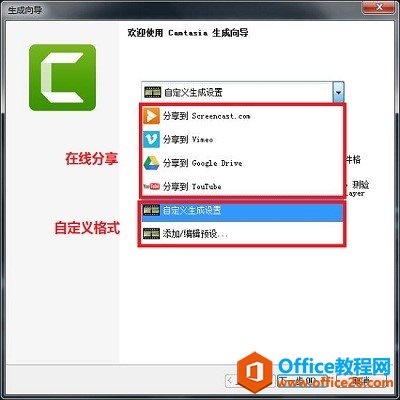
选择本地文件后会出现一个生成向导界面。在这里我们就可以对我们要输出的方式进行选择了。我们可以看到一些在线分享和自定义的输出格式。在本文中我们以“自定义生成设置”为例来自己定义输出格式的设置。
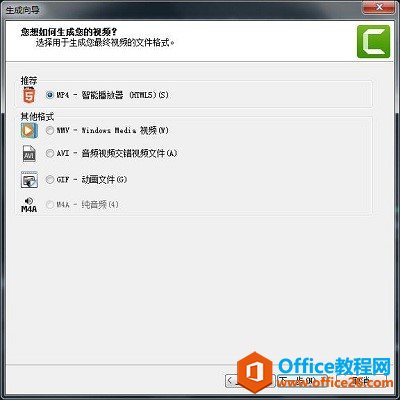
选择了自定义生成后,点击下一步会出现对最终视频文件的输出格式的选择。如图,我的界面中有MP4、WMV、AVI、GIF几种格式,我则根据系统推荐的选择了MP4格式进行输出。其实在这里我们可以选择我们需要的格式,或者也可以采取系统推荐的格式。选择后点击下一步。
接下来我们进入到控制器及视频设置的界面。在控制器的设置中,我们勾选控制器生成时,视频下方就会有一个控制器,相应地,我们可以对控制器的控件和缩略图等进行相关设置;反之则没有控制器,我们也无法对控制器进行设置。
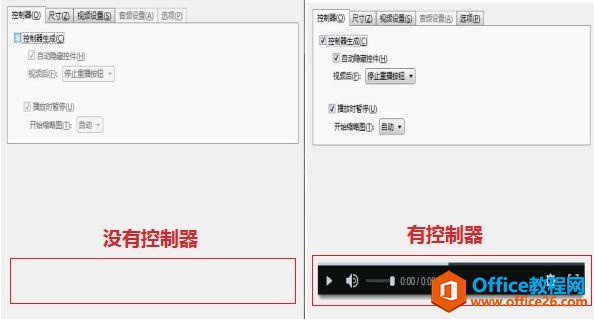
在尺寸和视频设置的界面中,我们主要对视频播放的尺寸大小、帧频及质量进行调整。尺寸我们可以采用视频录制时的尺寸。视频的编码模式我们一般使用质量模式。
如图,在图片的标注区域我们可以选择文件的质量。在75以上时生成文件会更大,而且文件质量并不会有明显的增加。所以一般我们选择70至75之间。
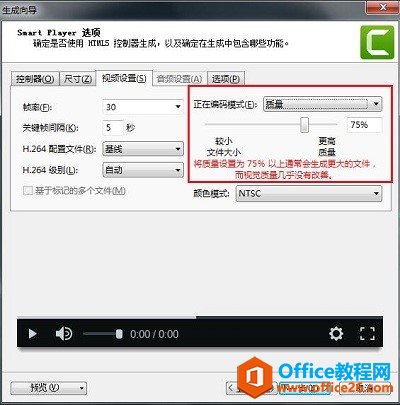
完成以上的设置之后我们继续点击下一步。接下来就是对信息和水印的设置了。我们可以在视频中添加上作者和视频版权的信息,增加视频的版权和辨识度。同样地我们也可以为视频增加水印,防止他人非法使用使我们的权益收到侵害。这些在以后我们会进行具体的介绍。
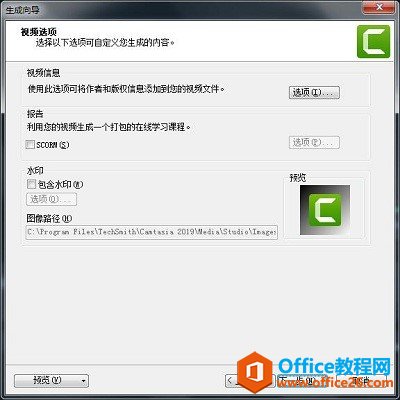
最后一步就是为文件命名以及设置它的位置了。我将要输出的文件命名为test01,存放在D盘我的文档中的Camtasia文件夹里。然后我们可以在下面看到还有三个勾选的设置。
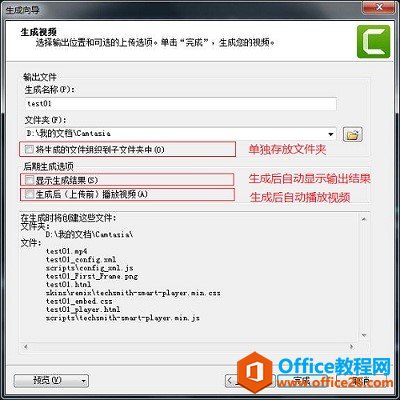
第一个是设置输出文件是否存放到单独的文件夹;第二个是用来设置生成文件后是否自动显示输出的结果;第三个则是设置生成后是否自动播放。在生成文件前我们可以根据我们的需要勾选相应的设置,但是本文实例中我都不勾选。然后点击完成,此时文件就输出了。
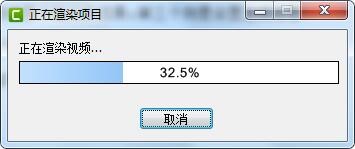
以上就是一个输出视频文件的过程了,以后我们在使用Camtasia编辑完文件后就可以按照上面的过程进行输出设置。
标签: Camtasia视频输出流程
相关文章

常见的gif格式动画图片是怎么制作的呢,现在给大家讲解一种方法通过录制屏幕然后转化为gif格式动画图片,可以通过此方法创立演示教程或操作指南等,也可以将自己喜欢的视频制作成gif动......
2021-09-19 401 Camtasia录屏软件 制作gif文件

今天小编带大家了解一下如何利用Camtasia软件获取清晰的屏幕视频。1.屏幕视频在缩放时会丢失质量缩放是拉伸或缩小屏幕录制以将其显示为与原始录制大小不同的大小。这会导致屏幕视频快......
2021-09-18 330 Camtasia获得清晰的屏幕视频