常见的gif格式动画图片是怎么制作的呢,现在给大家讲解一种方法通过录制屏幕然后转化为gif格式动画图片,可以通过此方法创立演示教程或操作指南等,也可以将自己喜欢的视频制作成gif动......
2021-09-19 401 Camtasia录屏软件 制作gif文件
随着网络技术的快速发展,手机等移动工具越来越普及,我们的生活也发生了很大的变化,例如我们以前必须去到学校才能学习知识,但是现在躺在床上都可以看国外的教学视频。所以在网上录制教学或者演示视频变得越来越常见,在这个过程中,最重要的便是选择一款合适的软件了。一款合适的软件可以让你的讲解更加的生动也可以让你的演示具有动画的功能,方便大家理解。
今天我给大家推荐的便是一款可以很好录制屏幕的软件——Camtasia。
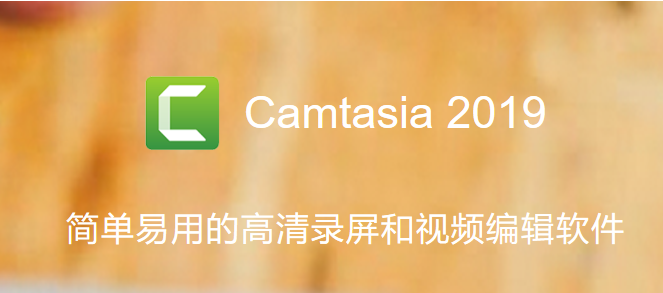
它不仅具有录制屏幕的功能,还具有即时播放和编辑压缩的功能,还可以对视频片段进行剪接、添加转场效果。并且它可以输出的文件格式很多,不必担心所需要的视频格式无法输出,可以说Camtasia是制作视频演示绝佳的工具。进行Camtasia教程录制是非常简单的,下面我给大家讲解的是在视频中添加光标效果。
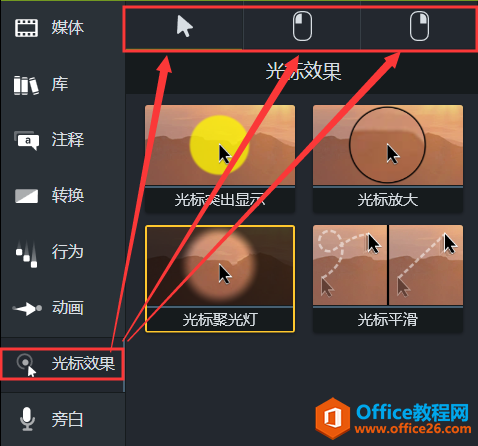
在Camtasia中,光标功能区主要是对光标效果和左右键单击时的击键效果进行设置。
在光标效果中,主要包括光标突出显示、光标放大、光标聚光灯、光标平滑四种功能。
首先我们打开要编辑的视频项目。
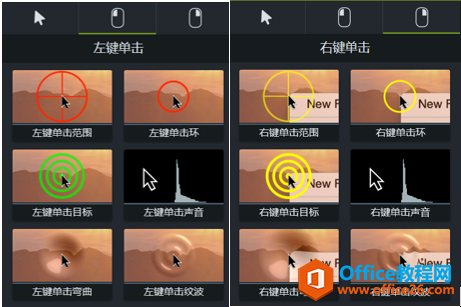
之后将我们需要的光标效果加入视频中,拖动到视频轨道中即可。之后我们便是对光标效果的属性进行设置。

我们在添加了光标效果后,可以对效果进行长短的设置,只需要将效果区展开,然后前后拖动就可。
设置光标效果的属性在软件的右上角。在这里我们可以设置光标突出显示的颜色、不透明度、尺寸、柔和度、缓入缓出的时间等。
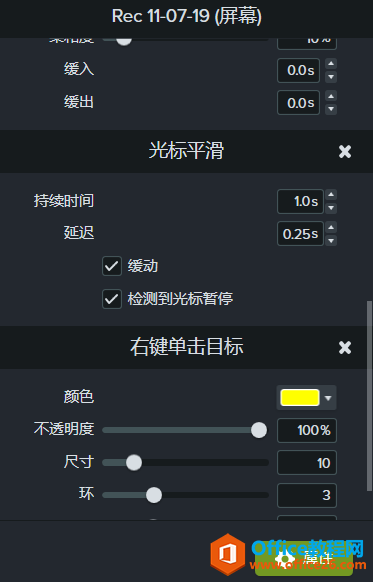
除了整体的设置属性,我们也可以一个一个的在光标效果功能区进行属性的设置。
到这儿在Camtasia中对录制视频进行编辑-添加光标效果的教程录制的讲解就结束了。我们可以看出Camtasia的功能是很强大的。
标签: Camtasia添加光标效果
相关文章

常见的gif格式动画图片是怎么制作的呢,现在给大家讲解一种方法通过录制屏幕然后转化为gif格式动画图片,可以通过此方法创立演示教程或操作指南等,也可以将自己喜欢的视频制作成gif动......
2021-09-19 401 Camtasia录屏软件 制作gif文件

今天小编带大家了解一下如何利用Camtasia软件获取清晰的屏幕视频。1.屏幕视频在缩放时会丢失质量缩放是拉伸或缩小屏幕录制以将其显示为与原始录制大小不同的大小。这会导致屏幕视频快......
2021-09-18 330 Camtasia获得清晰的屏幕视频