常见的gif格式动画图片是怎么制作的呢,现在给大家讲解一种方法通过录制屏幕然后转化为gif格式动画图片,可以通过此方法创立演示教程或操作指南等,也可以将自己喜欢的视频制作成gif动......
2021-09-19 401 Camtasia录屏软件 制作gif文件
在做视频的时候,经常需要添加字幕,以此来让视频达到更好的观看效果。那么,做视频的人一般是用什么样的软件给视频添加字幕呢?下面,我就给大家推荐一般不错的视频软——Camtasia,大家添加字幕的时候可以用到它哦!
现在以Camtasia 2019(win系统)为例,我来为大家讲讲怎样用它来给视频添加字幕。
第一步:打开Camtasia软件,导入媒体后,将媒体拉到轨道上,,关于Camtasia软件的视频轨道的相关知识请在《使用Camtasia的第一步——认识轨道》一文查看。如图1所示,轨道中有一个橘色的框框,说明视频已经成功被拖拽到轨道上面了。
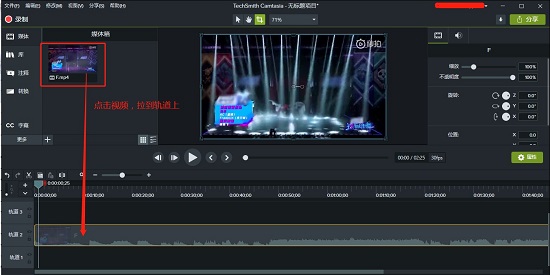
图1:Camtasia软件中把视频拖到轨道上
第二步:播放视频,在观看视频的时候,在相应的地方添加上字幕。
添加字幕的步骤是:点击“CC字幕”-“添加字幕”,然后在中间那个大黑色面板中打入你要添加的字幕。与此同时,在轨道3中会出现一个淡紫色的长方形,它的宽代表字幕时间的长短。
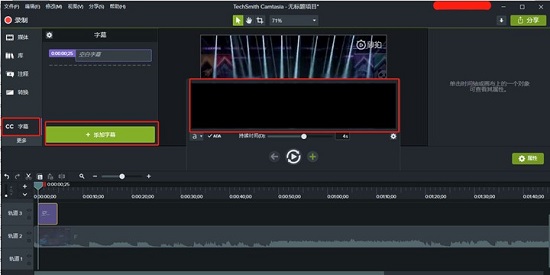
图2:进入Camtasia软件中添加字幕面板
第三步:如图3所示,输入的文字是“精彩表演即将开始”,那么,针对这几个字,你可以点击“a”选择文字的样式,“a”里面包含了很多属性,包括字体、尺寸、填充、不透明度等;在持续时间中,可以通过拖拽或者直接输入时间来确定文字在屏幕上显示的时间。
另外,跳到上一帧或者添加字幕,都是可以在这个面板上面操作的。
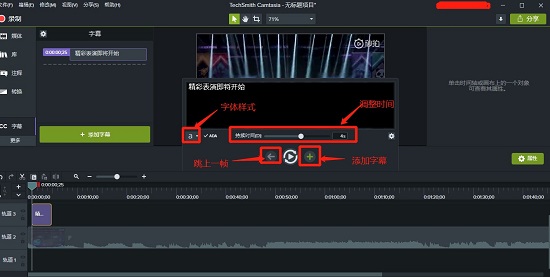
图3: Camtasia软件中字幕面板可调整字幕
继续添加字幕后,字幕文本会依次往下排(如图4),依次排下去的文本中,你还可以看到字幕开始的时间。因为增加了字母文本,轨道3相应也增加了一个长方形。如果想要修改字幕,直接点击相应的文字,接着按照提示修改即可。
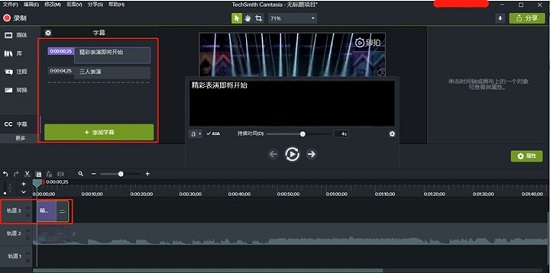
图4: Camtasia软件中继续添加字幕
第四步:在字幕都输入后,即时就可以在Camtasia的界面中看到效果(如图5)
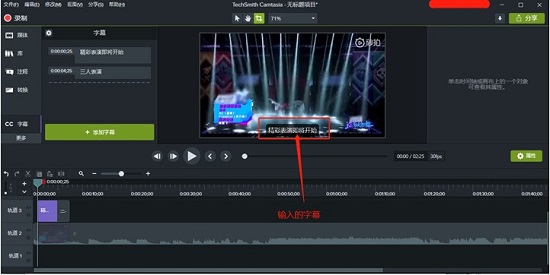
图5: Camtasia软件中添加了字幕的效果
好了,用Camtasia软件添加字幕的教程就教到这里了,大家学会了吗?
标签: Camtasia给视频添加字幕
相关文章

常见的gif格式动画图片是怎么制作的呢,现在给大家讲解一种方法通过录制屏幕然后转化为gif格式动画图片,可以通过此方法创立演示教程或操作指南等,也可以将自己喜欢的视频制作成gif动......
2021-09-19 401 Camtasia录屏软件 制作gif文件

今天小编带大家了解一下如何利用Camtasia软件获取清晰的屏幕视频。1.屏幕视频在缩放时会丢失质量缩放是拉伸或缩小屏幕录制以将其显示为与原始录制大小不同的大小。这会导致屏幕视频快......
2021-09-18 330 Camtasia获得清晰的屏幕视频