常见的gif格式动画图片是怎么制作的呢,现在给大家讲解一种方法通过录制屏幕然后转化为gif格式动画图片,可以通过此方法创立演示教程或操作指南等,也可以将自己喜欢的视频制作成gif动......
2021-09-19 401 Camtasia录屏软件 制作gif文件
随着生活或者学习的需要,我们除了编辑视频之外,有时还需要制作课件。但是课件录制的时候,大部分的录制屏幕软件都是全屏或者固定屏幕大小录制的,有些小细节就会不容易看到或者看不清。是否有什么方法可以解决这个问题呢?
经过我的多方面学习,终于发现有一个软件可以针对这种情况对视频进行编辑,那就是Camtasia(win),一个微课录制软件。它可以对课件视频进行编辑,使页面随着鼠标的移动放大或者缩小,从而解决了课件细节看不清的问题。
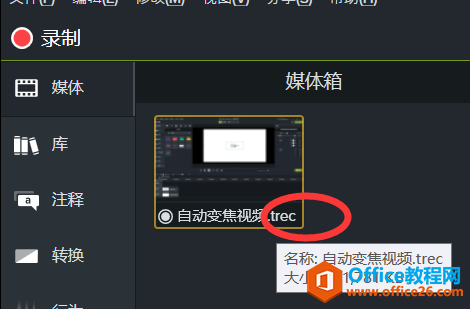
2.选中素材视频,单击右键,在弹出的菜单中查看视频的“详细信息”,主要查看素材视频的规格大小,再把视频拖放到轨道上。
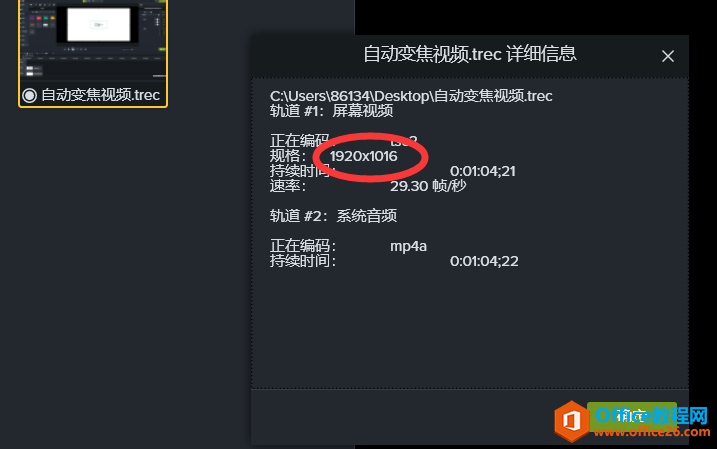
3.调整画布的尺寸,使画布的尺寸小于视频的尺寸。如果画布尺寸不小于视频尺寸,就会无法使用Camtasia的“智能聚焦”动画。在画布中单击右键,在弹出的菜单中选择“项目设置”,将画布尺寸调小。
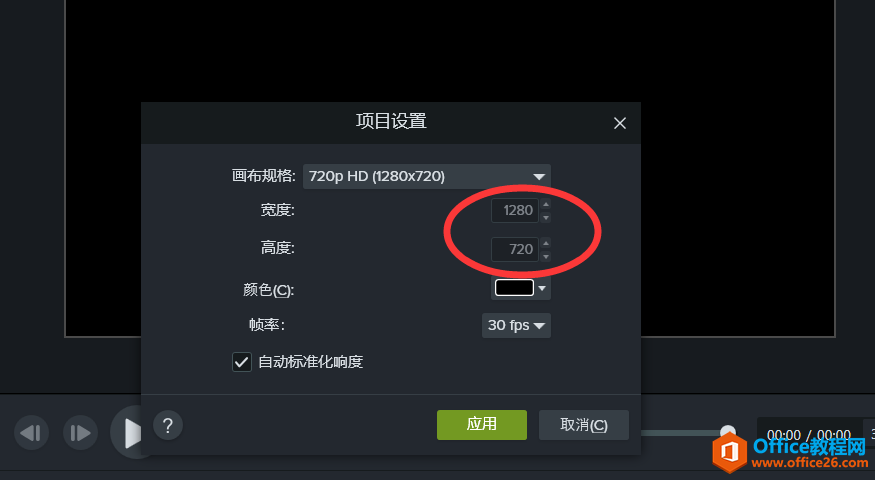
4.在Camtasia的主界面选择“动画”,在动画效果中选择“智能聚焦”,并把效果拖放到视频轨道上,就可以给视频添加了屏幕随鼠标移动缩小或放大的效果。
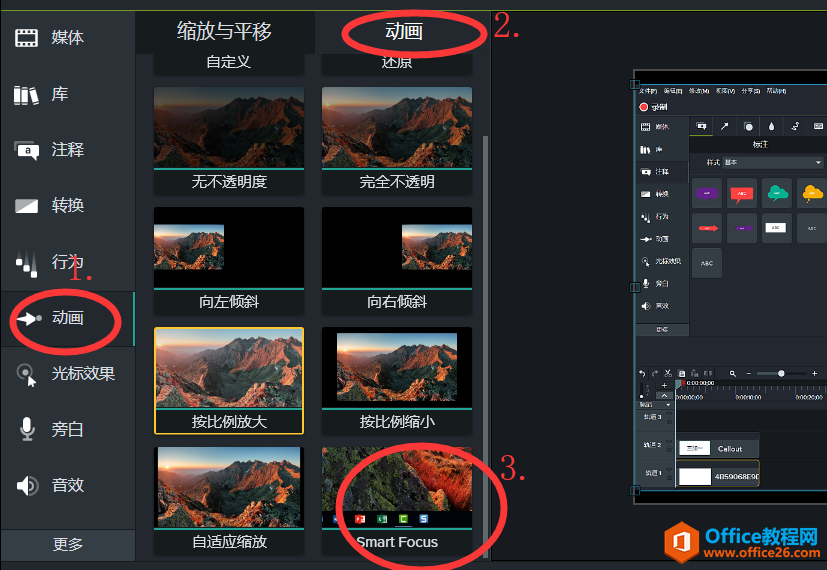
我们可以找到需要添加效果的地方,添加一个Camtasia中“按比例放大”的动画效果,先点击黄色箭头的头部,再将视频放大到合适的尺寸,这样也同样可以解决看不清课件内容的问题。
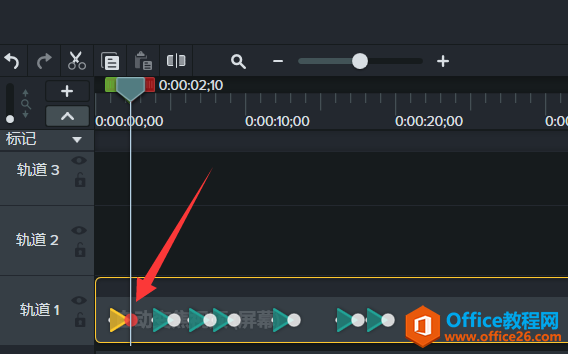
不过Camtasia的手动聚焦和智能聚焦相结合才是最好的选择。
我认为这是一个很实用的方法,操作也是很简单,终于又解决了一个大烦恼。另外Camtasia也是一个很不错的软件,录制课件视频的时候它是很必要下载在我们的电脑中的。而且它的功能也不仅于此,下载安装Camtasia,它总能在你需要的时候发挥它的用处的。
相关文章

常见的gif格式动画图片是怎么制作的呢,现在给大家讲解一种方法通过录制屏幕然后转化为gif格式动画图片,可以通过此方法创立演示教程或操作指南等,也可以将自己喜欢的视频制作成gif动......
2021-09-19 401 Camtasia录屏软件 制作gif文件

今天小编带大家了解一下如何利用Camtasia软件获取清晰的屏幕视频。1.屏幕视频在缩放时会丢失质量缩放是拉伸或缩小屏幕录制以将其显示为与原始录制大小不同的大小。这会导致屏幕视频快......
2021-09-18 330 Camtasia获得清晰的屏幕视频