常见的gif格式动画图片是怎么制作的呢,现在给大家讲解一种方法通过录制屏幕然后转化为gif格式动画图片,可以通过此方法创立演示教程或操作指南等,也可以将自己喜欢的视频制作成gif动......
2021-09-19 401 Camtasia录屏软件 制作gif文件
想制作一些小视频,但是对于视频编辑软件并不怎么会使用,这时候该怎么办呢?其实选择一款操作简单但是功能齐全的软件,就可以很轻松的帮助我们,这里介绍Camtasia软件和如何用它录制PPT的方法,希望对大家能了解Camtasia教程录制。
Camtasia软件十分专业,可控性很强,支持输出的格式也非常多,更加突出的是它的编辑功能,可以编辑音频、缩放局部画面、插图、设置过渡效果及画中画效果等等。这些功能都十分具有特色,更加值得一提的是,Camtasia还支持录制PowerPoint。关于录制PowerPoint的内容,请参考:利用Camtasia录制PowerPoint演示文稿。
下面我便给大家带来Camtasia教程录制。
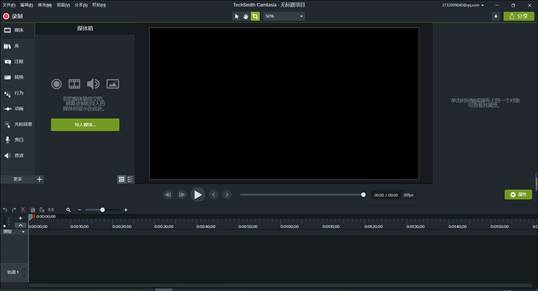
首先我们需要下载安装好Camtasia,然后打开,点击新建录制进入Camtasia的主界面。或者我们可以在任务栏里单击鼠标左键,点击录制PPT的选项。
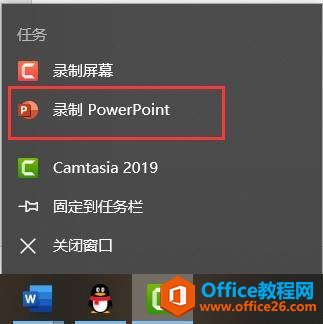
之后便会打开PowerPoint,然后打开我们想要进行录制的演示文稿,在工具栏上侧选择加载项。

点击加载项便会在屏幕的左上角看到自定义工具栏,下面为大家说明各项功能。
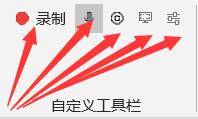
红色圆点表示开始录制PPT,之后为切换麦克风录制,然后是切换相机录制,接着是显示相机预览,最后是调整特定录制选项。当我们切换到麦克风录制时,我们可以在演示文稿中加入自己的讲解,然后搭配上文字演示,可以使自己录制PPT的视频更加有说服力。打开相机录制,可以将我们想要添加的内容展示在演示视频中,方便大家理解,当然我们也可以将自己讲解时的面部录入。

打开调整特定录制选项后,可以调整一些基础设置,包括给自己录制PPT的视频添加水印等。之后开始录制即可。
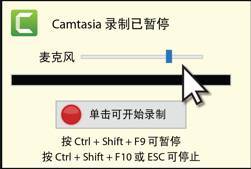
之后在结束录制PPT后,我们可以为自己的演示文稿命名,然后导出录制视频或者进入Camtasia进行编辑即可。
相关文章

常见的gif格式动画图片是怎么制作的呢,现在给大家讲解一种方法通过录制屏幕然后转化为gif格式动画图片,可以通过此方法创立演示教程或操作指南等,也可以将自己喜欢的视频制作成gif动......
2021-09-19 401 Camtasia录屏软件 制作gif文件

今天小编带大家了解一下如何利用Camtasia软件获取清晰的屏幕视频。1.屏幕视频在缩放时会丢失质量缩放是拉伸或缩小屏幕录制以将其显示为与原始录制大小不同的大小。这会导致屏幕视频快......
2021-09-18 330 Camtasia获得清晰的屏幕视频