常见的gif格式动画图片是怎么制作的呢,现在给大家讲解一种方法通过录制屏幕然后转化为gif格式动画图片,可以通过此方法创立演示教程或操作指南等,也可以将自己喜欢的视频制作成gif动......
2021-09-19 401 Camtasia录屏软件 制作gif文件
当我们用Camtasia 2019(win系统)打开视频时,轨道上就会出现一条时间轴。今天要说的“标记”,也是添加在时间轴上的。
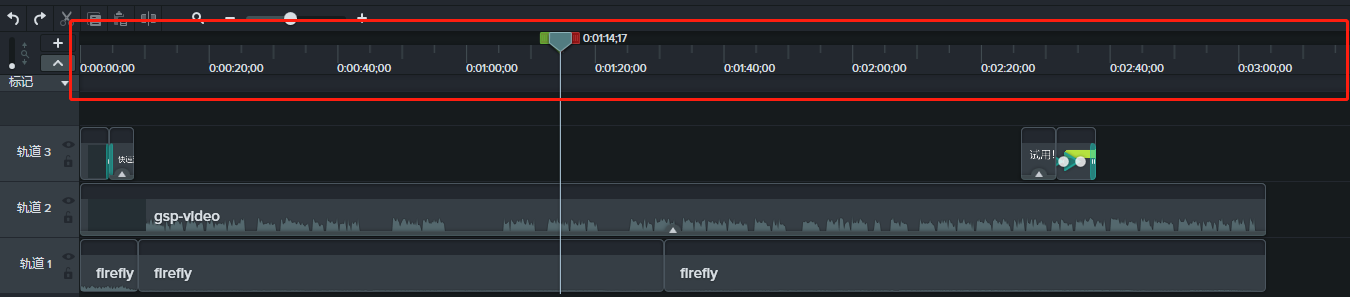
在Camtasia中,“标记”表示时间轴上的点,可以用来标记需要编辑的点,也可以像本文一样用来切割视频。添加标记有两种方式,一是从修改菜单栏中添加,如下图,点击“修改”→“标记”→“添加时间轴标记”,标记便会添加在当前的播放位置。关于时间轴的相关信息,请参考:认识Camtasia轨道上的“时间轴”
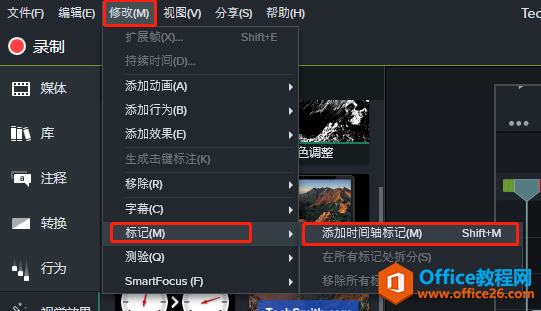
除此之外,我们还可以用快捷键Shift+M,在播放位置上快速添加标记点。当标记被成功添加时,标记位置会出现下图所示的垂直于时间轴的一条直线。
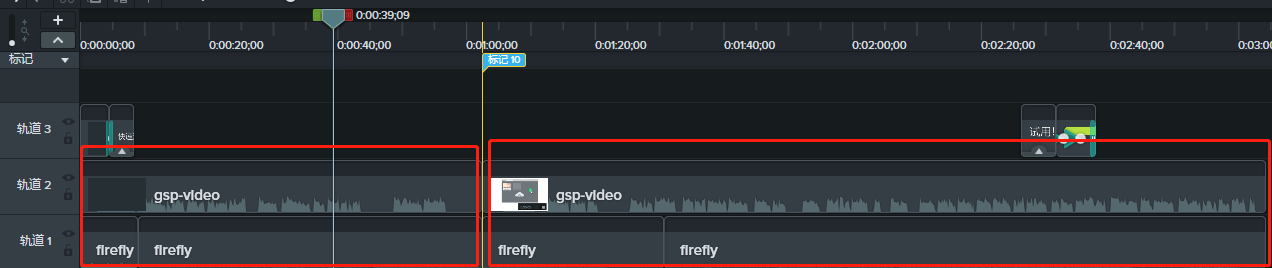
上图便添加了一个名为“标记10”的标记,对着标记名称单击右键,可以对标记进行重命名,或者删除该标记。
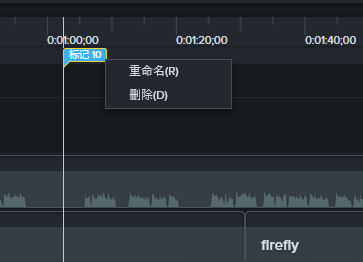
在Camtasia的时间轴添加上标记后,我们就可以利用标记来对文件进行切割了。点击菜单栏的“修改”→“标记”→“在所有标记处拆分”,Camtasia便会以标记点为界,将横贯其中的媒体给切割开来。
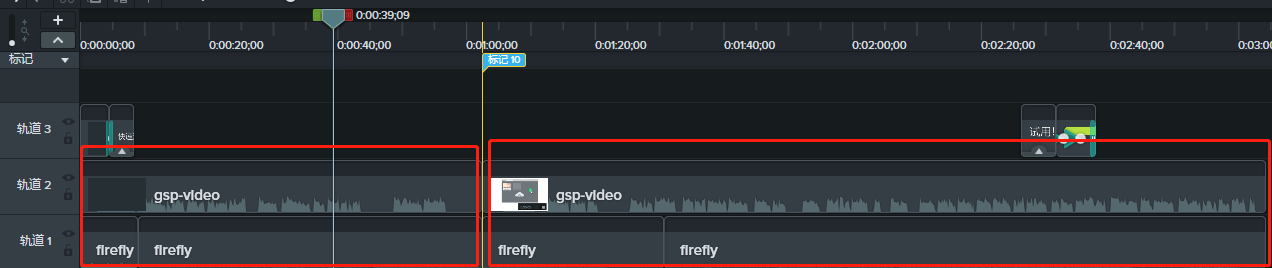
我们比较一下图片3和图片5,就可以清晰地发现,图片3上的媒体文件在图片5中被切割开来了。此时我们把鼠标放置在被切割后的媒体上,点击左键移动鼠标,便可以把该媒体拖动到其它的轨道位置上。
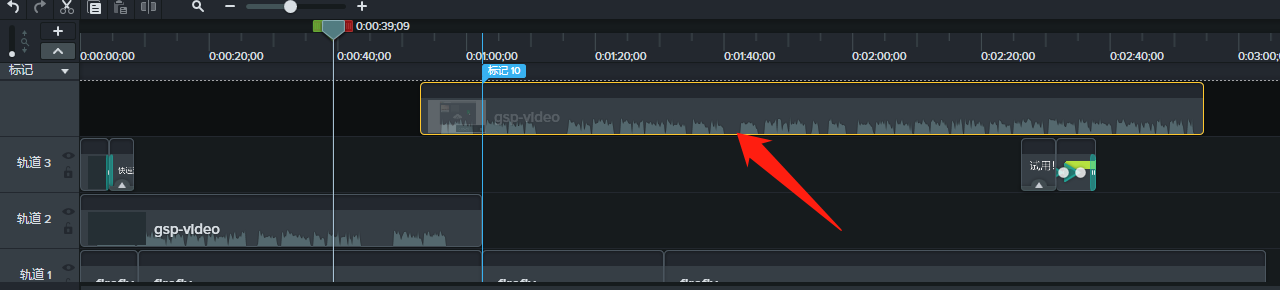
上图中,箭头所指的橙色方框部分便是切割后的媒体,它已经没有和前段部分连接在一起,而是可以自由移动了。同样,前段部分也是可以拖动的。
至此,我们便完成了在Camtasia中用标记来切割文件了。假设您拍摄了一长段的视频,需要把它划分为一小块一小块,那在划分处添加标记点,并同样执行切割命令,就可以完成切割了。是不是觉得非常方便呢?
相关文章

常见的gif格式动画图片是怎么制作的呢,现在给大家讲解一种方法通过录制屏幕然后转化为gif格式动画图片,可以通过此方法创立演示教程或操作指南等,也可以将自己喜欢的视频制作成gif动......
2021-09-19 401 Camtasia录屏软件 制作gif文件

今天小编带大家了解一下如何利用Camtasia软件获取清晰的屏幕视频。1.屏幕视频在缩放时会丢失质量缩放是拉伸或缩小屏幕录制以将其显示为与原始录制大小不同的大小。这会导致屏幕视频快......
2021-09-18 330 Camtasia获得清晰的屏幕视频