常见的gif格式动画图片是怎么制作的呢,现在给大家讲解一种方法通过录制屏幕然后转化为gif格式动画图片,可以通过此方法创立演示教程或操作指南等,也可以将自己喜欢的视频制作成gif动......
2021-09-19 401 Camtasia录屏软件 制作gif文件
在我们的日常学习生活中,课件是我们经常需要接触的东西,一份精美的课件会让我们的学习生活看起来不那么的枯燥,学习也就不会索然无味。当精美的课件加上老师的谆谆教导,学习便会变成一件非常简单的事情。将课件制作成视频留给我们课后复习会大大提高我们对知识的掌握。那么必不可少的就是视频的处理了。
今天我给大家带来的是一款专门录制屏幕动作的软件Camtasia。利用它便可以对视频进行有效的处理。Camtasia能在任何颜色模式下轻松地记录屏幕动作,包括影像、音效、鼠标移动轨迹、解说声音等等,另外,它还具有即时播放和编辑压缩的功能,可对视频片段进行剪接、添加转场效果等。今天我要给大家介绍的是在Camtasia中对录制视频进行转换的功能。

下载安装好后,打开Camtasia,从媒体库中导入想要编辑的视频(或者使用Camtasia录制一段视频)。
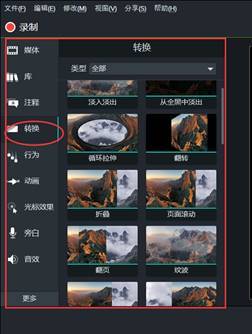
之后在Camtasia中找到转换的功能,在这里我们可以选择转换的类型。淡入淡出、移动、对象、风格化、擦拭或者全部。多式多样的选择令这款软件操作起来十分的简便,从而会让我们得心应手。
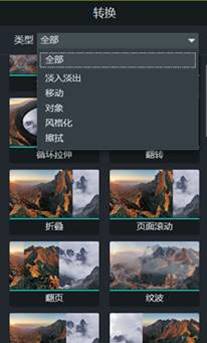
之后我们首先需要做的是将视频拆分,将标尺拖动到要拆分的地方,点击拆分,这样一段视频就被分成两段了。详情请参考:怎样用Camtasia的拆分工具剪辑视频
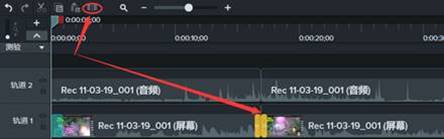
拆分完成之后,选择自己喜欢的转换方式,将其拖动到视频的轨道上的拆分的地方。在这里需要注意的是我们在进行多次拆分的时候,首先需要选择要拆分的片段(这时会有黄色方框),这样才可以进行拆分,不然拆分的地方就无法操作。
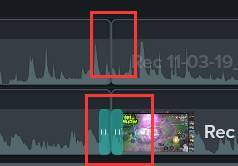
需要注意的是,我们可能在进行视频拆分的时候,音频是没有同时进行拆分的。这时再对音频进行拆分即可。
到这儿在视频中添加转换效果就讲完了,大家可以看出在视频中添加了转换效果会使视频看起来更加的高档上。所以掌握转换效果是很重要的。
相关文章

常见的gif格式动画图片是怎么制作的呢,现在给大家讲解一种方法通过录制屏幕然后转化为gif格式动画图片,可以通过此方法创立演示教程或操作指南等,也可以将自己喜欢的视频制作成gif动......
2021-09-19 401 Camtasia录屏软件 制作gif文件

今天小编带大家了解一下如何利用Camtasia软件获取清晰的屏幕视频。1.屏幕视频在缩放时会丢失质量缩放是拉伸或缩小屏幕录制以将其显示为与原始录制大小不同的大小。这会导致屏幕视频快......
2021-09-18 330 Camtasia获得清晰的屏幕视频