常见的gif格式动画图片是怎么制作的呢,现在给大家讲解一种方法通过录制屏幕然后转化为gif格式动画图片,可以通过此方法创立演示教程或操作指南等,也可以将自己喜欢的视频制作成gif动......
2021-09-19 401 Camtasia录屏软件 制作gif文件
随着网络信息的快速传播,越来越多人在网络上分享或学习各种小技巧。而微电影就是其中一种,人们开始将生活的某些时候以微电影形式呈现出来,甚至在大学的很多课堂上的作业布置都开始以微电影形式提交。而电影就要有开头和结尾,那今天的主题就是:Camtasia之电影片尾的制作。
一般的电影片尾就是在电影结束时将工作人员的名字显示在片尾,我们需要制作的是字幕在屏幕上由下往上滚动放映,接下来就是教学时间啦!
1.首先我们需要下载Camtasia,并把它安装到电脑上,经过一系列操作打开Camtasia的主界面。
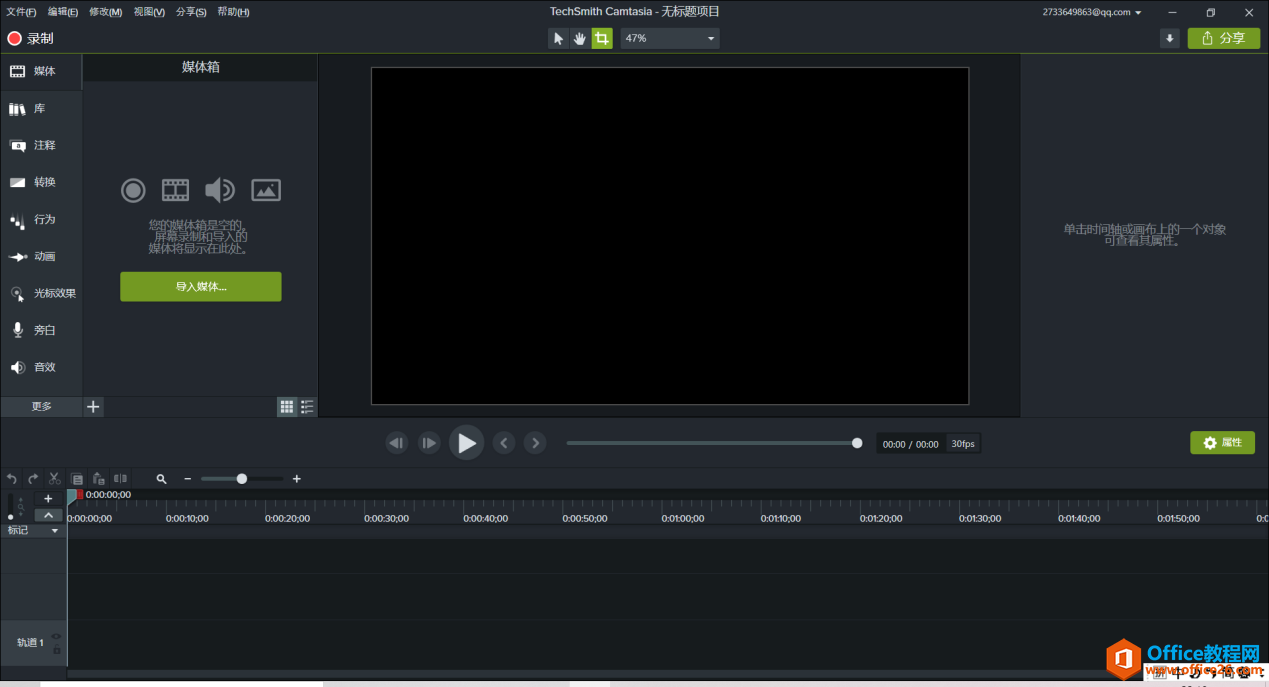
2.在Camtasia的主界面左边选择“注释”,再单击“标注”符号,在下面的样式中按自己想要的效果选择一个,将其拖放到下面的轨道上并将其拉长。当然,这些显示的只是基本样式,可以点击样式旁边的“基本”,会出现选项,选择“全部”样式,这个时候就可以查看更多的字体。
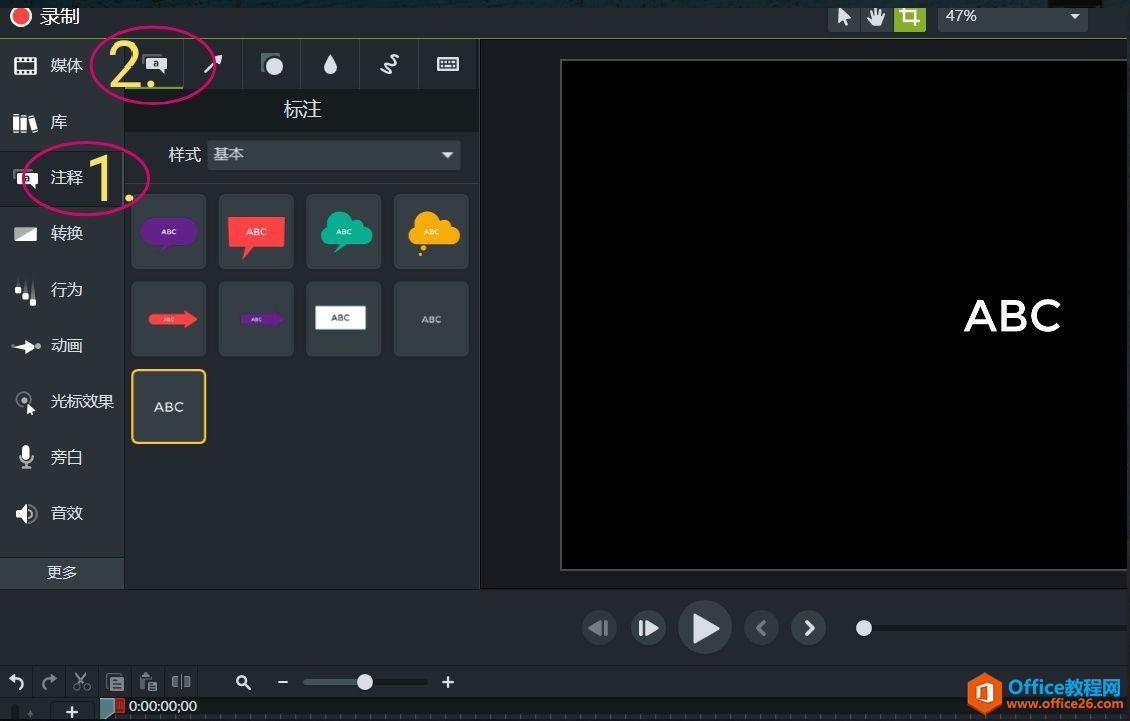
3.在画布的文本框中输入标准片尾所需的一些内容。
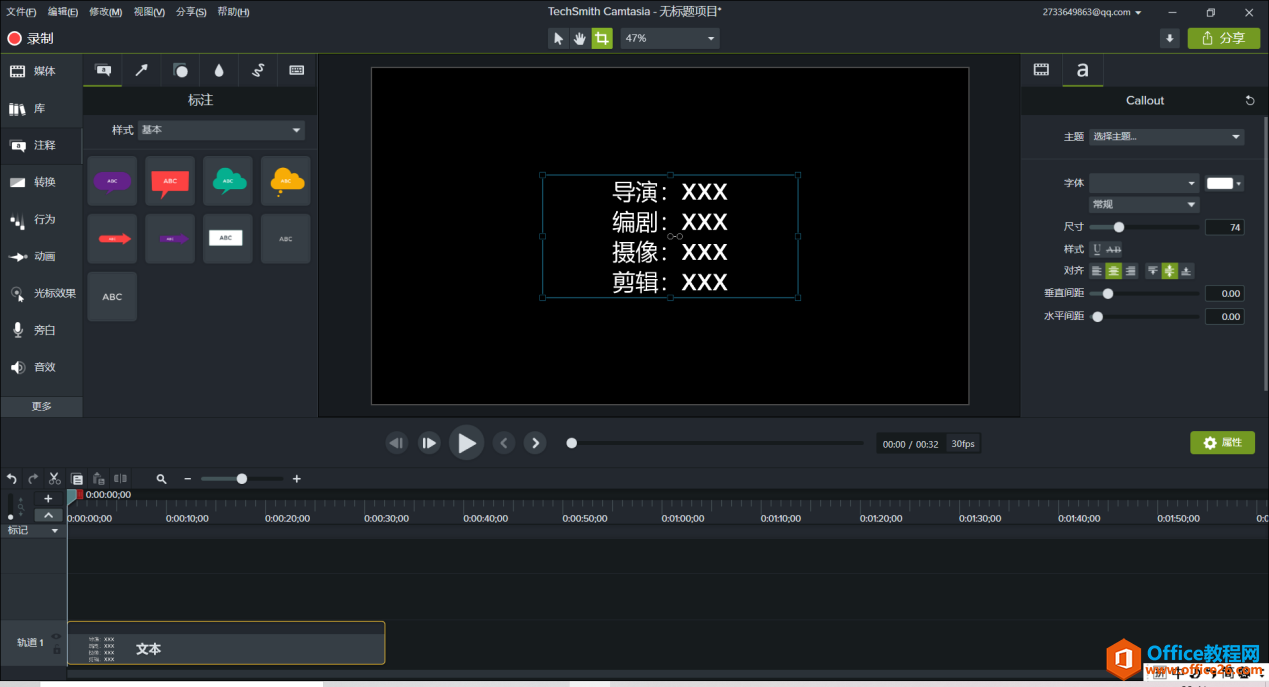
4.点击“动画”,再次点击选择“动画”,将“自定义”动画拖到轨道文本中,就会出现图中的一个蓝色的小箭头。
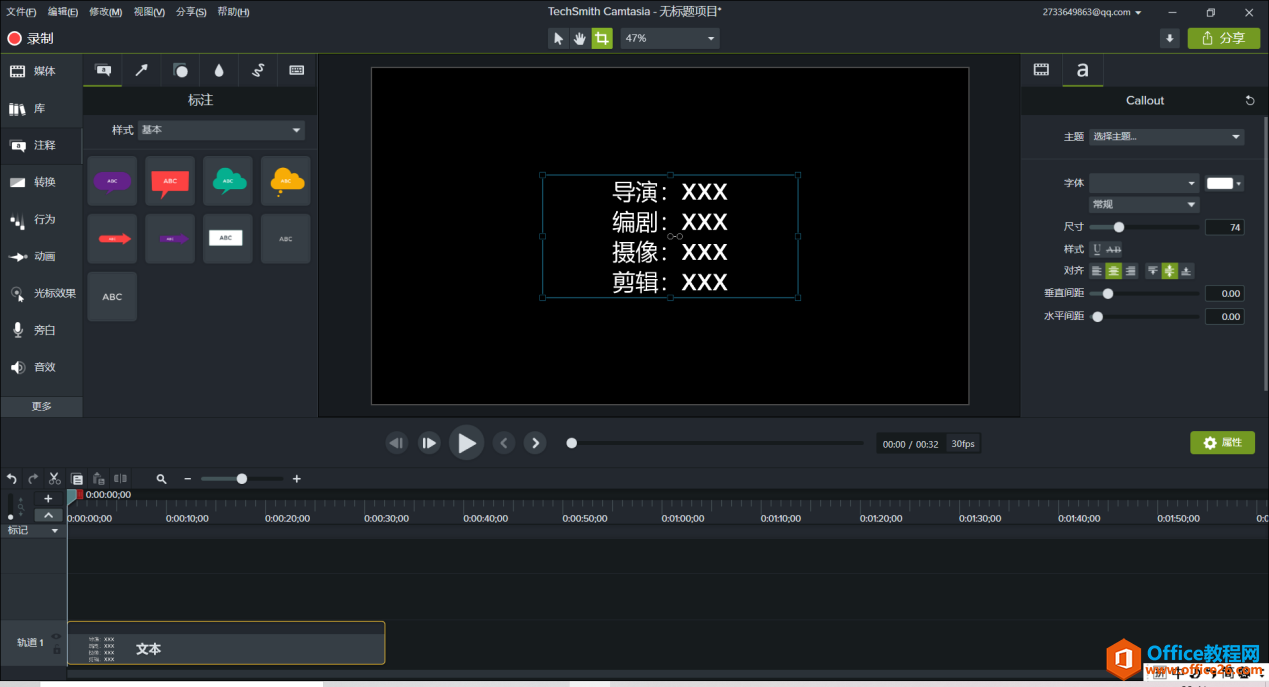
5.将轨道中的小箭头拉长,并点击把时间轴的蓝线放到开始位置,然后将画布中的文字往下拖到画布下,使文本框的线恰好与参考线对齐。
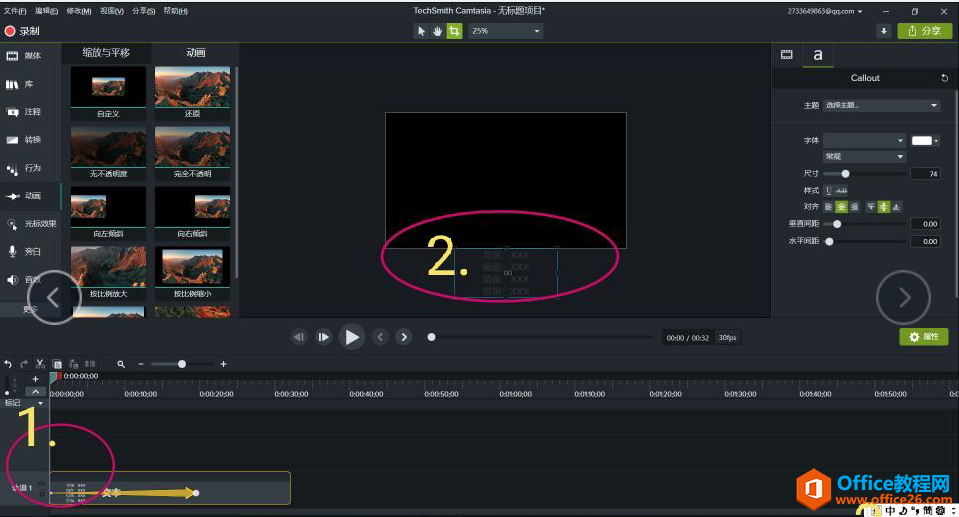
6.再次点击把时间轴的蓝线放到黄色箭头的末端,再按同样的操作将文本调到画布上方。
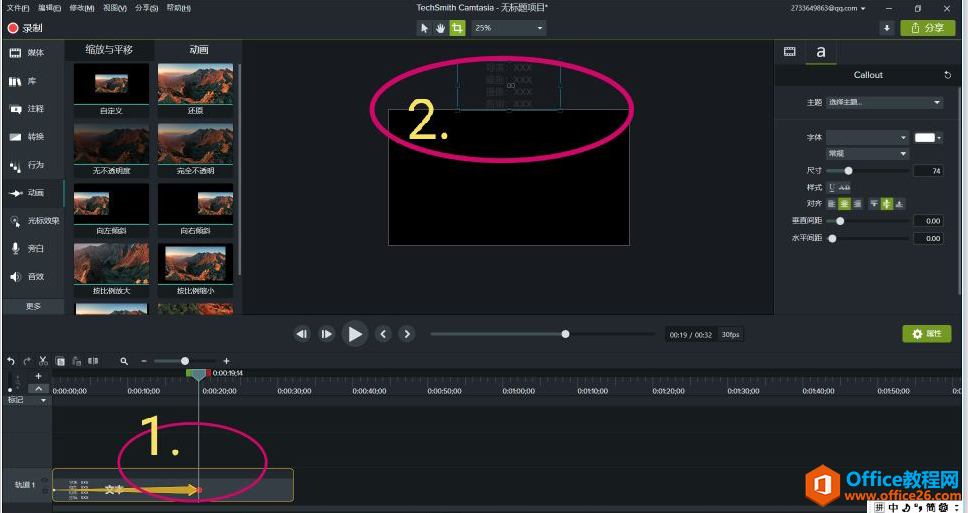
7.可以在右边选择调整字体的大小、字体、颜色、透明度等。
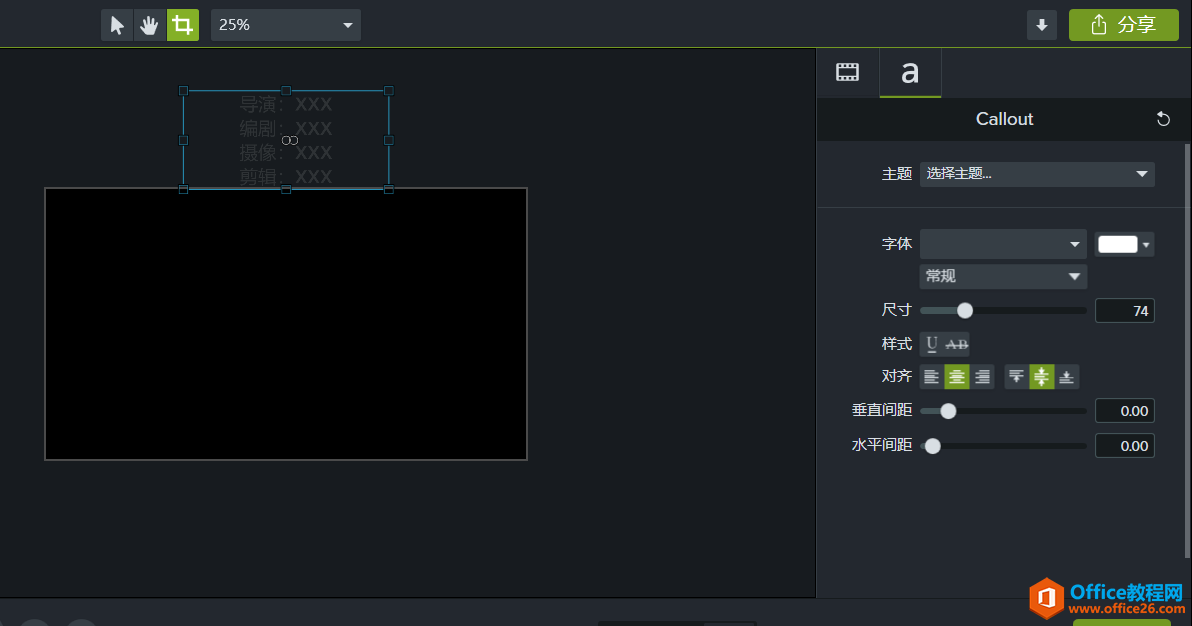
还可以在轨道中添加图片,会有更棒的效果,如果是动图,还给你的微电影更加分哦!
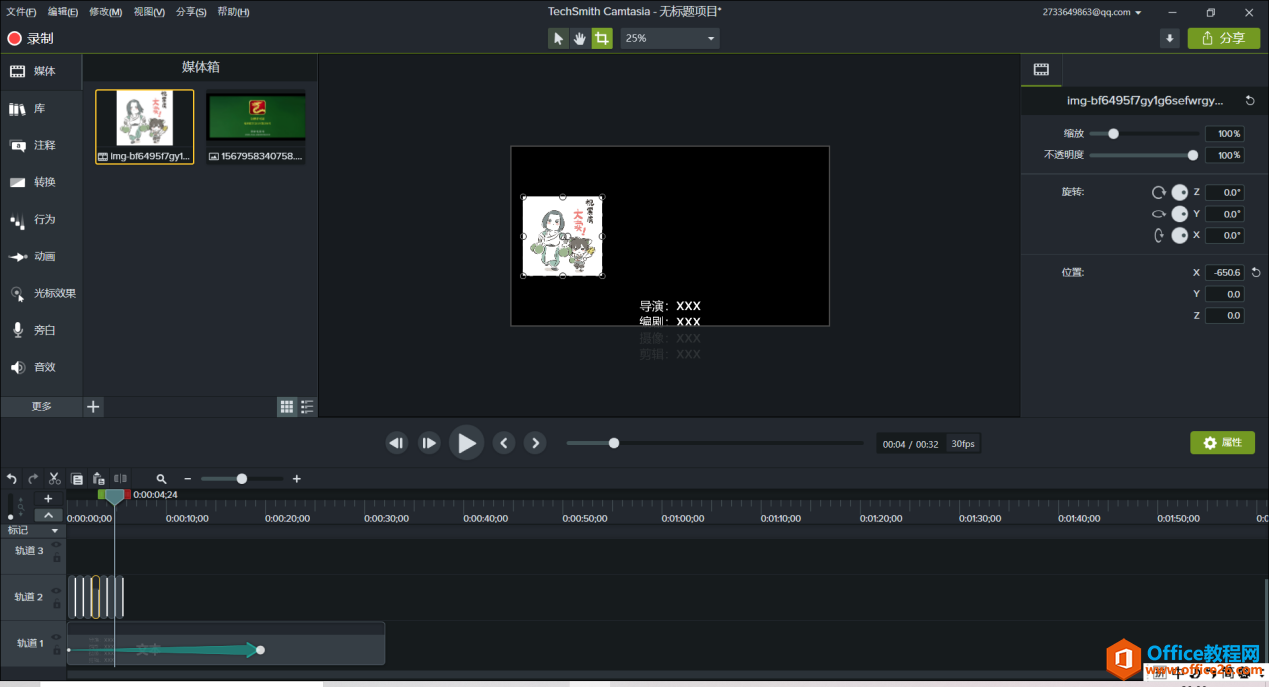
制作电影片尾的小课堂到这里就结束啦。没有片尾的电影是不完整的,是没有灵魂的。添加片尾可以给微电影增加不一样的效果哦,还明显提高微电影的档次,分分钟出现大片感。俗话说,技多不压身。
标签: Camtasia电影片尾的制作
相关文章

常见的gif格式动画图片是怎么制作的呢,现在给大家讲解一种方法通过录制屏幕然后转化为gif格式动画图片,可以通过此方法创立演示教程或操作指南等,也可以将自己喜欢的视频制作成gif动......
2021-09-19 401 Camtasia录屏软件 制作gif文件

今天小编带大家了解一下如何利用Camtasia软件获取清晰的屏幕视频。1.屏幕视频在缩放时会丢失质量缩放是拉伸或缩小屏幕录制以将其显示为与原始录制大小不同的大小。这会导致屏幕视频快......
2021-09-18 330 Camtasia获得清晰的屏幕视频