常见的gif格式动画图片是怎么制作的呢,现在给大家讲解一种方法通过录制屏幕然后转化为gif格式动画图片,可以通过此方法创立演示教程或操作指南等,也可以将自己喜欢的视频制作成gif动......
2021-09-19 401 Camtasia录屏软件 制作gif文件
如果我们不想看到这张脸,想打上马赛克,而且要持续精准覆盖,该怎么做呢?很简单!一款屏幕录制和视频编辑软件Camtasia 2019(Windows系统)就可以了。
第一步,将视频片段拖入轨道。如图:
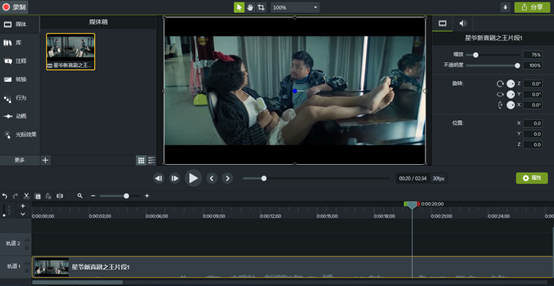
第二步,将时间指针定位到需要打马赛克的开始处,再点击Camtasia界面中的“注释”图标,然后点击子窗口中的水滴状图标,将“像素化”图标拖入轨道,与时间指针无缝连接,效果如图:
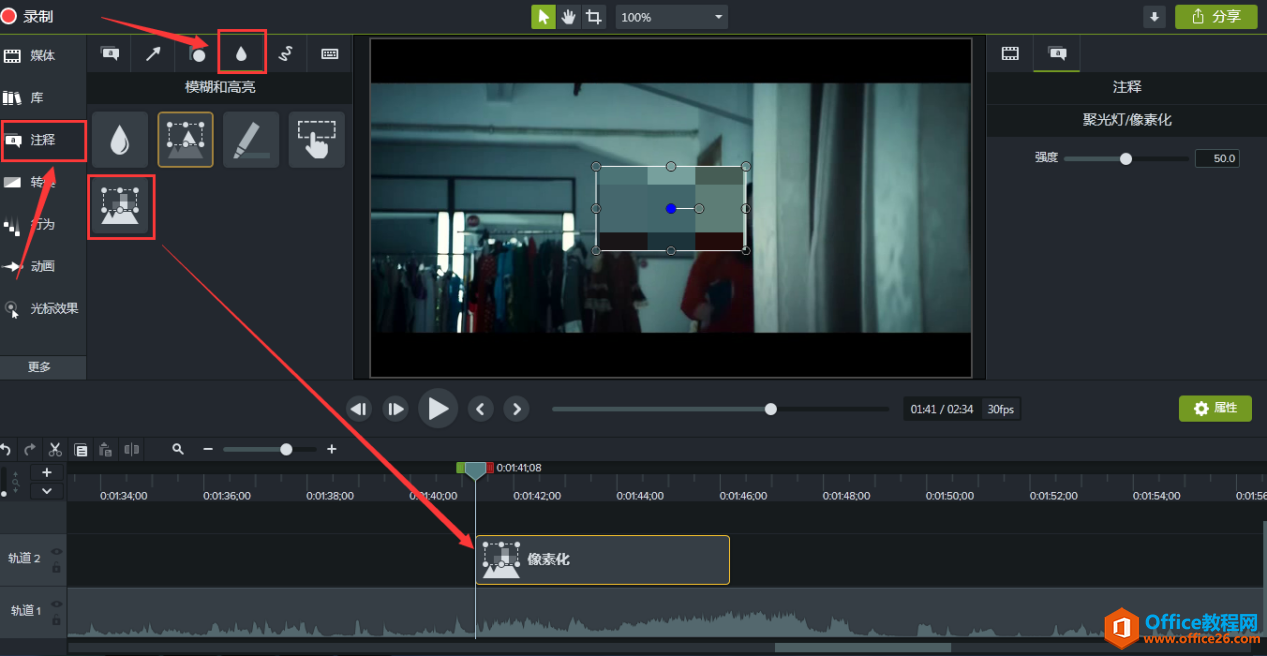
第三步,拖动时间指针至需要结束马赛克处,再把马赛克轨道右端拖至此处,使得两者时长相同,如图:
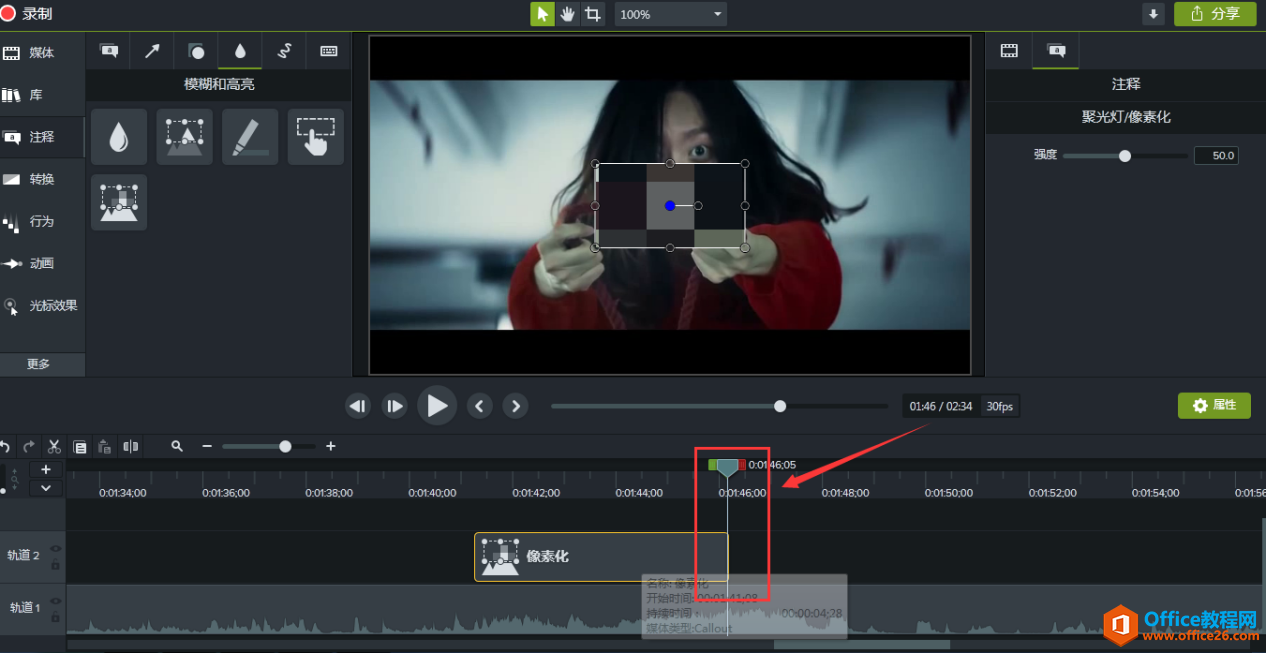
第四步,点击Camtasia 2019界面中的“动画”,将子窗口中的“自定义”图标拖入马赛克轨道,并将轨道中的小箭头图标拉伸至与轨道相同长度,拖动其两头的圆点即可,如图:
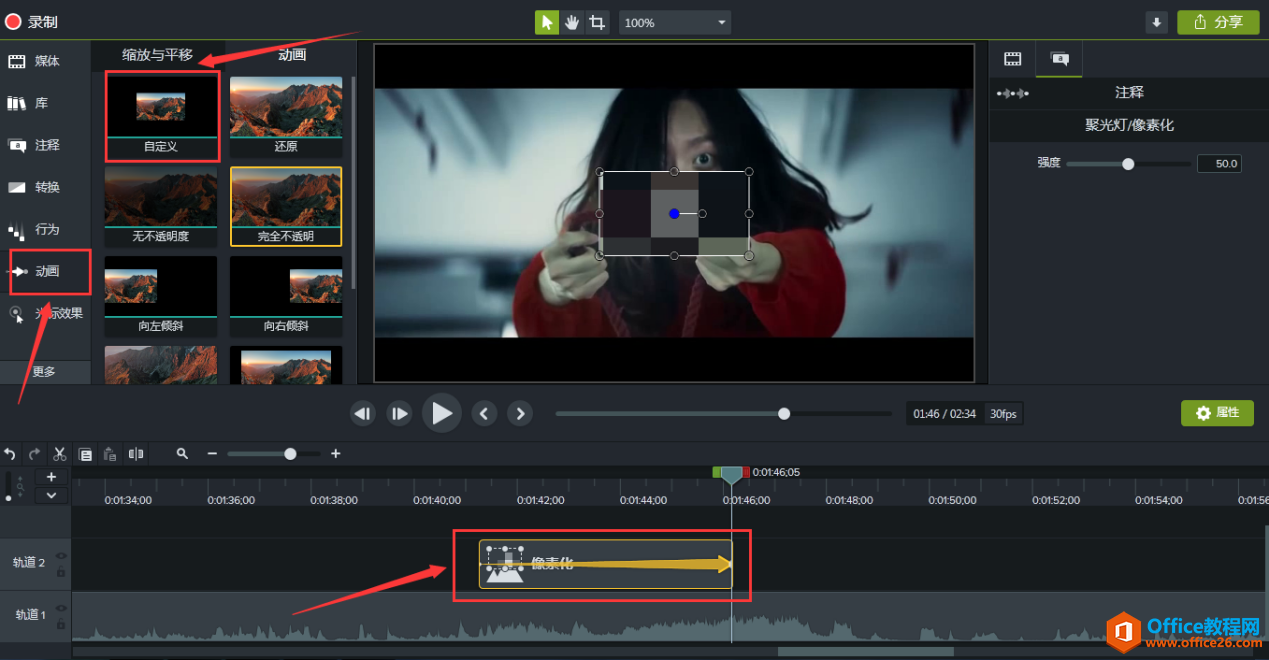
第五步,将时针指针移到马赛克开始处,拖动预览窗口中的方框上的小圆点改变马赛克区域,并可以拖动整体改变马赛克区域,适合为止,还可以在Camtasia界面右端的“强度:选项中调节马赛克样式,效果如图:
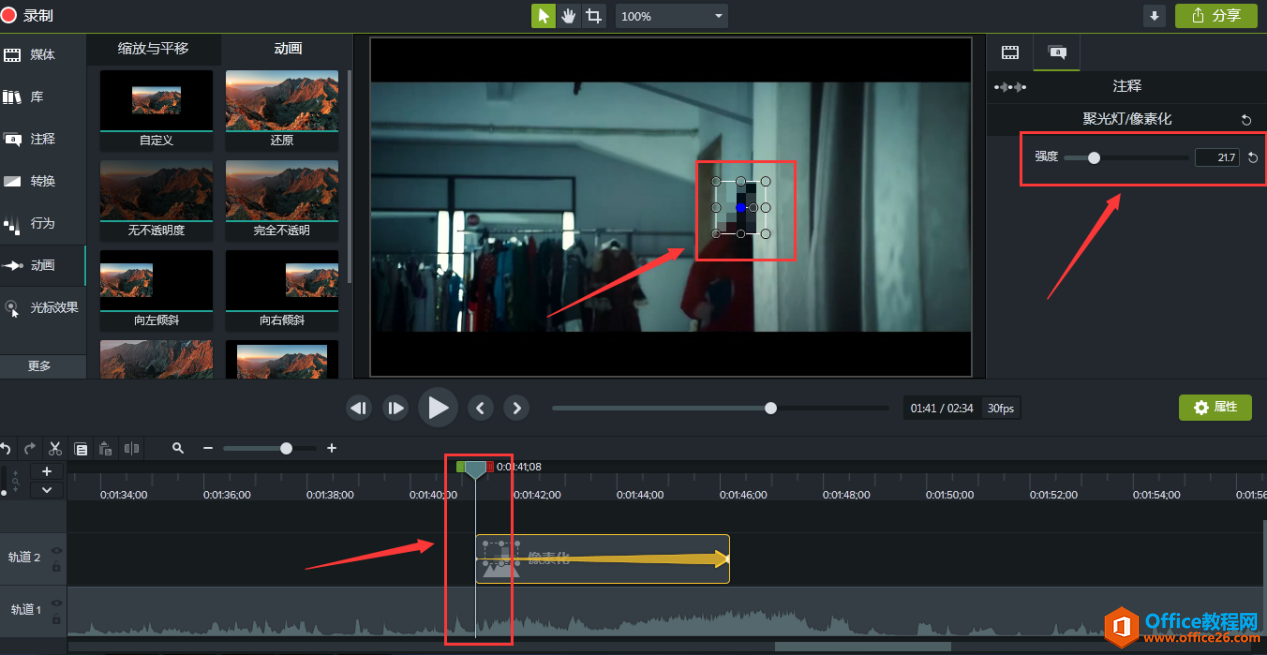
第六步,这一步的任务就是对齐马赛克与人脸了,可以拖动时间指针,人物移动了的话直接拖动马赛克覆盖人脸就好了,但是建议如果时间充裕的话,还是一帧一帧地调吧,既然要做,就要做好,对吧!以此类推,直到马赛克结束,如图:
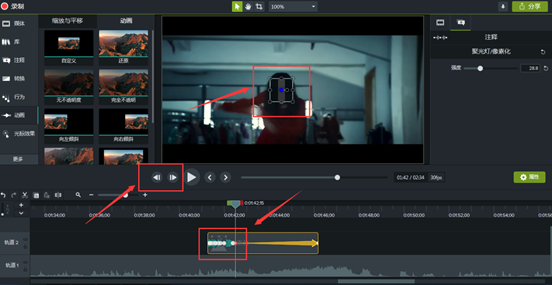
图中最左端的红色方框就是一帧一帧调的按键,最下面的红色方框里的白色圆点有点类似Vegas里面的关键帧,它是记录用户在预览窗口中调节马赛克的动作。
等全部走完之后,完美的马赛克就制作出来了,在笔者看来,用Camtasia这款屏幕录制和视频编辑软件制作移动马赛克是很容易上手的,对新人非常友好,第一次接触这款屏幕录制和视频编辑软件可能感觉很陌生,但用着用着你会发现它的强大和平实,事实也是如此。
标签: Camtasia制作移动马赛克
相关文章

常见的gif格式动画图片是怎么制作的呢,现在给大家讲解一种方法通过录制屏幕然后转化为gif格式动画图片,可以通过此方法创立演示教程或操作指南等,也可以将自己喜欢的视频制作成gif动......
2021-09-19 401 Camtasia录屏软件 制作gif文件

今天小编带大家了解一下如何利用Camtasia软件获取清晰的屏幕视频。1.屏幕视频在缩放时会丢失质量缩放是拉伸或缩小屏幕录制以将其显示为与原始录制大小不同的大小。这会导致屏幕视频快......
2021-09-18 330 Camtasia获得清晰的屏幕视频