常见的gif格式动画图片是怎么制作的呢,现在给大家讲解一种方法通过录制屏幕然后转化为gif格式动画图片,可以通过此方法创立演示教程或操作指南等,也可以将自己喜欢的视频制作成gif动......
2021-09-19 401 Camtasia录屏软件 制作gif文件
今天我给大家带来的是一款专门录制屏幕动作的软件Camtasia,拥有了使我们的屏幕录像拥有全新的剪辑速度和更换颜色背景的特性。它不仅可以完成我们屏幕录像的心愿,还可以进行对录制的视频进行后期的编辑。这款软件可以捕获屏幕上所有的行动,使得演示或者教学视频等屏幕录制工作更专业。
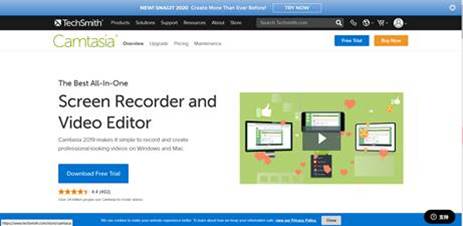
Camtasia剪辑速度得到了极大的提升,可以让我们轻松放慢或加快影片镜头,将相关素材拖拽到时间轴上,还可以添加丰富的动画效果。 新增的功能选项,使我们的演示和示范影片更有影响力,带给观众不一样的视觉冲击。
下面我给大家带来的便是在Camtasia中对录制视频进行编辑时为视频添加注释。
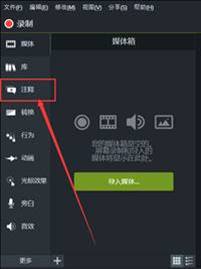
首先我们需要将自己想要进行剪辑的视频导入或者录制一段视频。

导入视频后就是在轨道1上找到要添加注释的地方,然后单击注释选项,打开注释的功能区。
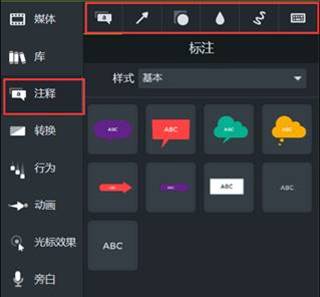
在Camtasia注释功能区中具有标注、箭头和线、形状、模糊和高亮、草图运动、击键标注等功能。在所有的视频中我们都可以在视频中添加标注、箭头和线来作为对视频的注解,击键标注在讲解类的视频中添加最好,可以让自己的讲解更加生动。
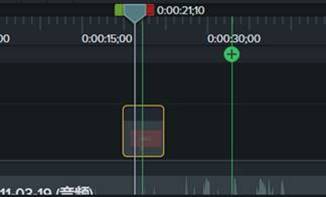
在轨道上添加注释之后,我们还可以对注释的属性进行变动。
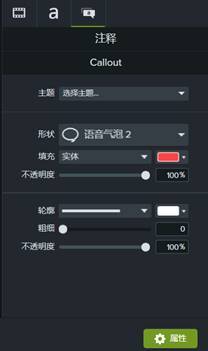
在注释属性功能区我们可以选择气泡的形状,还可以改变气泡的填充颜色,以及气泡的不透明度。当然我们还可以为气泡添加轮廓,调整轮廓的形状和粗细以及不透明度等。更重要的是我们还可以调整注释的主题。
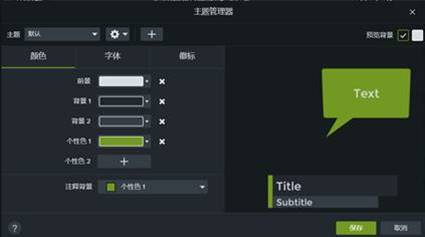
更改完注释的各项属性后,我们可以在视频中调整注释的位置和以达到最好的视觉效果。之后要添加更多的注释,操作一样。
相关文章

常见的gif格式动画图片是怎么制作的呢,现在给大家讲解一种方法通过录制屏幕然后转化为gif格式动画图片,可以通过此方法创立演示教程或操作指南等,也可以将自己喜欢的视频制作成gif动......
2021-09-19 401 Camtasia录屏软件 制作gif文件

今天小编带大家了解一下如何利用Camtasia软件获取清晰的屏幕视频。1.屏幕视频在缩放时会丢失质量缩放是拉伸或缩小屏幕录制以将其显示为与原始录制大小不同的大小。这会导致屏幕视频快......
2021-09-18 330 Camtasia获得清晰的屏幕视频