常见的gif格式动画图片是怎么制作的呢,现在给大家讲解一种方法通过录制屏幕然后转化为gif格式动画图片,可以通过此方法创立演示教程或操作指南等,也可以将自己喜欢的视频制作成gif动......
2021-09-19 401 Camtasia录屏软件 制作gif文件
今天来说一下Camtasia Studio2019中文版对于添加字幕的操作。
点击工具栏里面的字幕,会弹出字幕编辑框,请看下图图一。
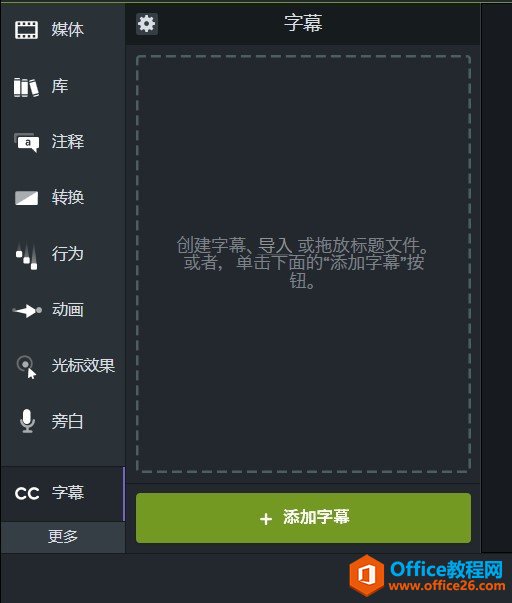
点击绿色的“添加字幕”。会弹出一个操作面板,在这里我们输入“Camtasia Studio2019中文版”为例,添加文字后在轨道上会形成一条的字幕时间线,如图二。
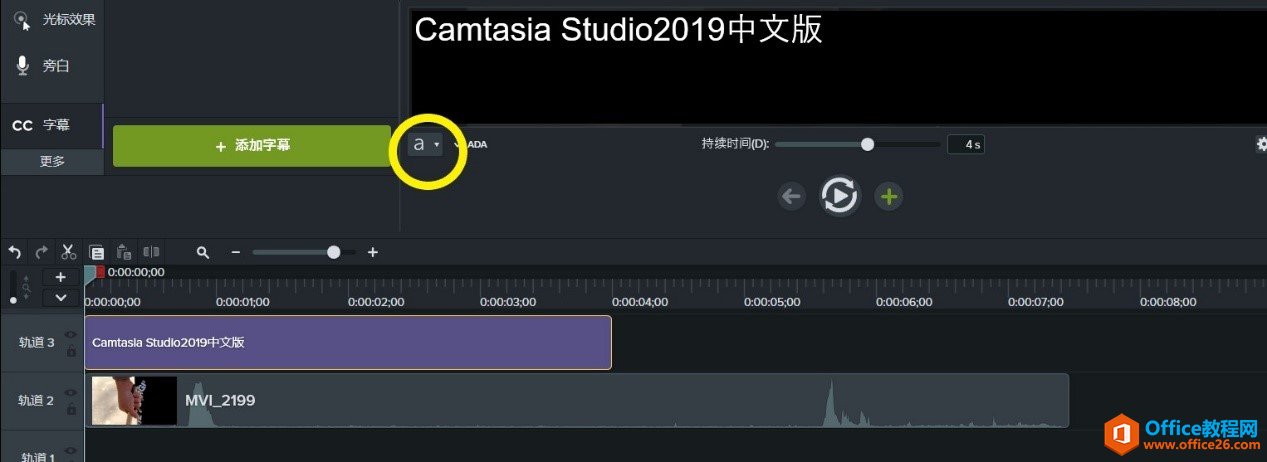
通过鼠标光标拖动字幕素材的首尾处可以调整字幕的时长,或者通过操作面板上面的“持续时间”来调节字幕的时长。
点击图二中用黄色圆圈圈起来的位置,会弹出另一个面板。如图三。
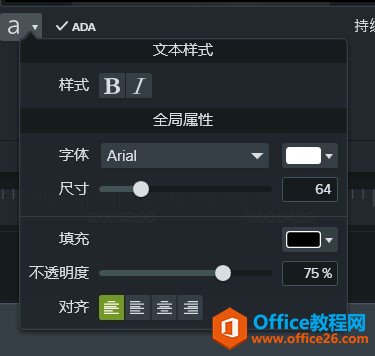
在这里面我可以调整文字的大小,粗细,字体样式以及位置等操作,非常的一目了然,这就是Camtasia Studio的强大之处。
我们也可以通过字幕编辑面板上点击“+”,快速添加下一条字幕或者选择“⬅”迅速回到上一条字幕。
点击操作面板的“齿轮”按钮,如下图图四所示。
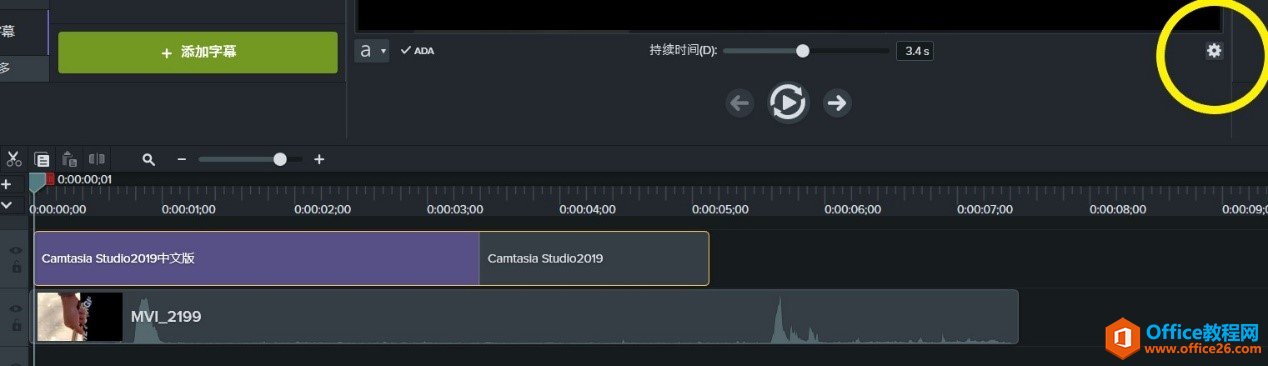
在这个齿轮里面还有一些隐藏功能,点击即可显示。那里面到底隐藏着什么呢,让我们一睹为快。

“拆分当前字幕”就是相当于把当前字幕复制粘贴一份,但是这两份是合并在一起,因为之前拆分了一次,所以“与下一字幕合并”是亮着的,正常不操作是暗的。
点击“拆分当前字幕”,字幕条就会变成如下图图六所示一样。
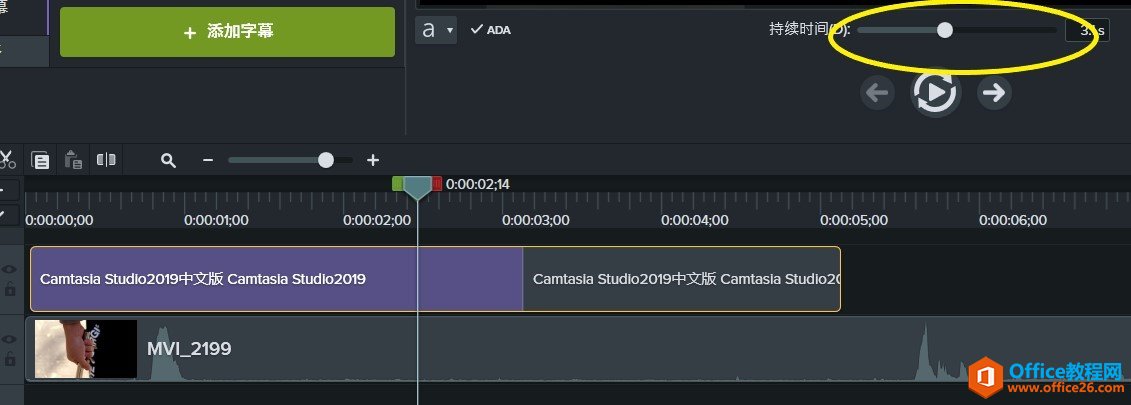
当我们选中拆分后的某段字幕素材之后(选中了字幕就会亮,未选中就是暗的),然后再通过圈起来的“持续时间”操作就可以使这段字幕素材变长或变短,但是当选中的素材变成时,未选中的就会变短,两者是处于一种你进我退,你退我进的状态。
通过“拆分字幕”可以实现同一条字幕上同时编辑其他内容,若想拆分成两段或者几段,通过剪切操作便可实现(快捷键“s”)。
标签: Camtasia字幕功能
相关文章

常见的gif格式动画图片是怎么制作的呢,现在给大家讲解一种方法通过录制屏幕然后转化为gif格式动画图片,可以通过此方法创立演示教程或操作指南等,也可以将自己喜欢的视频制作成gif动......
2021-09-19 401 Camtasia录屏软件 制作gif文件

今天小编带大家了解一下如何利用Camtasia软件获取清晰的屏幕视频。1.屏幕视频在缩放时会丢失质量缩放是拉伸或缩小屏幕录制以将其显示为与原始录制大小不同的大小。这会导致屏幕视频快......
2021-09-18 330 Camtasia获得清晰的屏幕视频