常见的gif格式动画图片是怎么制作的呢,现在给大家讲解一种方法通过录制屏幕然后转化为gif格式动画图片,可以通过此方法创立演示教程或操作指南等,也可以将自己喜欢的视频制作成gif动......
2021-09-19 401 Camtasia录屏软件 制作gif文件
我们在听自己的录屏的时候,经常会发现里面总是参杂着一些电流音以及周围环境里的杂声,这些杂声在前期录制中几乎无法避免,所以我们就需要在软件中通过后期的操作里降噪。今天,我就教大家如何用Camtasia Studio来为录制的视频降噪。
Camtasia是一个专业的录制屏幕和视频编辑软件,可以输出MP4、AVI、WMV、M4V等多种格式,是制作视频演示的专业性软件。它有很多非常强大的功能,降噪只是其中一个基本功能。
第一步,打开Camtasia,选择“新建项目”。
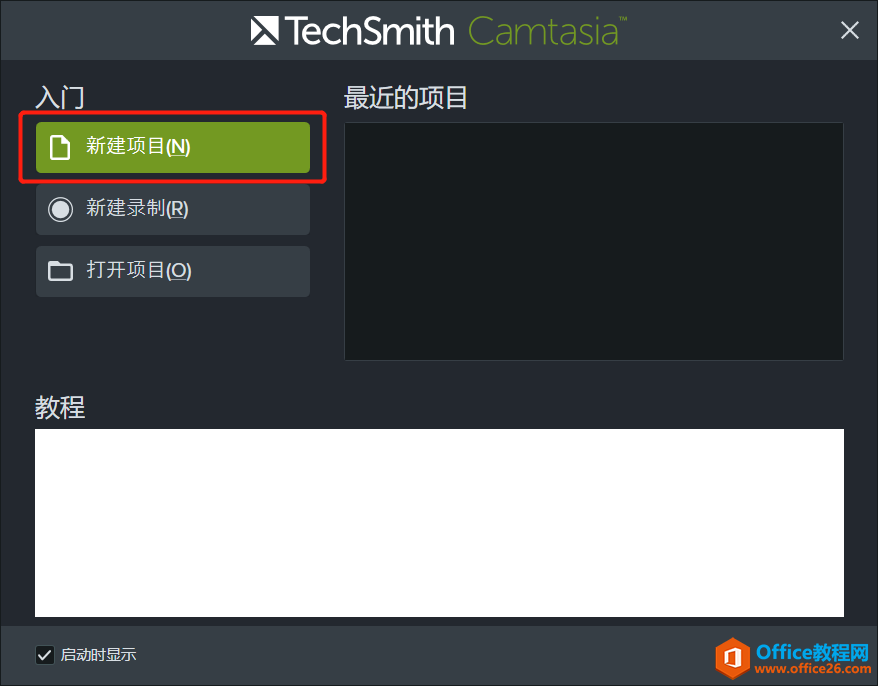
进入“新建项目”后,就打开了Camtasia软件的主界面了,接下来就是导入事先准备好的需要降噪的录制视频了。点击界面左上角的“文件”——“导入”——“媒体”,然后打开你准备好的视频就可以了。
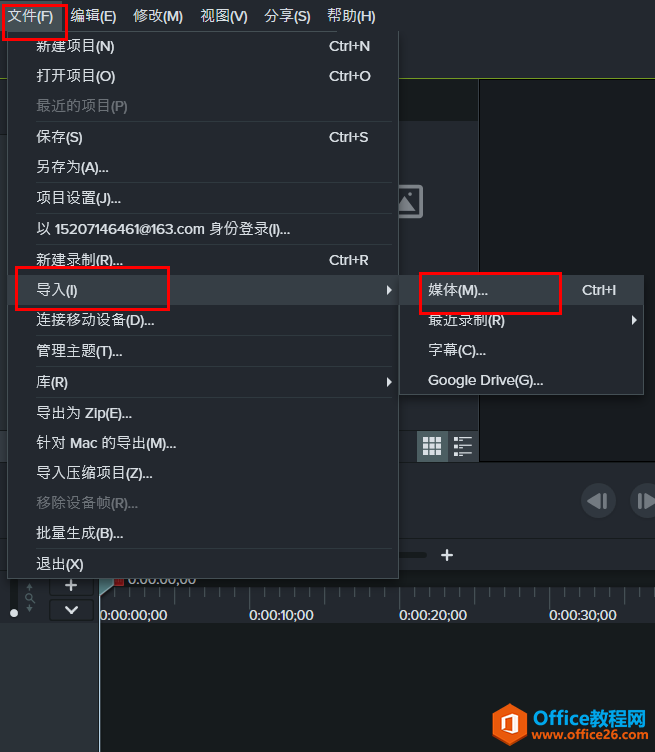
第二步,导入视频之后,你会发现,你的原先的视频出现在了Camtasia 界面的左上角的“媒体箱”内,直接将视频拖拽到界面下方的轨道上就可以对它进行操作了。
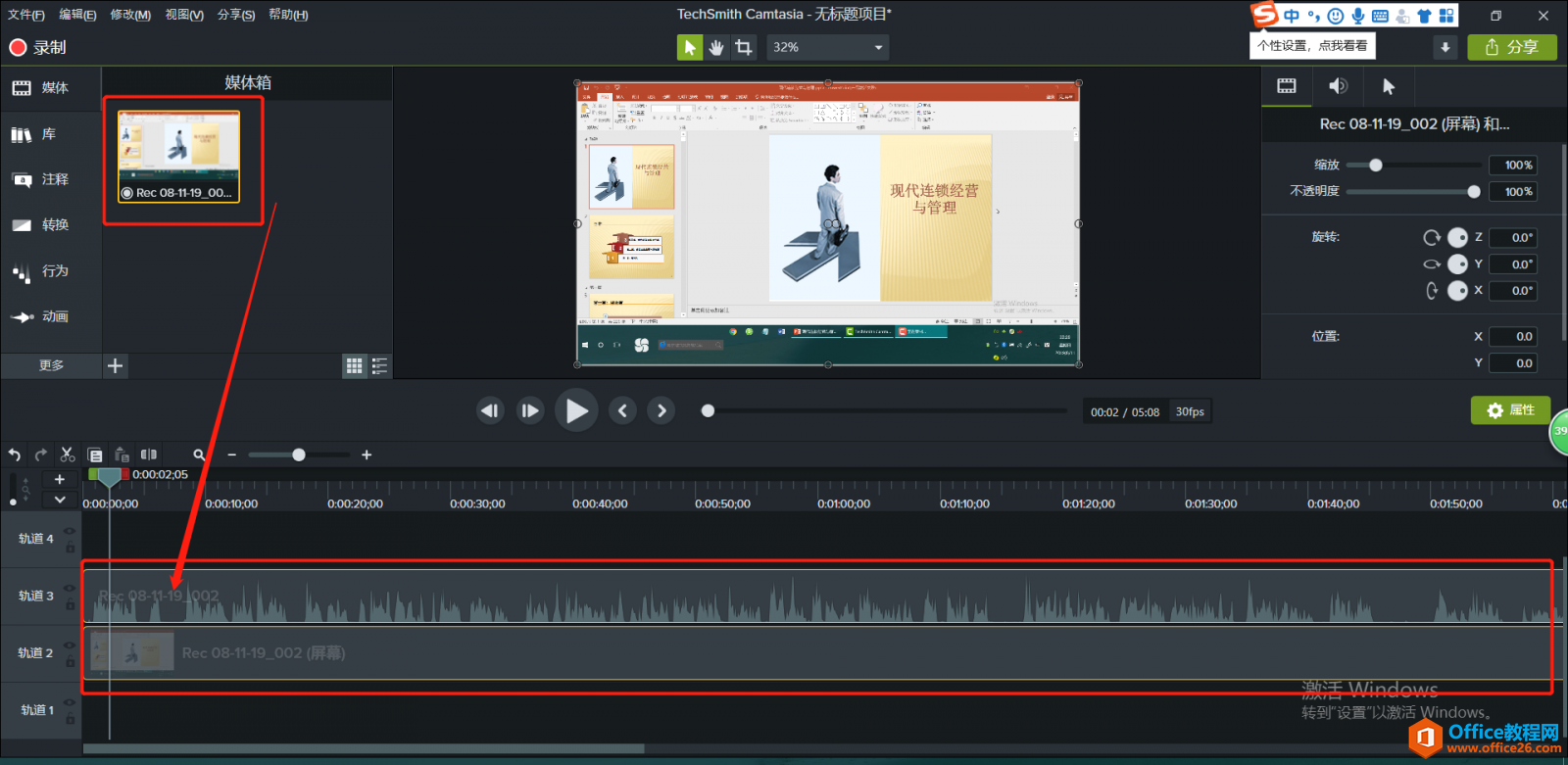
正式降噪之前,你可以双击原视频进行播放,先看一下原视频,你会发现是有不少的电流声以及环境声的。接下来,我们进行正式的降噪操作。
第三步,点击左侧“更多”中的“音效”,就可以打开音效面板。我们可以看到,音效面板中共有5个选项,第一个就是我们需要用到的“去噪”,鼠标右击“去噪”,点击“添加到所选媒体”,
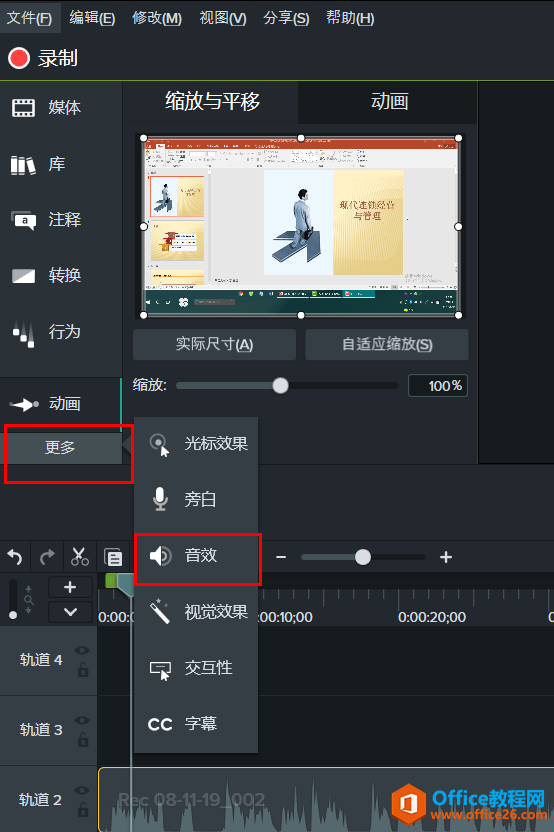
做到这一步,基本的降噪步骤就算完成了,你可以再次播放一下你的视频,你会发现原本的杂声大大减少。不过,我们为了追求更好的降噪效果,我们还可以去在降噪参数上下功夫。
第四步,在屏幕右侧的属性栏,会有一个去噪的参数调整的版面,里面有“敏感度”和“数量”两个参数,默认数值是敏感度为0,数量是20。这个数值没有绝对的能够保证最好效果的绝对值,只能通过多次调整,然后试听,找到适合的数值。
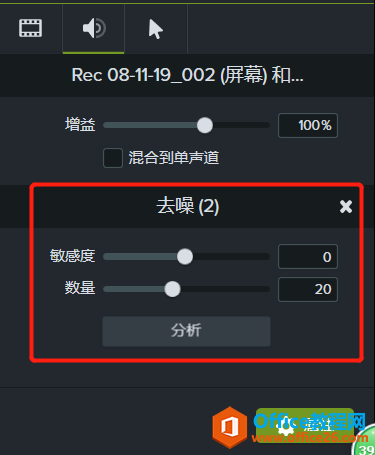
标签: Camtasia为视频降噪
相关文章

常见的gif格式动画图片是怎么制作的呢,现在给大家讲解一种方法通过录制屏幕然后转化为gif格式动画图片,可以通过此方法创立演示教程或操作指南等,也可以将自己喜欢的视频制作成gif动......
2021-09-19 401 Camtasia录屏软件 制作gif文件

今天小编带大家了解一下如何利用Camtasia软件获取清晰的屏幕视频。1.屏幕视频在缩放时会丢失质量缩放是拉伸或缩小屏幕录制以将其显示为与原始录制大小不同的大小。这会导致屏幕视频快......
2021-09-18 330 Camtasia获得清晰的屏幕视频