什么是网络协议?网络协议指的是计算机网络中互相通信的对等实体之间交换信息时所必须遵守的规则的集合,是网络上所有设备(网络服务器、计算机及交换机、路由器、防火墙等)之间通......
PS如何批量处理图片大小
在日常学习工作中,相信各位都会需要处理许多图片,有的人可能第一时间就会想到PS批处理功能——动作。它不但可以用来批量调整图片的大小,还可以用来记录修图的步骤,然后转换为一个完整的修图动作,从而快速批处理照片。但却不知道如何用,那么今天小编就来给大家分享这个PS批量处理技巧,希望能帮助到大家。
操作步骤如下:
1、首先我们打开Photoshop,插入一张照片,之后如图所示,选择“窗口”之后选择“动作”或者直接按ALT + F9
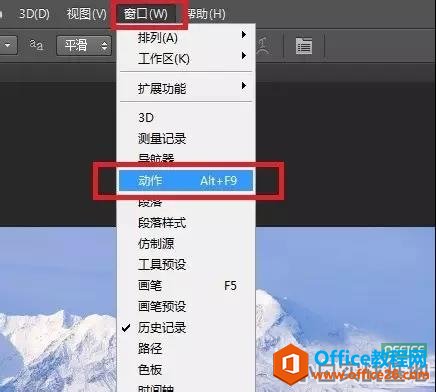
2、接着如图所示点击下面第四个图标“创建新组”按钮,命名为“批量处理”
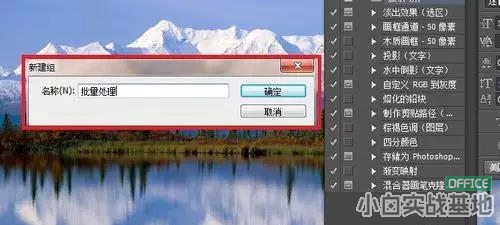
3、接着如图所示点击下面第五个图标“创建新工作”按钮,命名为“缩小图片”,之后点击“记录”我们所做的动作都会记录下来
4、接着点击“图像”选择“图像大小”或者直接快捷键CTRL+ALT+I然后输入我们所需要的图片大小参数,点击确定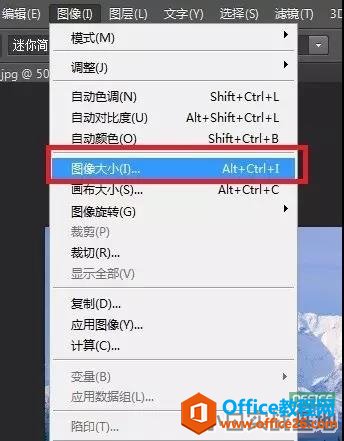
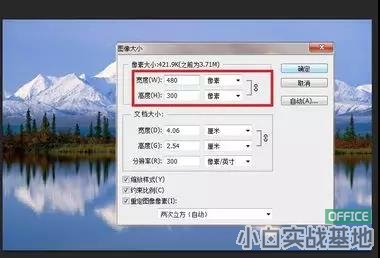
5、接着存储图片依次点击“文件”"存储为",存储位置随意,点击保存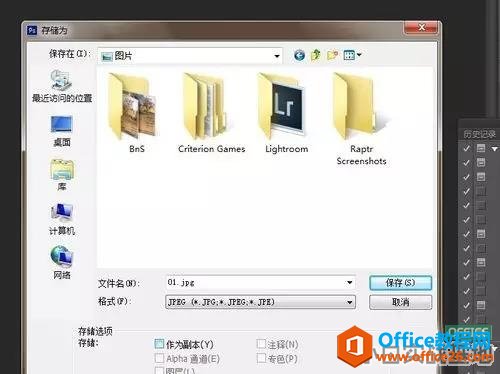
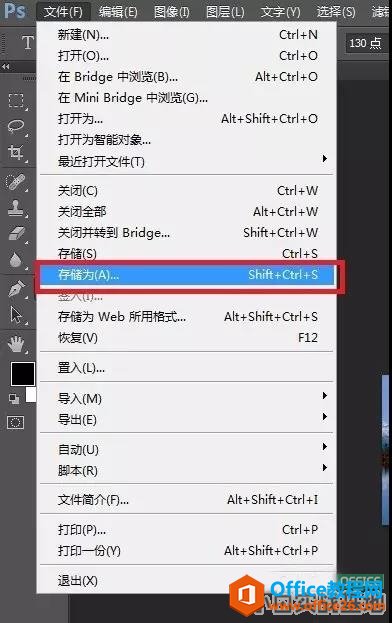
6、如图所示点击动作的第一个“停止动作”按钮,我们的动作就被记录下来
7、最后一步依次点击→"文件"→"自动"→"批处理"→"批处理面板"→"在组合上选择"“批量处理”→动作选择“缩小图片”。之后参数如图所示,"源"为导入图片的文件夹,"目标"为你导出或者输出的文件夹,两个均选择为"文件夹",点击"确定"就可以批量输出图片了。
标签: PS批量处理图片大小
相关文章
- 详细阅读
-
区块链核心技术体系架构的网络层主要包括什么详细阅读
区块链核心技术体系架构的网络层主要包括:A、网络管理B、P2P网络C、HTD、发现节点E、心跳服务网络管理网络管理包括对硬件、软件和人力的使用、综合与协调,以便对网络资源进行监视......
2022-04-28 328 区块链核心技术
-
软件调试的目的是什么详细阅读

软件调试的目的是:改正错误。软件调试的概念软件调试是泛指重现软件缺陷问题,定位和查找问题根源,最终解决问题的过程。软件调试通常有如下两种不同的定义:定义1:软件调试是为了......
2022-04-28 359 软件调试
- 详细阅读
- 详细阅读
