什么是网络协议?网络协议指的是计算机网络中互相通信的对等实体之间交换信息时所必须遵守的规则的集合,是网络上所有设备(网络服务器、计算机及交换机、路由器、防火墙等)之间通......
PS如何批量更改图片的尺寸大小?
当前在电脑桌面上有2个文件夹“修改前”和“修改后”。“修改前”文件夹中存放了3张不同的图片,图片尺寸均为800*800像素;“修改后”文件夹为空文件夹。接下来我们想实现的效果是将“修改前”文件夹中的所有图片大小一次性改为400*400像素,并全部存放于“修改后”文件夹中。
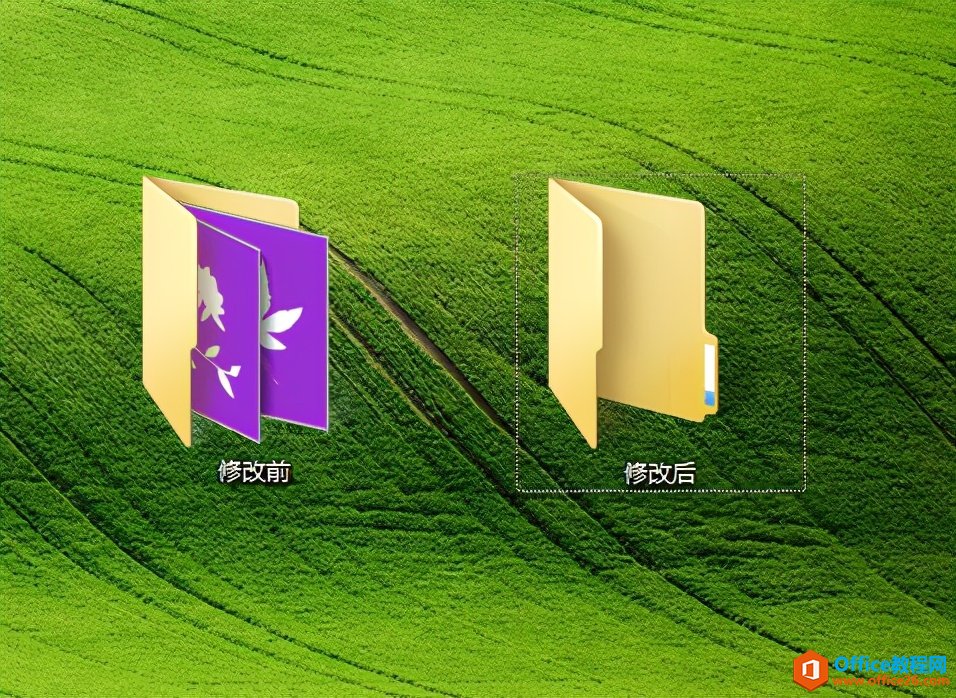
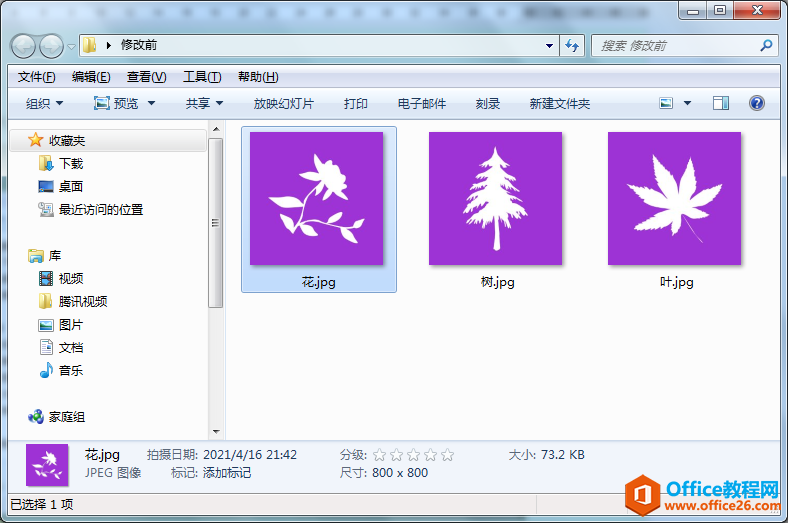
操作步骤
1.打开PS软件,执行“文件”-“脚本”-“图像处理器”命令,打开“图像处理器”对话框。
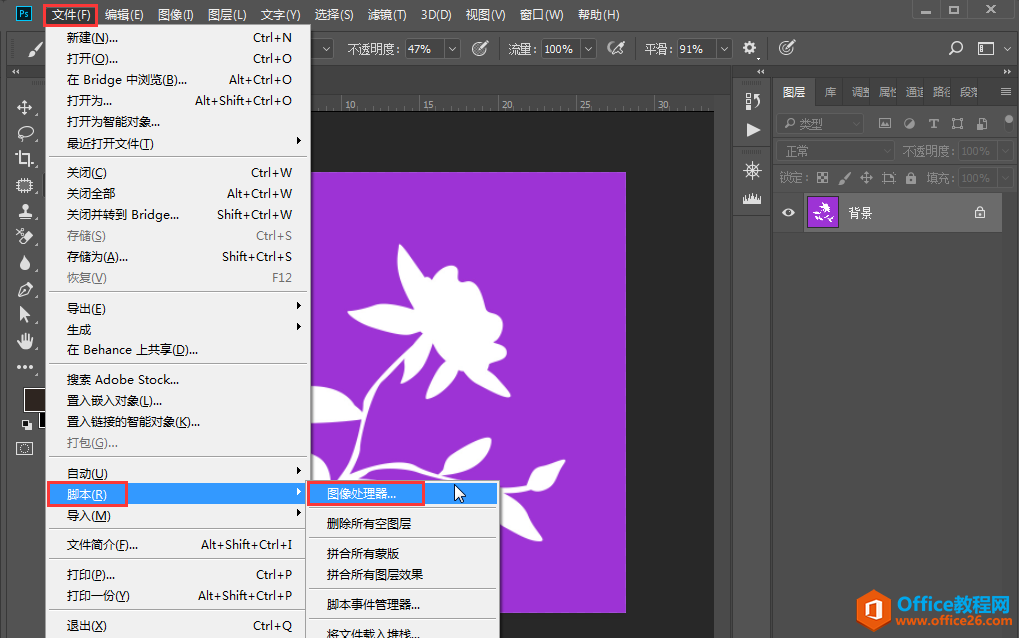
2.在打开的“图像处理器”对话框中,在“①选择要处理的图像”下面点击“选择文件夹”按钮,选择要修改的图片所在的文件夹;
在“②选择位置以存储处理的图像”下面点击“选择文件夹”按钮,选择修改尺寸后的图片要存放的文件夹;
在“③文件类型”下面选择“存储为JPEG”,根据需要设置图像“品质”,这里设为“10”,同时勾选“调整大小以适合”,将图像宽度“W”设为“400”像素,将图像高度“H”设为“400”像素;
最后单击对话框右上角的“运行”按钮。
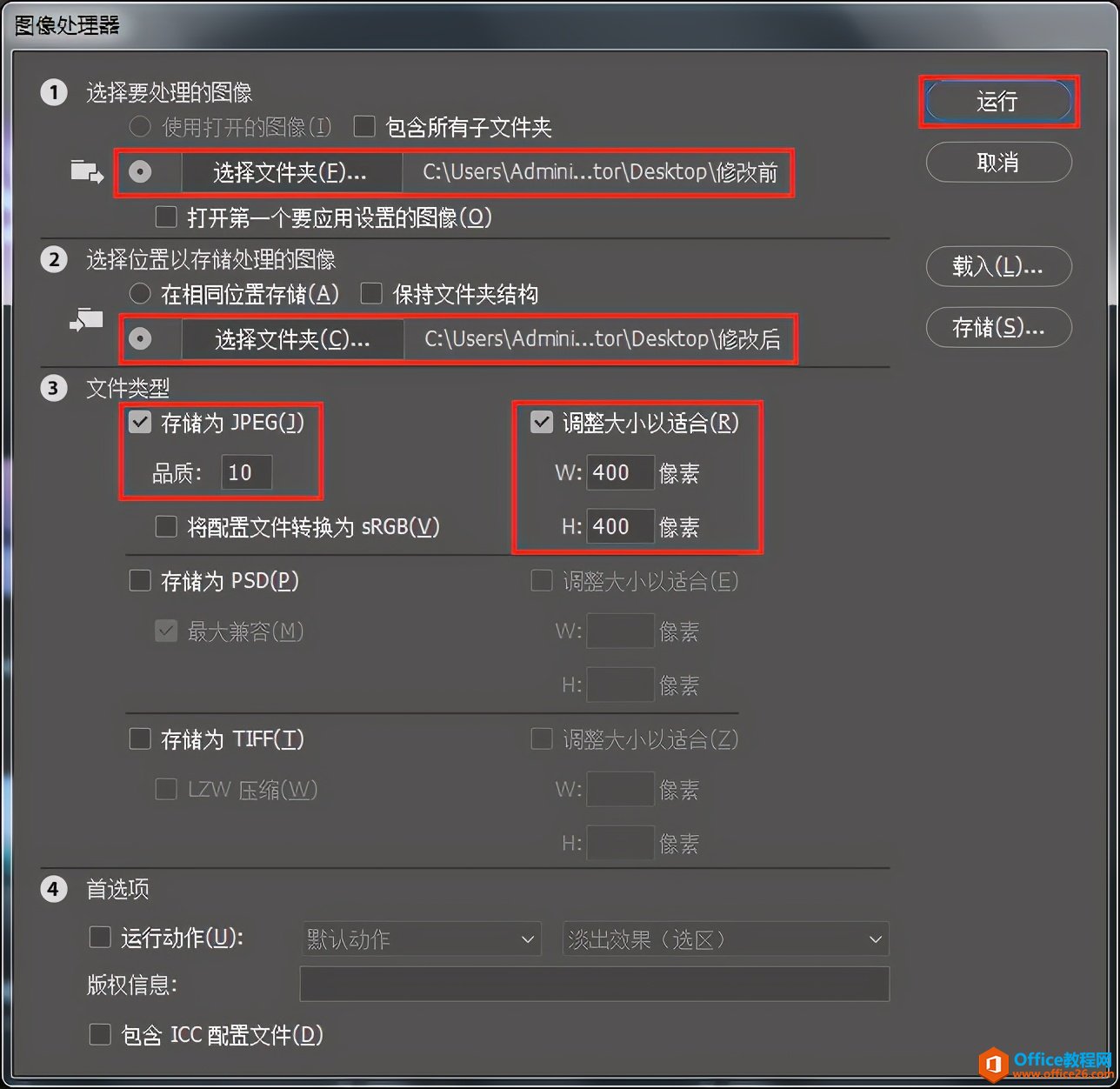
3.稍等片刻,PS软件便会自动处理好所有的图片。打开“修改后”文件夹,可以看见里面生成了一个“JPEG”文件夹,双击打开“JPEG”文件夹,可以看到修改尺寸后的所有图片。选中图片,可以在窗口下方的图片信息中看到图片尺寸已经变为“400×400”。
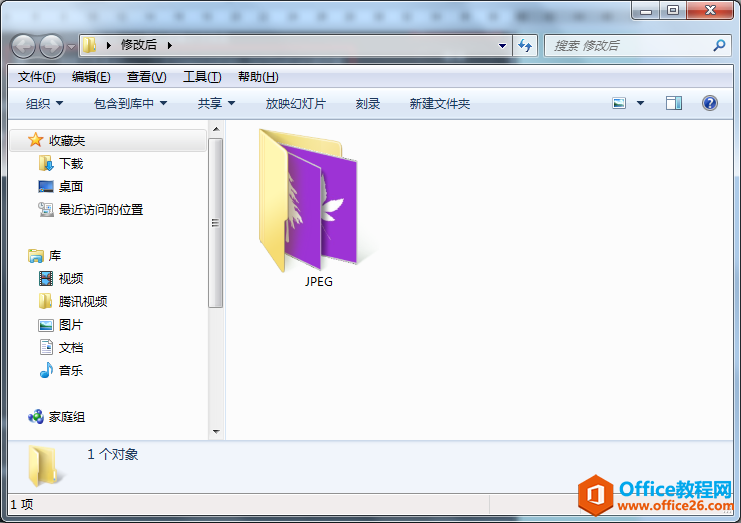
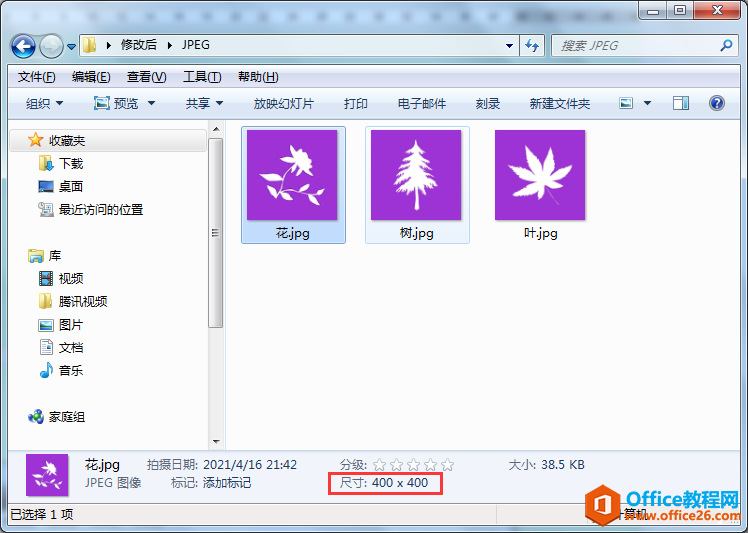
相关文章
- 详细阅读
-
区块链核心技术体系架构的网络层主要包括什么详细阅读
区块链核心技术体系架构的网络层主要包括:A、网络管理B、P2P网络C、HTD、发现节点E、心跳服务网络管理网络管理包括对硬件、软件和人力的使用、综合与协调,以便对网络资源进行监视......
2022-04-28 328 区块链核心技术
-
软件调试的目的是什么详细阅读

软件调试的目的是:改正错误。软件调试的概念软件调试是泛指重现软件缺陷问题,定位和查找问题根源,最终解决问题的过程。软件调试通常有如下两种不同的定义:定义1:软件调试是为了......
2022-04-28 359 软件调试
- 详细阅读
- 详细阅读
