相信已经很少有人用光驱来安装操作系统了,把U盘或移动硬盘制作成系统安装启动盘即可进行操作系统安装。MS酋长之前已经陆续介绍了大量的Win10系统U盘安装盘制作工具,包括:微软官方的......
如何使用Windows 任务管理器 查看显卡GPU使用情况(使用率)
Windows 10 中的「任务管理器」自带了显卡使用率查看功能,可以详细查看和监视每个应用程序和系统级 GPU 使用情况。而且微软还信誓旦旦地承诺,在「任务管理器」中查看到的显卡数据将会比第三方工具中的数据更加准确。
如何工作
GPU 使用率查看功能从 Windows 10 Fall Creators Update 开始被添加到系统当中,如果您使用的是 Windows 7/8 或早期版本 Windows 10,则在「任务管理器」中不会看到相关功能。(您可以了解 Windows 10 生命周期一文。)
Windows 10 在 WDDM( Windows 显示驱动程序模型)中采用了新技术,可以直接从 WDDM 图形内核中的 GPU 计划程序(VidSCH)和视频内存管理器(VidMm)中提取显卡相关信息。这样一来,无论哪个 API 应用程序(如:Microsoft DirectX、OpenGL、Vulkan、OpenCL、NVIDIA CUDA、AMD Mantle,或其它)访问 GPU,「任务管理器」都可以监控到 GPU 使用率的精确数据。(这也是为什么只有兼容 WDDM 2.0 的 Windows 10 系统才能在「任务管理器」查看显卡 GPU 使用情况的直接原因。)
如果你的系统在是 Windows 10 Fall Creators Update 或更新版本,还是无法使用该功能,可能是显卡驱动比较老,可以先尝试更新再看看。
您可以通过 Windows + R 快捷键在「运行」框中执行 dxdiag 命令——打开「DirectX 诊断工具」——在「显示」或「呈现」选项卡中可以查看到当前 WDDM 的版本。
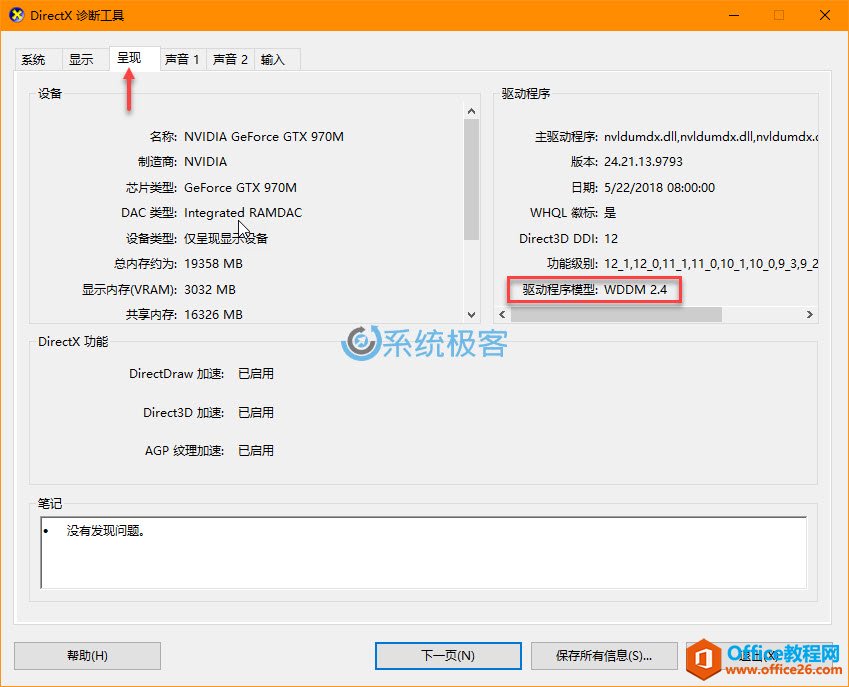
查看应用程序GPU使用情况
请右键单击任务栏上的任何空白区域,然后选择「任务管理器」或按键盘上的 Ctrl + Shift + ESC 快捷键直接打开「任务管理器」。
如果您看到的是「简略信息」视频,可以点击左下角的「详细信息」打开全功能视图。
在「任务管理器」的完整视图中,鼠标右击任意标题栏,都可以勾选启用「GPU」和「GPU 引擎」选项,这两列分别表示:
- GPU :不同应用程序当前正在使用的 GPU 资源的百分比。
- GPU 引擎 :如果您的 Windows PC 有多显卡,可以查看应用程序正在使用哪个 GPU 引擎。
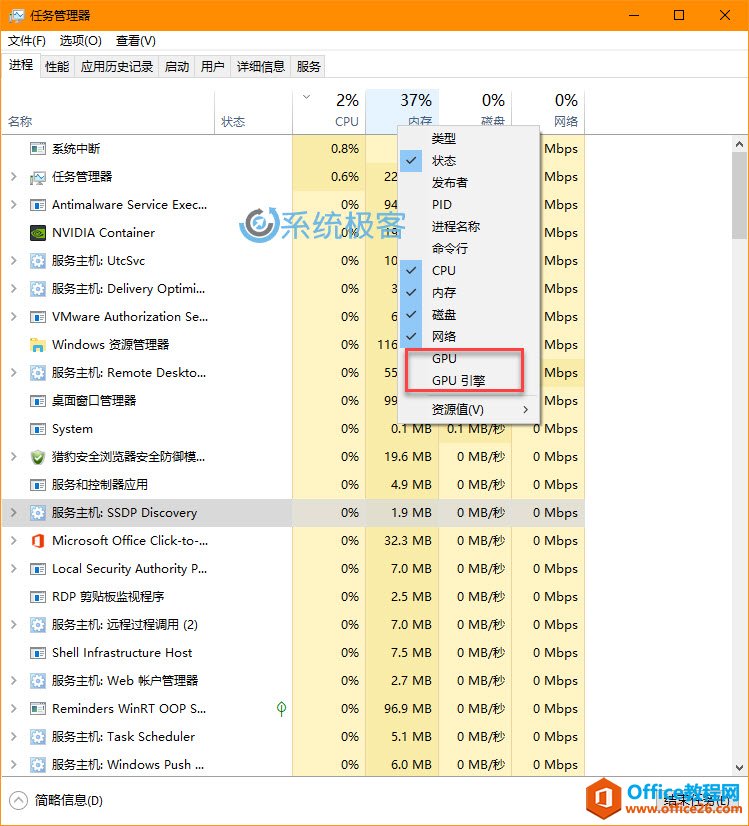
系统中所有应用程序的 GPU 使用总量会显示在「GPU」列的顶部,可以单击 GPU 列按资源用量对列表进行排序,并查看当前哪些应用程序正在使用 GPU。
注意: GPU 列中的数据显示的是应用程序在所有 GPU 引擎中的最高使用率(值)。例如:某个应用在使用 50% 的 3D 引擎的同时还占用了 2% 的视频解码引擎,则在 GPU 列中只会看到 50% 这一最高值。
「GPU 引擎」列顾名思义就是显示每个应用程序当前正在使用哪块显卡,在此列中会显示应用程序使用的物理 GPU 和使用了哪个引擎(例如 3D、视频解码引擎等等)。
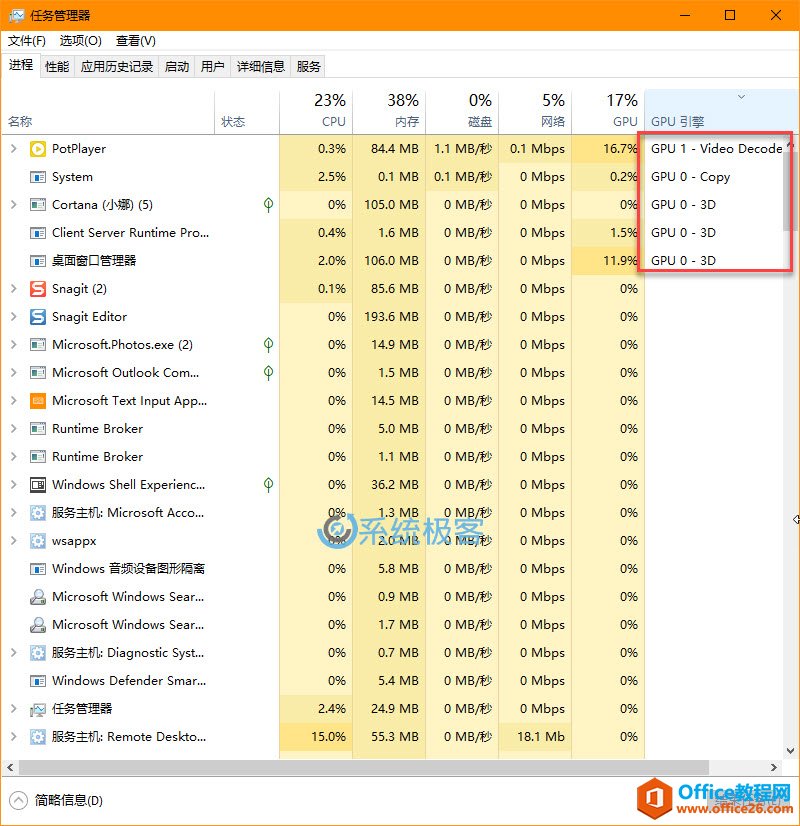
查看应用程序显存使用情况
如果你想知道某个应用程序吃掉了多少显存,请切换到「详细信息」选项卡——右击任意标题列——选择「选项列」——勾选列表中的如下 4 个选项:
- GPU
- GPU 引擎
- 专用 GPU 内存
- 共享 GPU 内存
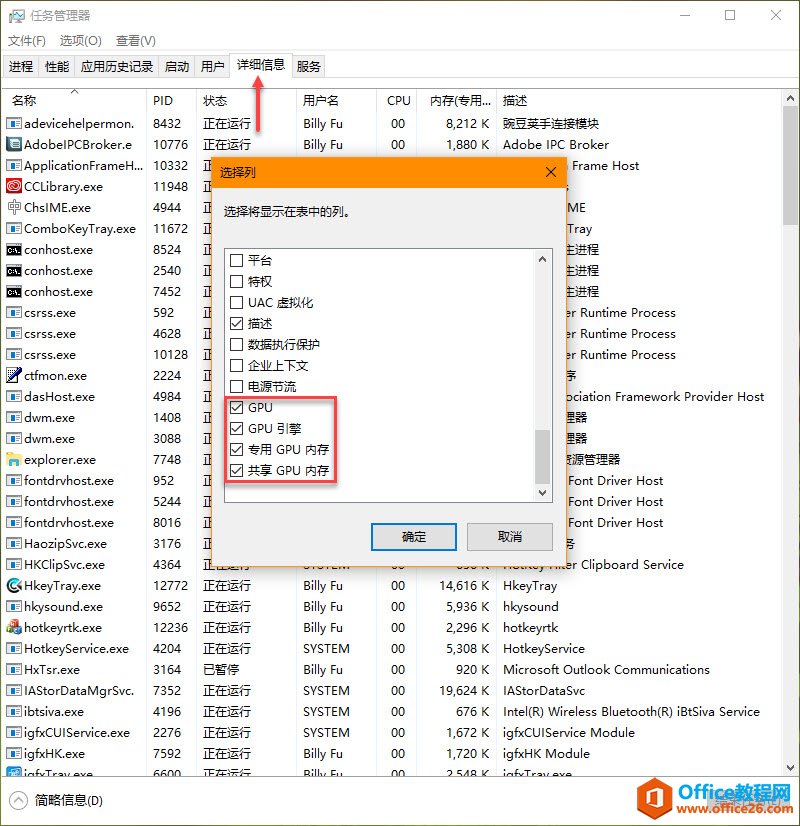
前两个选项也可在「进程」选项卡上使用,但后两个内存选项仅在「详细信息」窗格中可用。
「专用 GPU 内存」列可以显示应用程序当前在 GPU 上使用的内存量。如果您的 Windows 10 PC 装有 Nvidia 或 AMD 独立显卡,则应用程序使用的是 VRAM,即显卡的物理内存;如果您使用的是集成显卡,则系统内存会划出一部分专门用于图形硬件。
当然,Windows 10 也允许应用程序将某些数据存储在系统正常的 DRAM 内存中,「共享 GPU 内存」列是就专门用于查看应用程序在当前系统 RAM 中(视频功能)占用的内存大小。
以上 2 列也可以通过点击名称的方式进行排序,例如要查看占用 GPU 显存最多的应用,只需对「专用 GPU 内存」列进行排序即可。
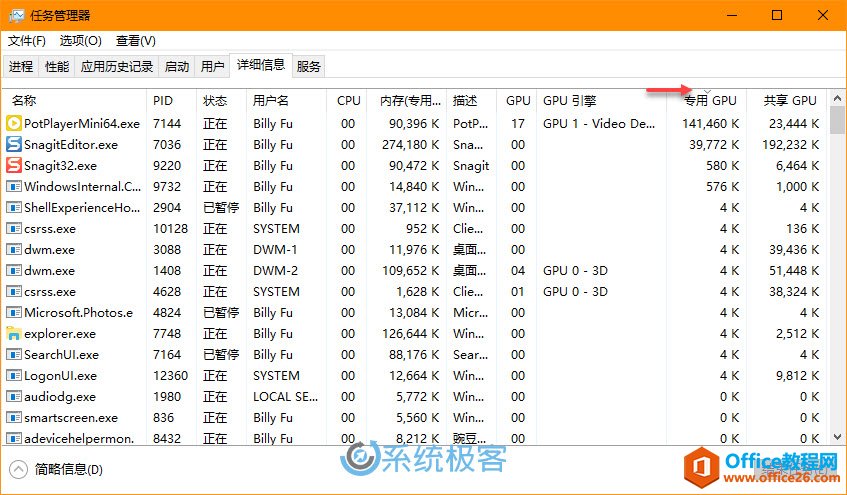
如何监视整体GPU资源使用情况
要监视 Windows 10 整体 GPU 资源使用信息,请点击「性能」选项卡并在左侧边栏中找到「GPU X」选项。如果您的计算机有多块显卡,在这里会看到多个 GPU 选项。
如果您采用多链接 GPU 技术,像使用 NVIDIA SLI 或 AMD Crossfire 这样的功能,「任务管理器」左侧的 GPU 名称会显示「Link #」标识。
如下图所示,我是笔记本有两块显卡,其中 GPU 0 是 Intel HD Graphics 4600 集显,GPU 1 是 Nvidia GeForce GTX 970M 独显。
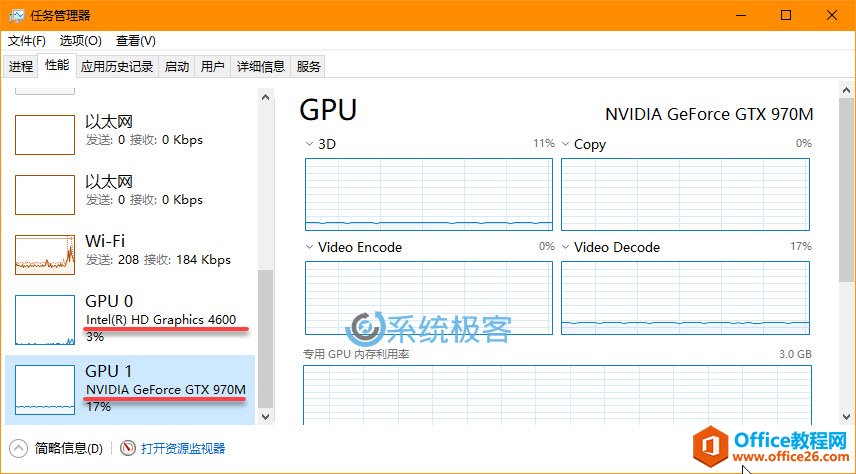
Windows 10 会在此分别统计各显卡的实时 GPU 使用率。默认情况下,「任务管理器」会自动根据系统中发生的情况显示最有用的 4 个引擎信息。简单来说,取决于您是在玩 3D 游戏或是做非线,将会在这里看到不同的引擎和数据走势。当然,您也可以通过点击下拉图标手动指定想要的引擎信息。
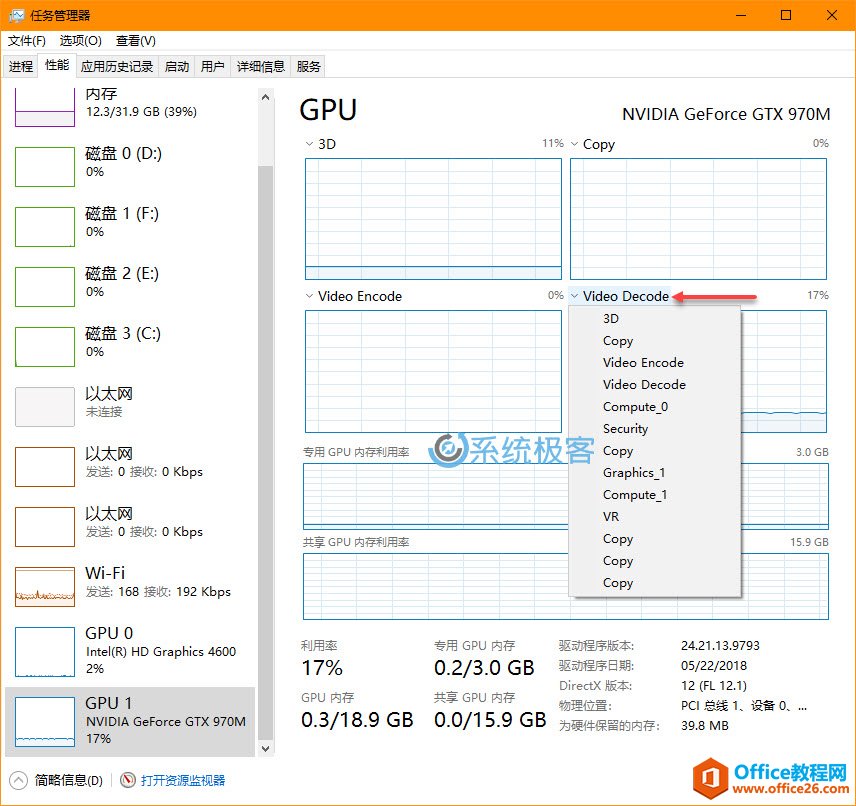
共享和专用 GPU 利用率的走势图也会显示在这里,前面已经介绍过「专用 GPU 利用率 」指的是独立显卡本身的显存的使用率,「共享 GPU 利用率 」指的是系统的整个内存有多少用于 GPU 任务。
在窗口底部,还可以看到:视频驱动程序的版本号、发布日期以及显卡的物理插槽位置等信息。
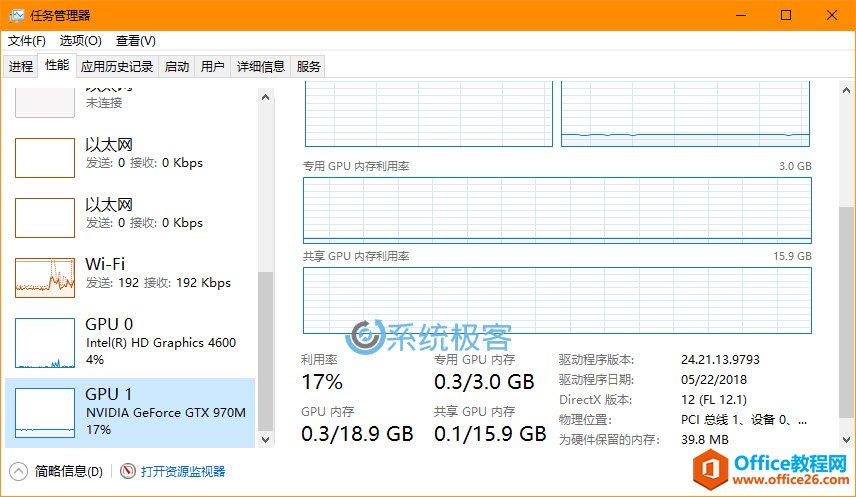
有关在 Windows 10「任务管理器」中查看显卡 GPU 使用情况的更详细信息,可以了解微软 GPUs in the task manager 一文。
相关文章
- 详细阅读
-
如何为Win10家庭版开启组策略编辑器功能详细阅读

经常访问Win10专业网的朋友在看到需要编辑组策略的文章时,会发现,每一个教程都提供了两种方法:方法一是配置组策略;方法二是修改注册表。而两种方法的效果则是相同的。之所以这样,......
2022-04-19 316 组策略编辑器
-
Win10下如何使用DISM命令修复Windows映像详细阅读

DISM工具是一个部署映像服务和管理工具,已经陆续分享了一些DISM工具应用技巧。实际上使用DISM工具还可以修复损坏的Windows映像,下面我们来看一下微软官方的使用DISM工具修复Windows映像教程:......
2022-04-19 55 DISM命令 修复Windows映像
- 详细阅读
- 详细阅读



