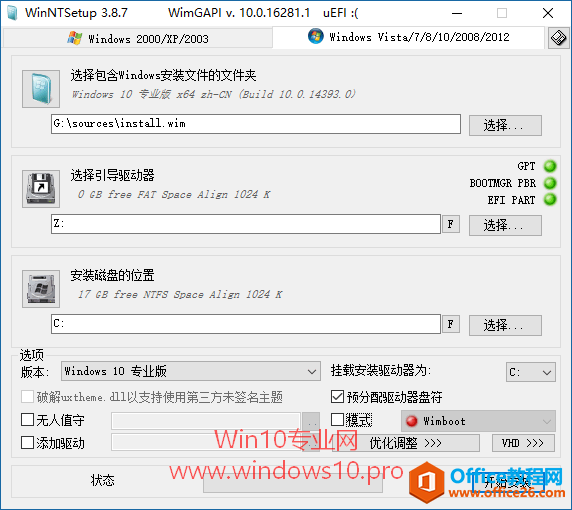相信已经很少有人用光驱来安装操作系统了,把U盘或移动硬盘制作成系统安装启动盘即可进行操作系统安装。MS酋长之前已经陆续介绍了大量的Win10系统U盘安装盘制作工具,包括:微软官方的......
Win10下如何使用DISM命令修复Windows映像
DISM工具是一个部署映像服务和管理工具,已经陆续分享了一些DISM工具应用技巧。实际上使用DISM工具还可以修复损坏的Windows映像,下面我们来看一下微软官方的使用DISM工具修复Windows映像教程:
当 Windows 映像不可用的时候,可以使用部署映像服务和管理 (DISM) 工具来更新文件并更正问题。可以使用 DISM 来修复 WIM 或 VHD 文件中的脱机 Windows 映像,或者联机 Windows 映像。联机 Windows 映像在不可用的时候也会尝试自行修复。这一操作的修复与“所需功能”使用同一来源,并且这一来源由组策略设置决定。当使用 DISM 工具修复联机或脱机映像时,可以使用带 /RestoreHealth 参数的 /Source 参数来指定其他修复源位置,来搜索需要的文件。
DISM 的 /ScanHealth、 /CheckHealth、和 /RestoreHealth 参数只有在服务于 Windows(R) 8 或 Windows Server® 2012 映像时才能使用。
检查映像是否可修复
1.扫描映像来检查损坏。这个操作将花费数分钟时间。例如,在命令提示符下键入以下命令(扫描系统文件是否有损坏):
Dism /Online /Cleanup-Image /ScanHealth

2.检查映像以查看是否有检测到损坏。例如,在命令提示符下键入以下命令(映像安装源检测) :
Dism /Online /Cleanup-Image /CheckHealth
当使用 /CheckHealth 参数时,DISM 工具将报告映像是状态良好、可以修复、还是不可修复。如果映像不可修复,必须放弃该映像,并重新开始。如果映像可以修复,可以使用 /RestoreHealth 参数来修复映像。
修复映像
1.使用 /RestoreHealth 参数来修复映像。
Dism /Online /Cleanup-Image /RestoreHealth
若要使用已装载的映像作为修复源来修复一个脱机映像,请在命令提示符下键入下列命令:
Dism /Image:C:\offline /Cleanup-Image /RestoreHealth /Source:c:\test\mount\windows
或者,若要使用你自己的一些来源,不使用 Windows 更新来修复一个联机映像,则键入:
Dism /Online /Cleanup-Image /RestoreHealth /Source:c:\test\mount\windows /LimitAccess
如果没有给修复文件指定 /Source,那么将使用“所需功能”的默认位置(有关详细信息,请参阅 配置 Windows 修复源 )。如果指定了多个 /Source,那么将复制在第一个位置找到的文件,并忽略其他位置的文件。可以使用 /LimitAccess 来阻止 DISM 工具使用 Windows 更新作为联机映像的修复源或备份修复源。
相关文章