相信已经很少有人用光驱来安装操作系统了,把U盘或移动硬盘制作成系统安装启动盘即可进行操作系统安装。MS酋长之前已经陆续介绍了大量的Win10系统U盘安装盘制作工具,包括:微软官方的......
如何配置网络优先顺序,调整 Windows 10 网卡优先级
虽然在绝大多数情况下,Windows 10 系统都能够自动决策出应该优先使用的最佳网络连接顺序。但根据用户的使用场景不同,您可能会需要手动配置网络适配器的优先级。例如,当你的 Windows 10 PC 同时连接了网线和 Wi-Fi,而又需要优先使用无线连接时。
当然,您可以通过禁用有线网卡的方式来优先使用无线 Wi-Fi 连接,但这却不是最佳解决方案。相反,更为直接和优化的解决办法是调整网卡跃点指标,以指定 Windows 10 PC 使用多网卡的优先级顺序,而这样的调整只需在「控制面板」或 PowerShell 中简单操作就可以实现。
下面就为大家介绍更改网络适配器优先级的步骤,以便在使用多块网卡时 Windows 10 自动使用您配置的首选网卡进行网络连接。
使用「控制面板」更改网卡优先级
如果您想更改 Windows 10 优先连接网络的顺序,请执行以下操作:
1使用 Windows + I 快捷键打开「Windows 设置」——「网络和 Internet」——点击左侧「状态」——点击右侧中的「更改适配器选项」按钮
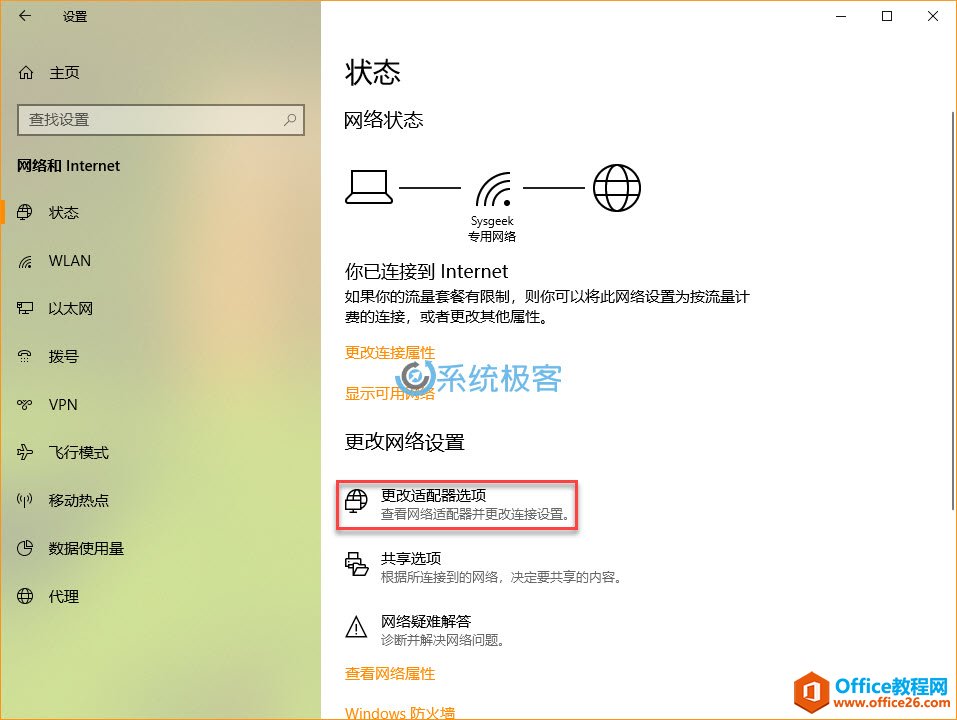
2右击要调整优先级的网卡——选择「属性」
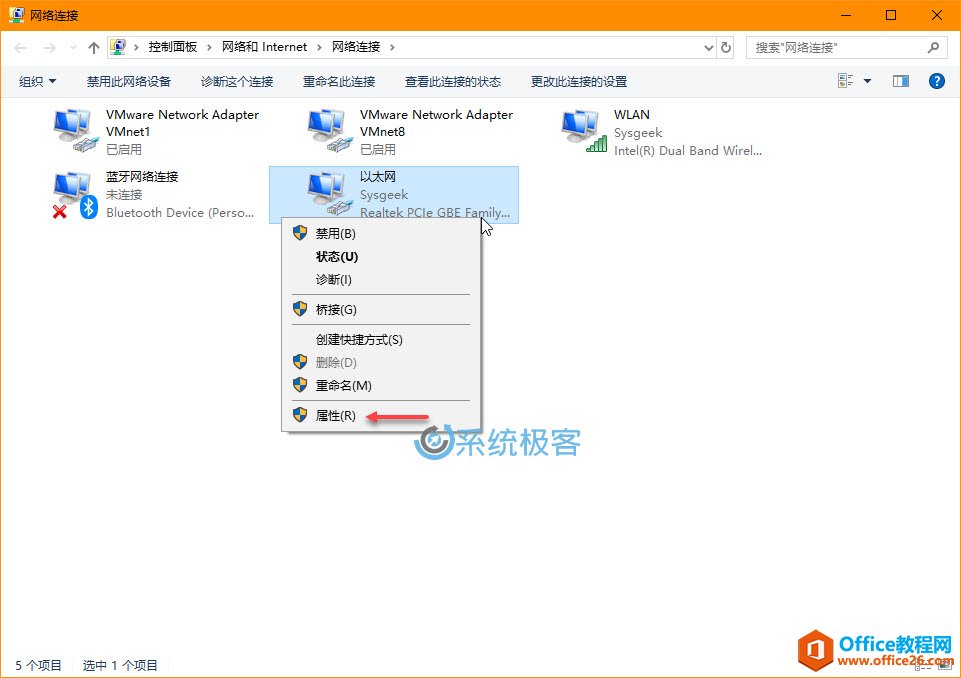
3在弹出的网卡属性列表中选中「Internet 协议版本 4(TCP/IPv4)」——点击「属性」按钮(如果你使用 IPv6 应该知道怎么选吧!)
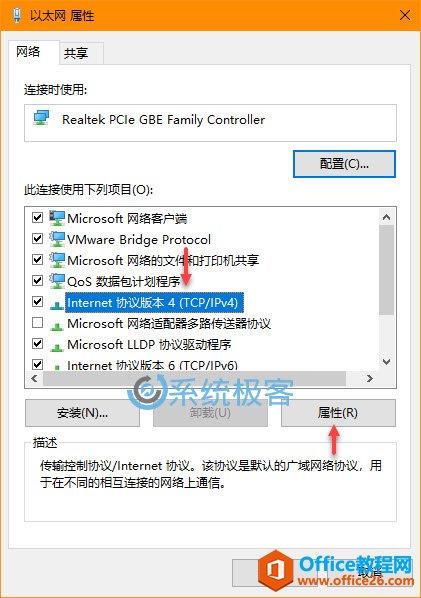
4在「常规」选项卡中点击「高级」按钮
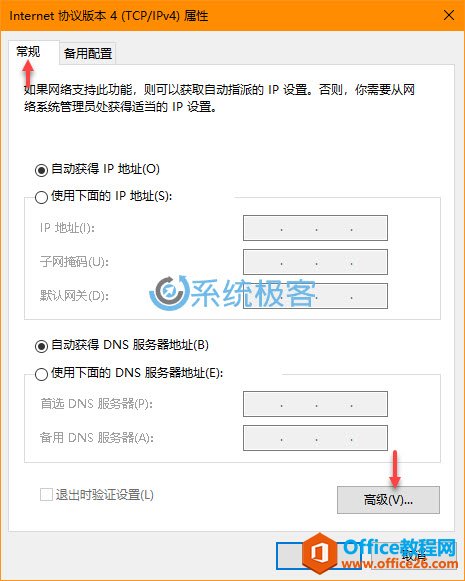
5取消勾选「自动跃点」——在「接口跃点数」中手动指定一个当前网卡的优先级值。
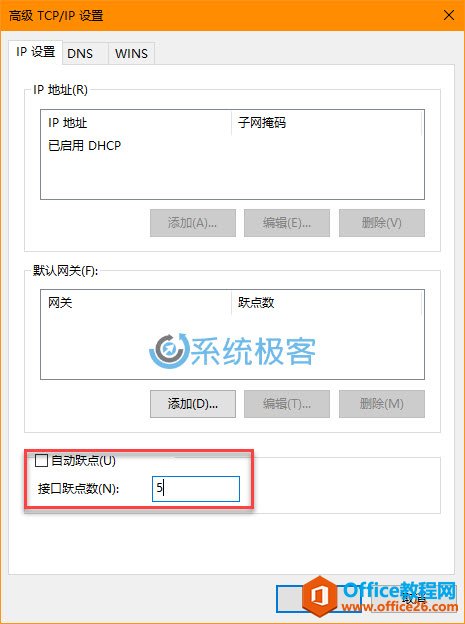
提示:接口跃点数值越低,代表网卡或网络优先级越高;反之数值越大,优先级越低。
完成上述配置步骤后,Windows 10 将会根据您手动更改后的配置优先考虑网络流量。任何时候需要恢复到 Windows 10 自动决策,只需再启用自动跃点即可。
使用PowerShell更改网卡优先级
您也可以在 PowerShell 中通过如下步骤更改多网卡设备的网络适配器优先级:
1使用 Windows + X 快捷键打开「快捷菜单」——选择打开「Windows PowerShell(管理员)」
2执行如下命令列出网卡索引号:
Get-NetIPInterface
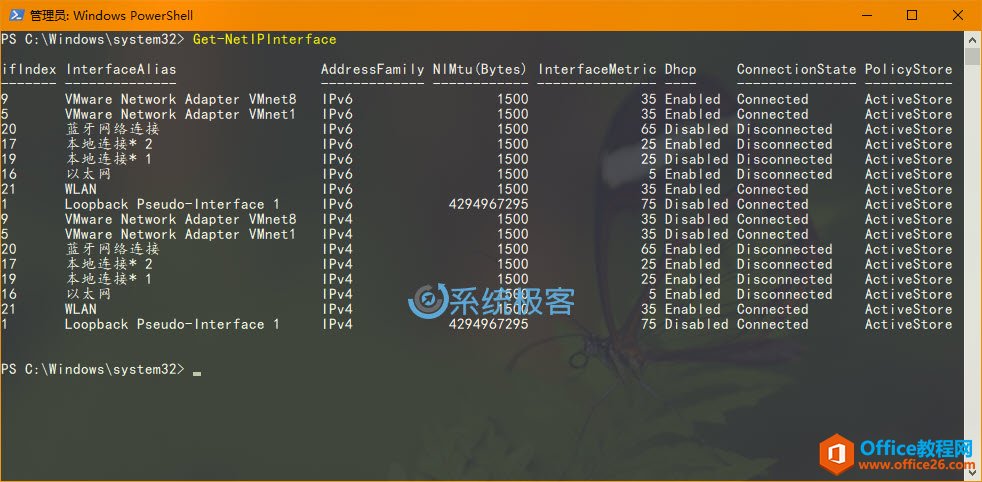
3使用如下命令就可以配置指定网卡(索引号)的优先级值,即直接配置接口跃点数值:
Set-NetIPInterface -InterfaceIndex 21 -InterfaceMetric 10
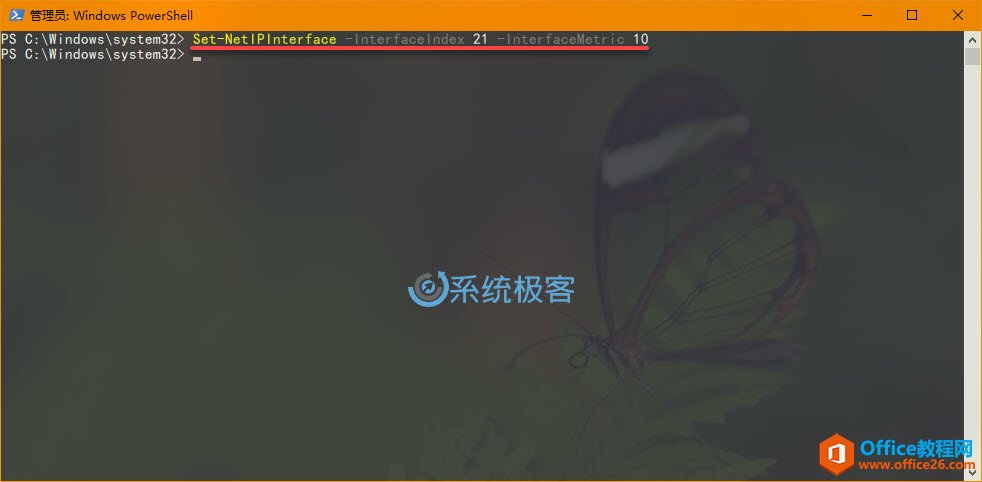
上述命令中的 -InterfaceIndex 参数用于指定特定网卡的索引号,-InterfaceMetric 用于指定接口跃点数。
完成上述配置步骤后,Windows 10 将会根据您手动更改后的配置优先考虑网络流量。
任何时候需要恢复到 Windows 10 自动决策,可以在 PowerShell 中执行如下命令来恢复到自动跃点:
Set-NetIPInterface -InterfaceIndex 21 -AutomaticMetric enabled
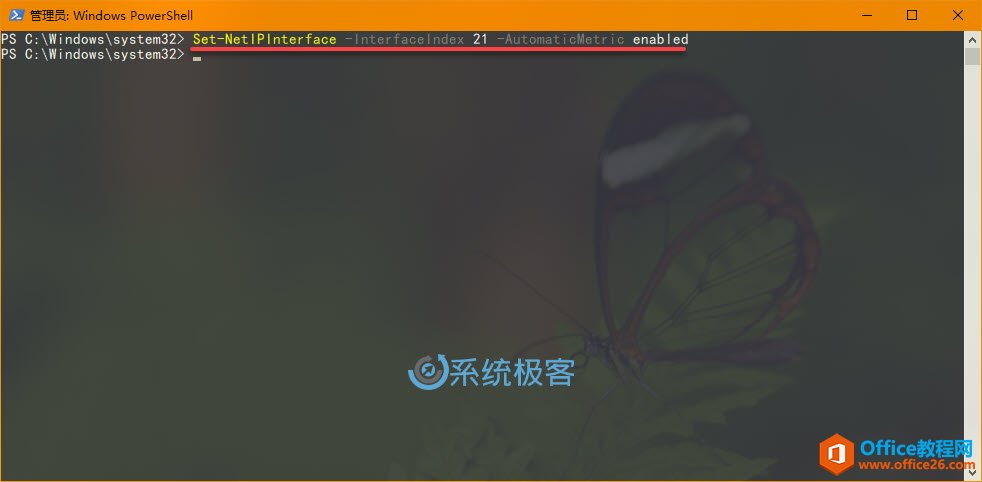
相关文章
- 详细阅读
-
如何为Win10家庭版开启组策略编辑器功能详细阅读

经常访问Win10专业网的朋友在看到需要编辑组策略的文章时,会发现,每一个教程都提供了两种方法:方法一是配置组策略;方法二是修改注册表。而两种方法的效果则是相同的。之所以这样,......
2022-04-19 316 组策略编辑器
-
Win10下如何使用DISM命令修复Windows映像详细阅读

DISM工具是一个部署映像服务和管理工具,已经陆续分享了一些DISM工具应用技巧。实际上使用DISM工具还可以修复损坏的Windows映像,下面我们来看一下微软官方的使用DISM工具修复Windows映像教程:......
2022-04-19 55 DISM命令 修复Windows映像
- 详细阅读
- 详细阅读



