相信已经很少有人用光驱来安装操作系统了,把U盘或移动硬盘制作成系统安装启动盘即可进行操作系统安装。MS酋长之前已经陆续介绍了大量的Win10系统U盘安装盘制作工具,包括:微软官方的......
如何查看 Windows 计算机 CPU 温度
从硬件和软件两大方面为大家详细介绍,如何查看 Windows 计算机 CPU 温度。
但首先要向大家说明,为什么监视 CPU 温度对于保持计算机硬件健康运行至关重要,以及在计算机过热时可能遇到的各种问题。
计算机过热的迹象
如果您遇到计算机风扇一直或长期保持高转速运行,或时不时遇到设备冻结或应用程序 Hang 住,那有可能就是笔记本或台式电脑没有在理想的温度下运行。
如果您的 PC 开始运行迟缓、锁定、甚至自动关机,直到温度降低才能开机,那说明 CPU 温度已经高到主板执行强行关机以保护硬件的地步了。
CPU 的理想工作温度
不同 CPU 之间温度条件和规格会有所不同,但绝大多数处理器的最高温度约为100 °C(摄氏度 )。当然,这里强调的是最大数值,您的计算机在达到这个上限之前就可能会遇到各种各样奇怪的问题,甚至在 CPU 温度达到 100 °C 之前就强行关机保护了。
低于 50°C 的最佳工作温度是 CPU 厂商所推荐的。即便无法将温度降到 50°C 之下,大多数新处理器仍然可以在 70 °C 的范围内完美完成它们的工作。
主要用于平板电脑和超级本的低功耗处理器在热管理方面都非常出色,并且其温度很少爬得太高。
总的来说,只要能将 CPU 温度控制在 70 °C 范围内,计算机就绝迹不会遇到过热问题,并能很好保证设备平稳运行。这不仅关系到您的处理器安全,还关系到其他硬件的工作安全。
如何查看 Windows 计算机 CPU 温度
检查和监控计算机 CPU 温度最简便的方法实际上是查看系统 BIOS/UEFI,大多数 BIOS 都带有内置硬件接口,以用于检视当前 CPU 温度,而且非常准确。不过要通过 BIOS/UEFI 查看,就必需重启计算机,按特定键进到 BIOS 去查看。
比较奇葩的是,即便当前 CPU 温度信息已经由 BIOS 提供给了 Windows 操作系统,微软也没去做这一丁点的调用工作(无语!!)。好在,有许多免费程序可以从传感器读取 CPU 温度数据。
CPU 温度监测软件
有很多免费的温度监测应用程序可用于 Windows 操作系统,他们不仅可以显示 CPU 温度、还可以显示处理器负载,电压和内存等其他系统详细信息,有些甚至可以自动或手动调整风扇转速。
在安装这些程序之前请注意:其中一些可能带有不必要的捆绑软件,请注意取消。
1.Core Temp
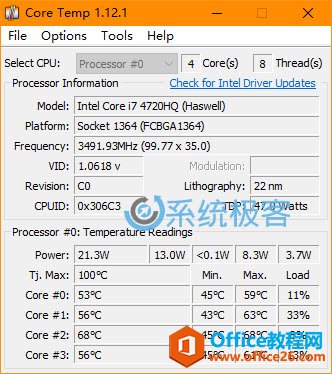
Core Temp 是一款非常受用户欢迎的 CPU 温度监测应用,它提供了一个简单而精简的用户界面,并且支持各种型号的主流 CPU。该应用的独特之处在于:能够显示处理器上每个内核的负载和温度读数;还附带了一个非常有用的过热保护选项,可以在达到临界温度读数时通知用户。
除此之外,Core Temp 还包括监视功能,如 RAM 利用率等。
Core Temp 下载
2. SpeedFan
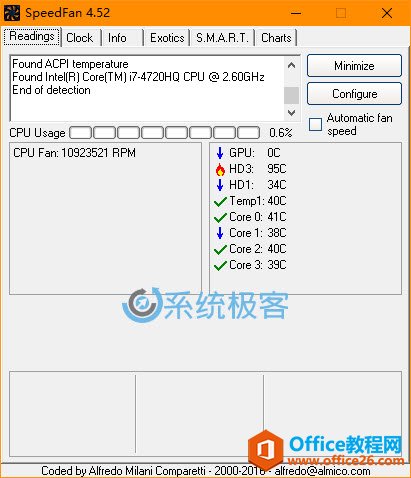
尽管界面看起来比较「老古董」,但 SpeedFan 应用程序仍然是访问和监控计算机数字传感器数据的绝佳选择之一。它不仅可以显示温度、电压和风扇速度,还可以显示硬盘的 S.M.A.R.T. 数据。
SpeedFan 还几乎通吃所有 Windows 操作系统,包括从老古董 Windows 95 到新锐 Windows 10,甚至各种 Windows Server。
SpeedFan 下载
3. Real Temp
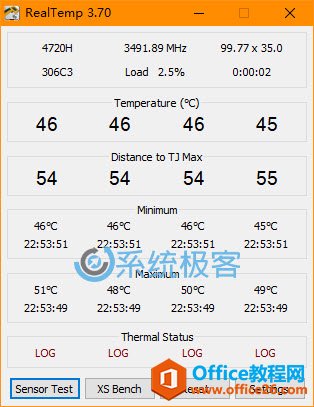
Real Temp 应用程序专门用于监测所有 Intel Core CPU 单核、双核和四核的温度,显示处理器的温度读数和负载。它还可以跟踪打开程序后 CPU 的最高和最低温度,并为 Intel CPU 和 NVIDIA GPU 提供高温警报以及关机保护功能。
而且 Real Temp 还是绿色版软件,不仅体积小巧,还无需安装或修改注册表。
Real Temp 下载
4. CPU Thermometer
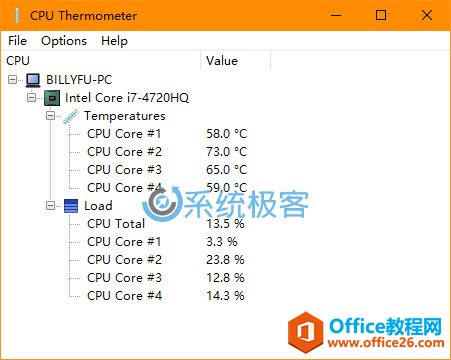
CPU Thermometer 工具十分简单而高效,它可以在每核心旁显示 CPU 温度和负载读数,还可以在摄氏温度和华氏温度之间选择切换。它支持大多数 Intel 和 AMD CPU,也是在桌面托盘中实时监控处理器温度的绝好选择之一。
CPU Thermometer 下载
5. Open Hardware Monitor
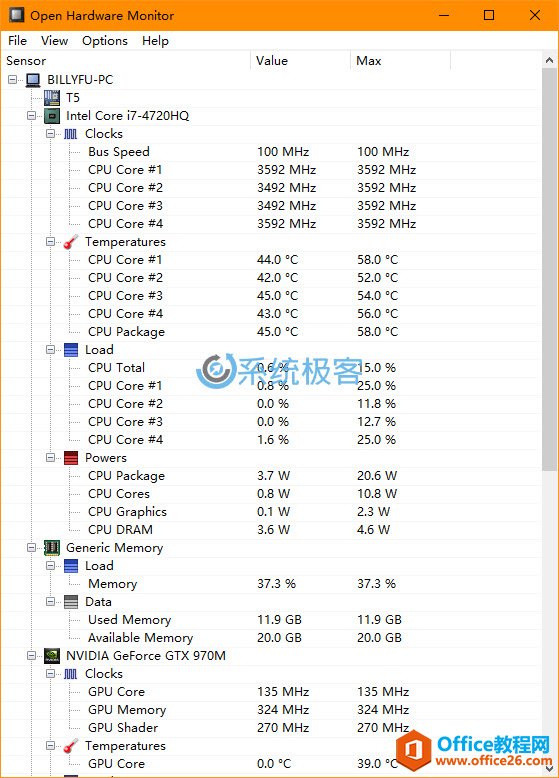
寻找免费开源的解决方案?Open Hardware Monitor 就是你的票!它可以像读取显卡传感器一样轻松地监视 CPU 温度,以及硬盘 S.M.A.R.T. 数据。
Open Hardware Monitor 的监控值可以显示在主窗口或 Windows 系统托盘中,甚至可以显示在可自定义的桌面小工具中。在用户界面方面,其具有清晰和让人熟悉的外观,所有重要值都列在一屏中,让用户可以一眼中地。
Open Hardware Monitor 下载
6. NZXT CAM
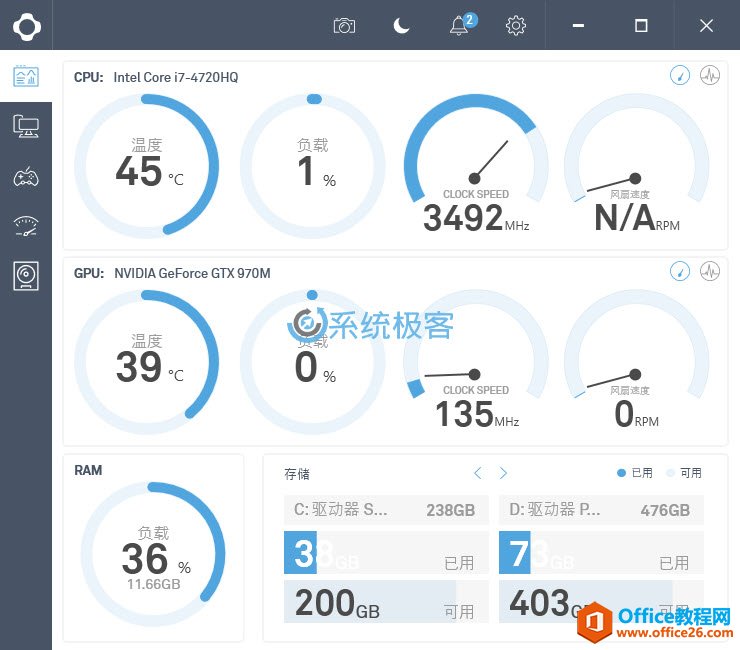
NZXT CAM 专为游戏玩家和极客用户设计,可以理想地将温度读数、电压、FPS和其他硬件细节(实时信息)汇集到这款卓越的实用程序中,在此您可以轻松跟踪所有关键值。 无论对初学者或是高级用户都强烈推荐!
NZXT CAM 下载
7. Intel 和 AMD 官方工具
如果你不喜欢使用第三方工具,可以使用 Intel 和 AMD 官方推出的工具。
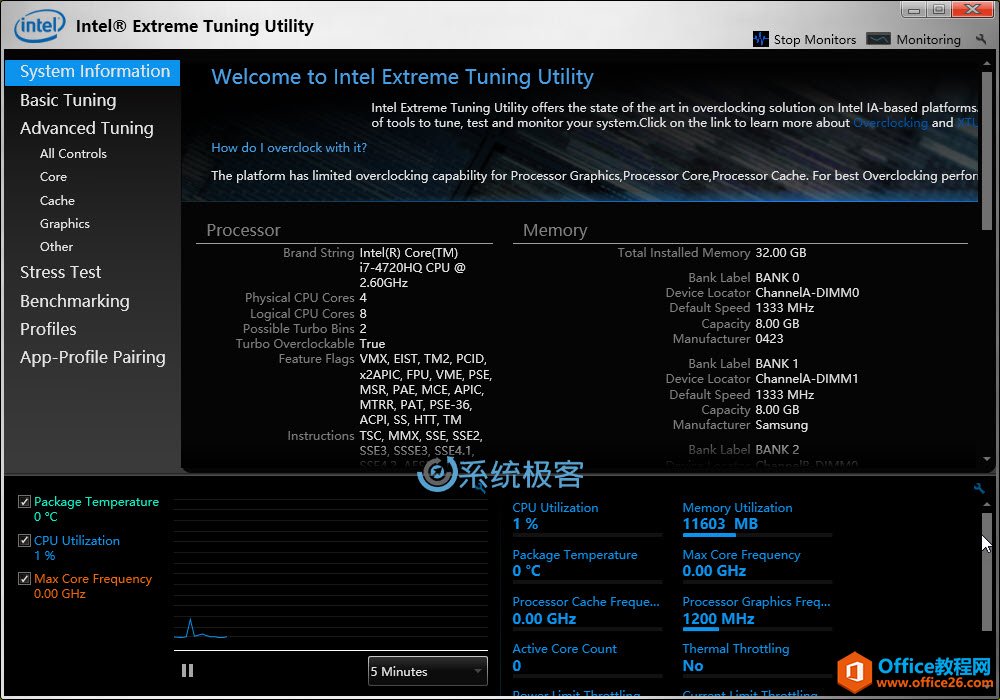
首先是 Intel XTU 或叫 Extreme Tuning Utility,虽然其主要功能是超频,但也带有自己的监控功能,让您可以查看处理器当前温度。
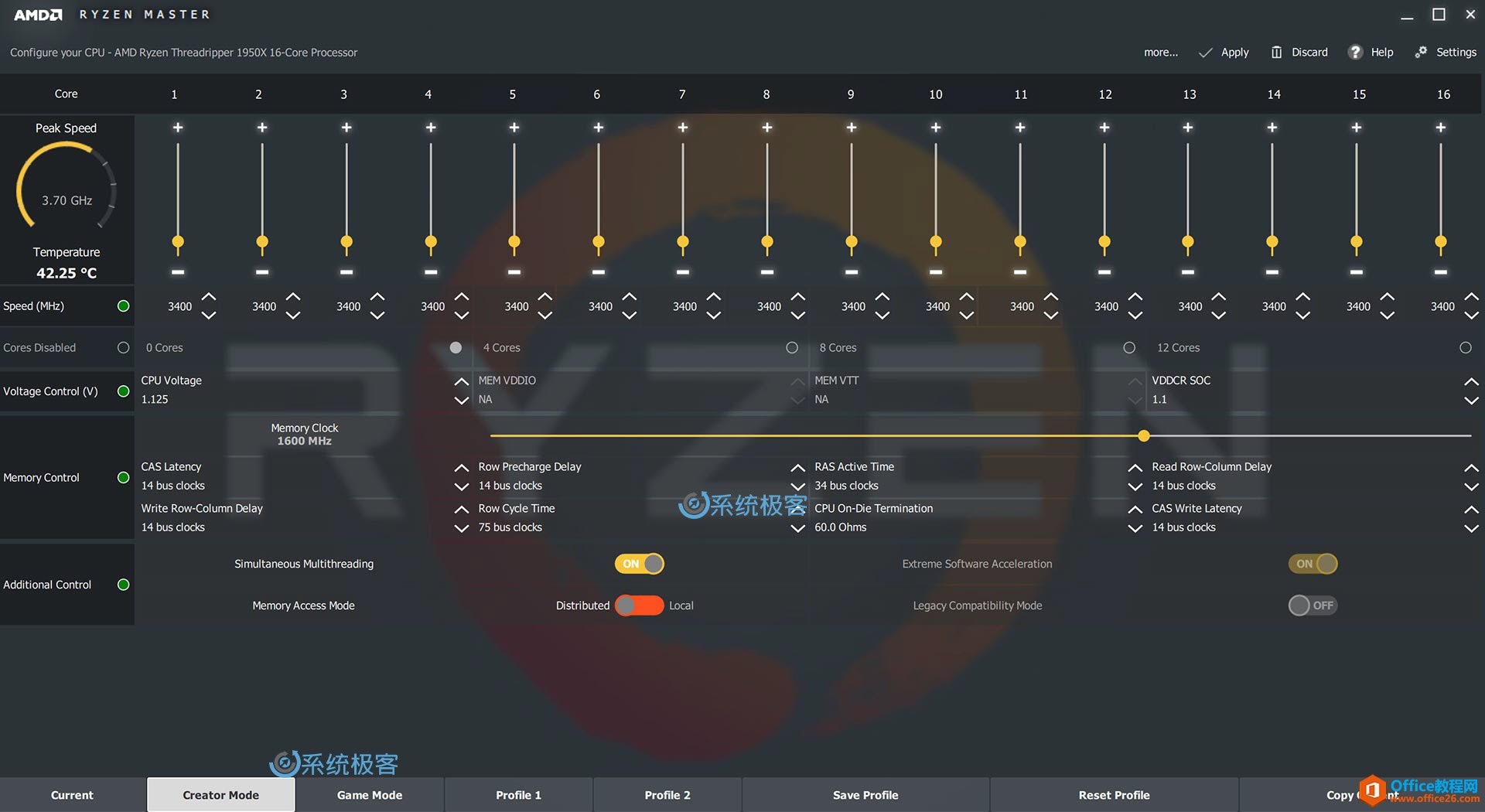
AMZ Ryzen Master 工具适用于新的 Ryzen 处理器,它也可以提供 CPU 温度监视器、实时绘制图表读数,甚至可将事件分解到单个内核。
Intel XTU 下载 AMD Ryzen Master 下载
当然,能够监控 CPU 温度的出色工具还有很多,在此无法一一罗列。
CPU 温度监测硬件
如果觉得使用软件太 Low,您还可以尝试更为专业的 CPU 温度监测硬件。这些硬件一般专为超频玩家设计,通常作为风扇控制器的一部分,通过桌面系统(原有的)光驱端口连接。
部分专业用户使用板载温度传感器,也有用户使用有线温度计,同样可以让您监测 CPU 温度以及其他重要硬件信息。
1. NZXT Sentry

NZXT Sentry 的主要功能是风扇控制,可让您单独调整多达五个风扇通道的速度。 其还带有一块 5.4 英寸的触摸屏界面,以提供有关系统和 CPU 温度的详细信息。
2. Thermaltake Commander FT

Thermaltake Commander FT 是另一款带有 5.5 英寸触摸屏的风扇控制器,可为您提供多通道温度读数。通过它可以准确地监控 CPU,同时控制系统中的风扇以保持其冷却。
3. Kingwin Performance FPX-002

这款 Kingwin 风扇控制器是一款更实惠的选件,可以跟踪三个温度读数以及三个风扇。它内置警报功能,CPU 温度过高时会发现警报。
判断 CPU 温度是否过高
Intel 和 ADM 在温度监测方面存在差异!与大多数英特尔芯片不同,较新的 AMD 处理器会报告 CPU 温度和 核心温度两个值。前者是 CPU 插座内部的实际温度传感器值,而后者仅是一种设计用于模拟温度传感器的比值。(前面介绍过的大多数应用程序会显示 CPU 温度值,而有些则两者都可显示。)
其实无论是关注一个或两个温度值,最重要的就是确保 CPU 温度没有达到最高温度上限。
以下是判断 CPU 温度是否过高的一些通用规则:
| 低于 60 °C | 工作良好 |
| 60 °C 至 70 °C | 工作良好,但如果温度继续升高,可以考虑安装额外风扇、清灰、换导热膏、上水冷等降温手段。 |
| 70 °C 至 80 °C | 如果你已经超频,可以自行控制。如果没有,一定要找出导致系统温度升高的原因,并确保有足够的气流来散热。 |
| 80 °C 至 90 °C | 对于功能强大的游戏本和没有水冷的极限桌面来说,只能接受。不过温度实在太高,无法安慰… |
| 超过 90 °C | 买副棺材躺了吧 |
相关文章
- 详细阅读
-
如何为Win10家庭版开启组策略编辑器功能详细阅读

经常访问Win10专业网的朋友在看到需要编辑组策略的文章时,会发现,每一个教程都提供了两种方法:方法一是配置组策略;方法二是修改注册表。而两种方法的效果则是相同的。之所以这样,......
2022-04-19 316 组策略编辑器
-
Win10下如何使用DISM命令修复Windows映像详细阅读

DISM工具是一个部署映像服务和管理工具,已经陆续分享了一些DISM工具应用技巧。实际上使用DISM工具还可以修复损坏的Windows映像,下面我们来看一下微软官方的使用DISM工具修复Windows映像教程:......
2022-04-19 55 DISM命令 修复Windows映像
- 详细阅读
- 详细阅读



