相信已经很少有人用光驱来安装操作系统了,把U盘或移动硬盘制作成系统安装启动盘即可进行操作系统安装。MS酋长之前已经陆续介绍了大量的Win10系统U盘安装盘制作工具,包括:微软官方的......
windows10 如何创建共享文件夹,在公司上班都能用得到
公司在办公的时候,难免要设置共享文件夹,然后,同事可以时时共享文件资料。今天就和大家一起学习一下创建共享文件夹。
一、首先要给设置一个共享访问的用户。
1、在此电脑上,右击,选择管理。
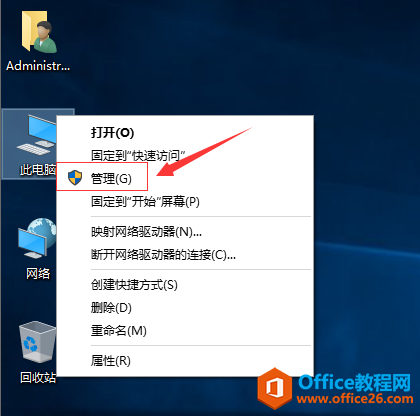
2、找到本地用户和组。
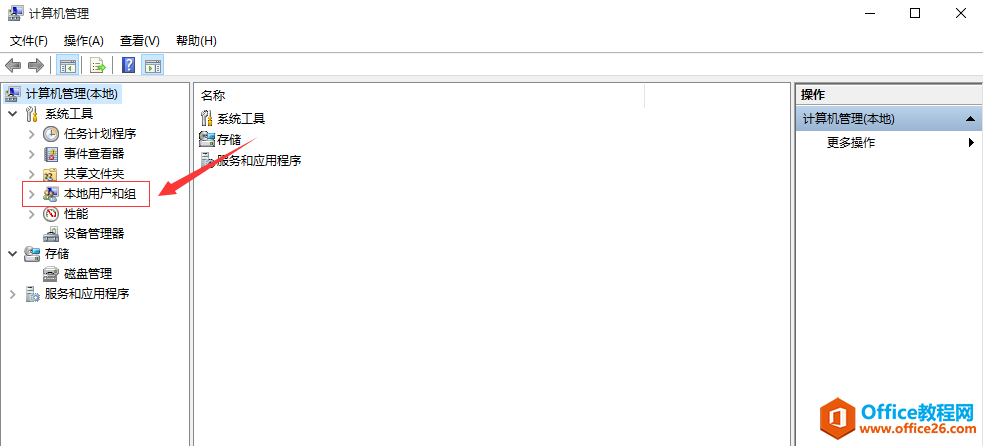
3、找到用户。
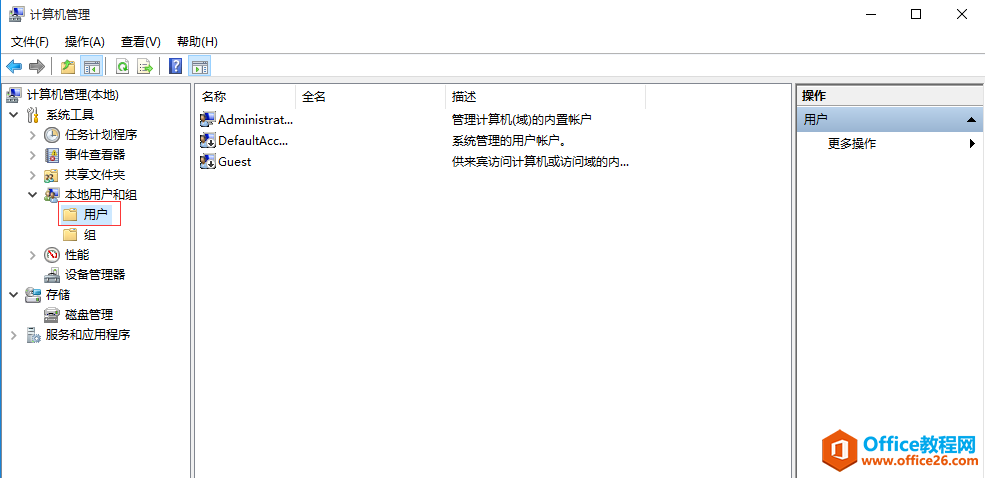
4、在用户中添加一个用户并设置密码。
在用户中,空白处右击,选择新用户
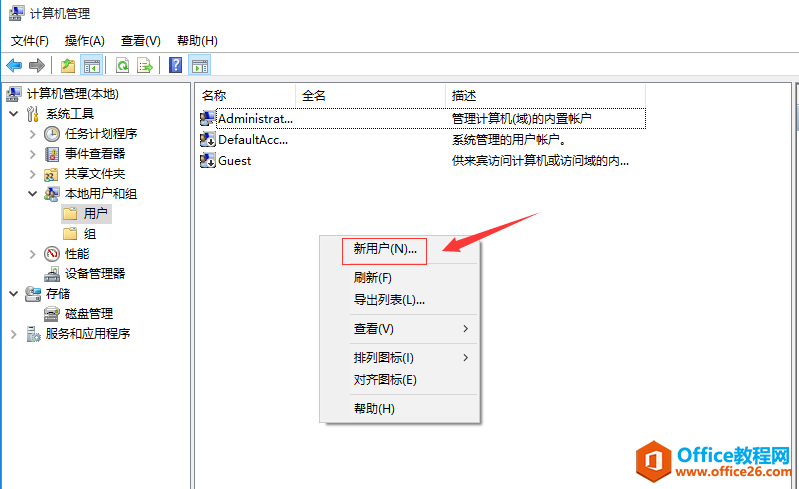
5、设置一个用户名称叫 jack,设置密码,然后勾选密码永不过期。点击创建。
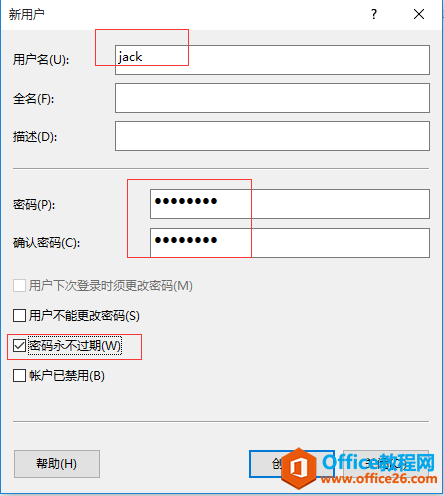
6、可以在用户中查看到刚才创建的jac用户。

二、创建文件夹详细步骤。
1、在E盘新建一个文件夹。
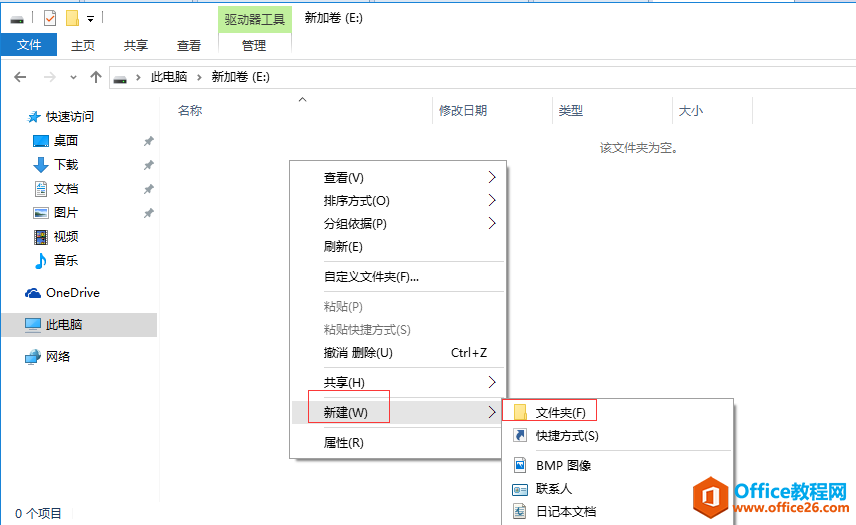
2、将文件夹命名为share
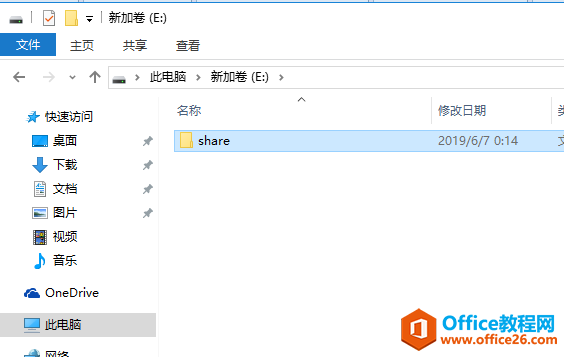
3、在share上右击,选择属性。
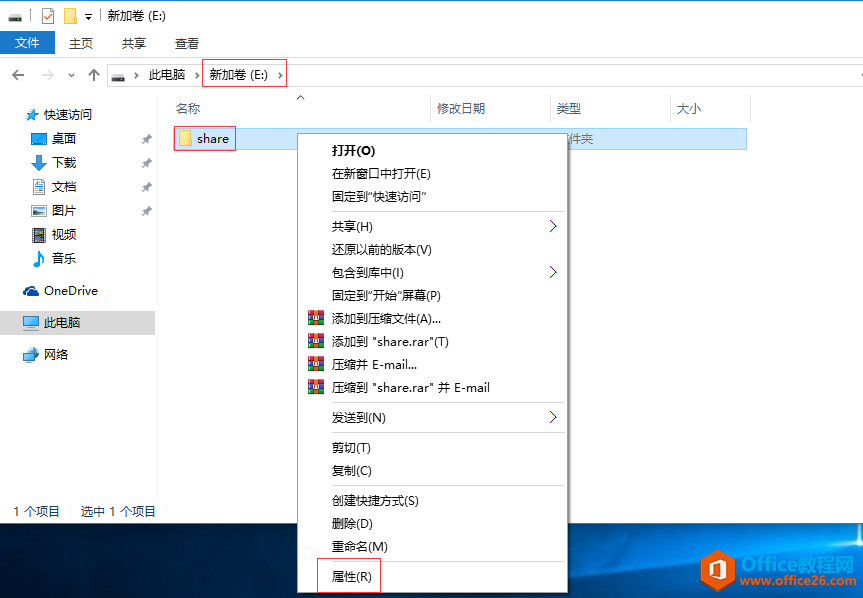
4、在选项中找到共享,然后选择共享(S)...
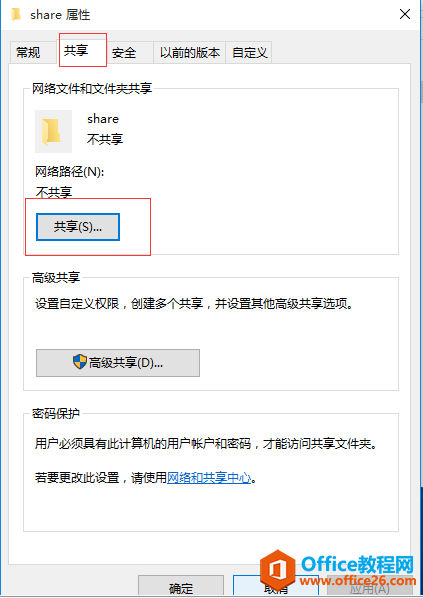
5、选择,下接键。
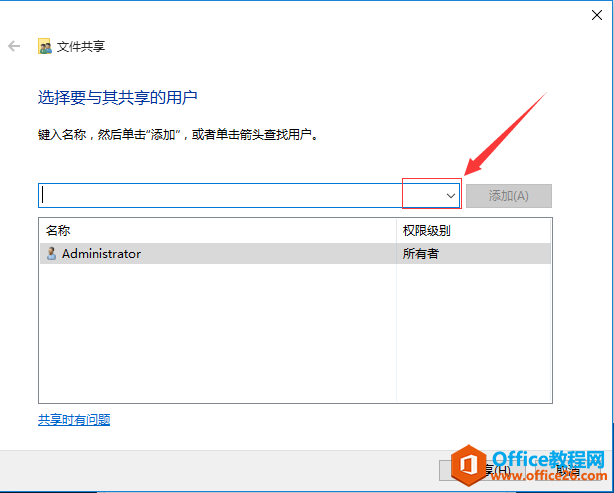
6、选择jack用户。
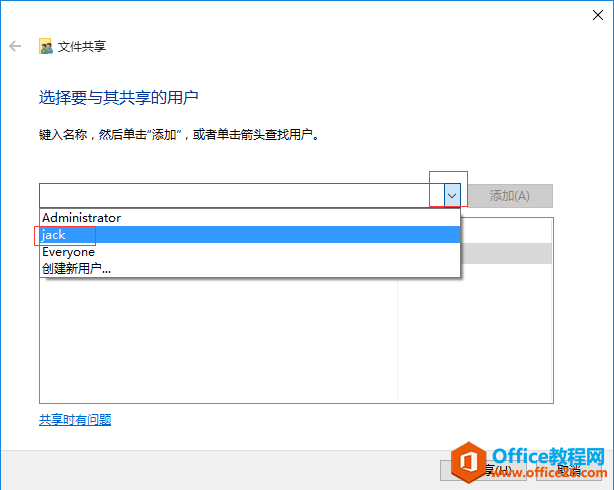
7、选择添加。
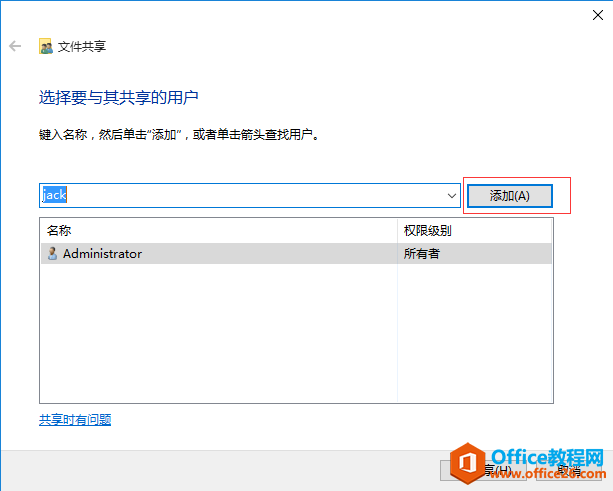
8、选择权限级别。
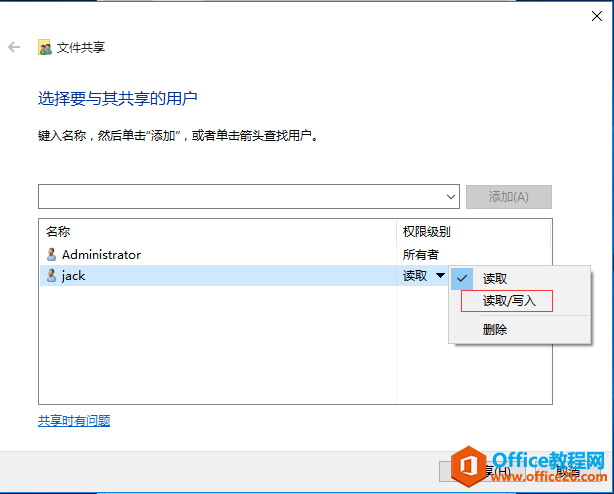
9、将级别调成为 读取/写入权限。
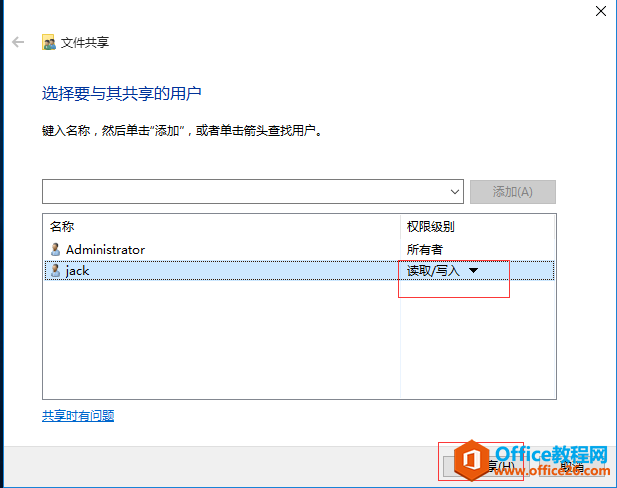
10、然后点击共享。
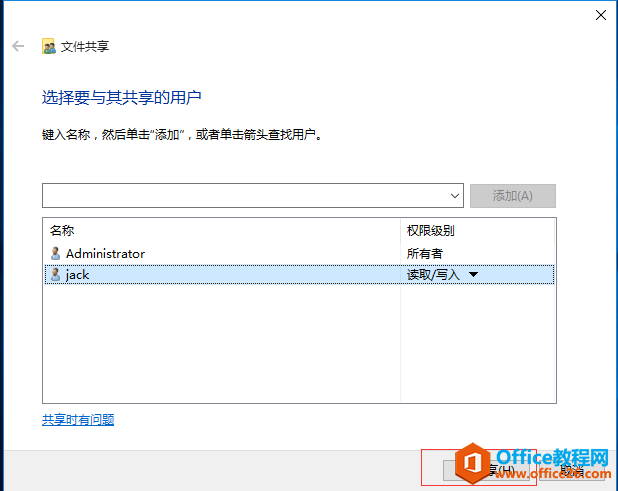
11、是否启用网络发现,如果启用,别的电脑可以在网上邻居,网络中看到你共享的电脑。
如果不启动,无法在网络上直接看到共享的电脑。
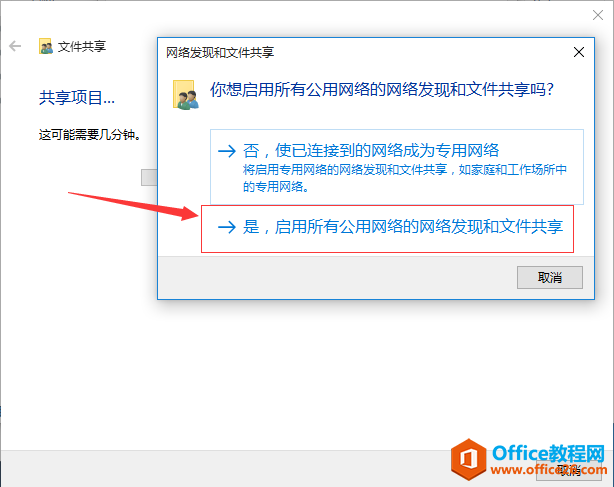
12、正在创建共享文件。
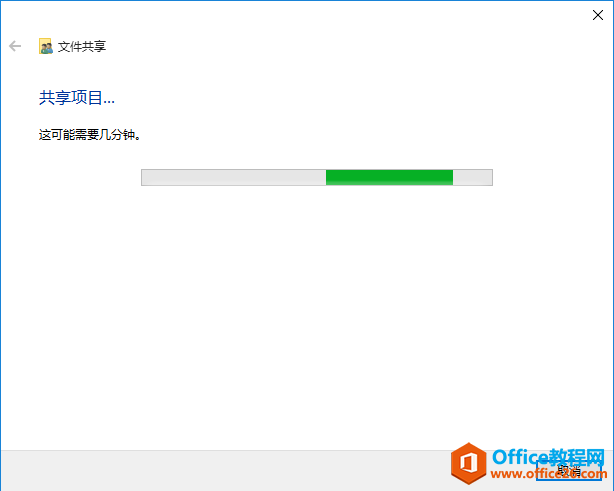
13、点击完成。
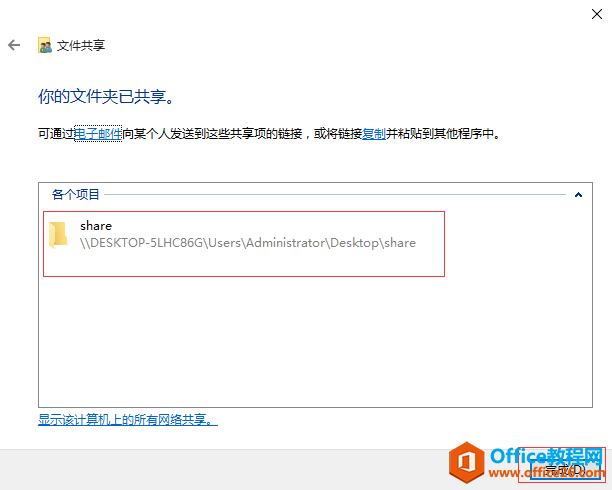
14、关闭文件夹属性。即可。
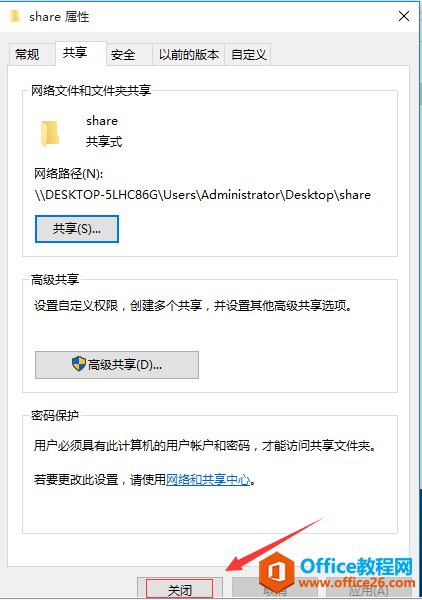
三、将共享文件夹这台电脑,Ip地址,设置为静态IP地址。
1、在网络图标上右击,选择属性。

2、打开网络和共享中心,选择更改适配器设置。
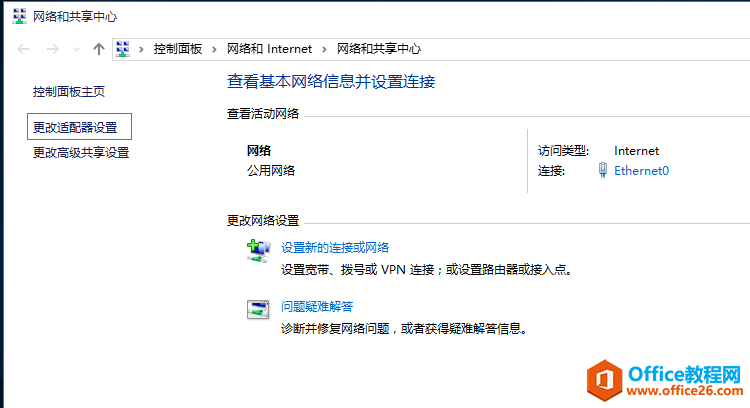
3、找到本地网卡,右击属性。
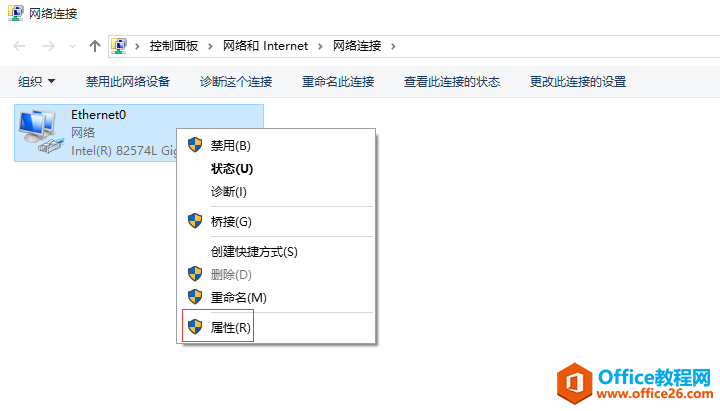
4、找到Internet协议版本4(TCP/IPv4),右击属性。
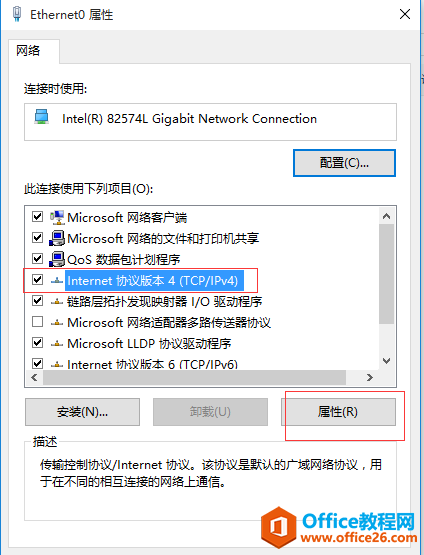
5、选择使用下面的IP地址,填写局域网中,不在DHCP地址池中的IP地址。配置完成后,点击确定。
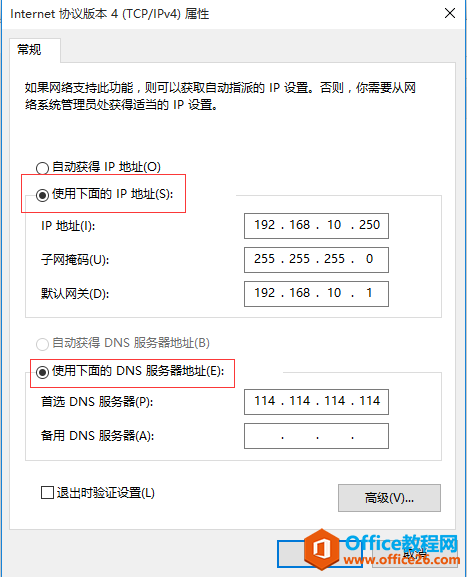
四、那创建好的共享文件夹,其它电脑是如何访问的呢?
1、在另外一台电脑上,先ping 192.168.10.250。查看是否可以ping通。
如出现TTL值,说明是互通的。
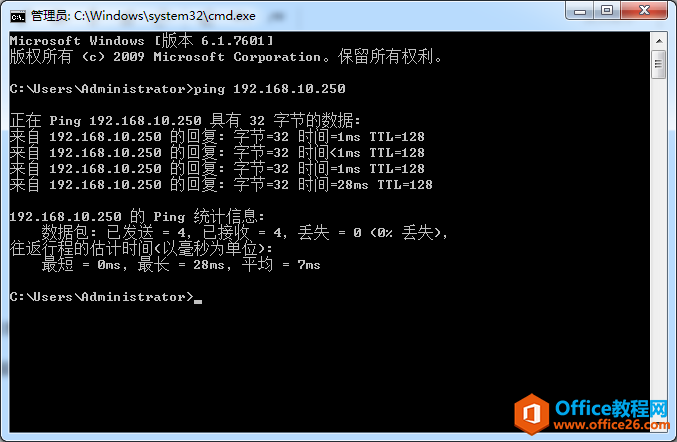
2、同时按住 windows(键)+R(键),打开运行。
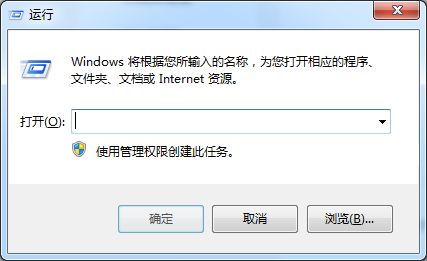
3、在运行中,输入\\192.168.10.250
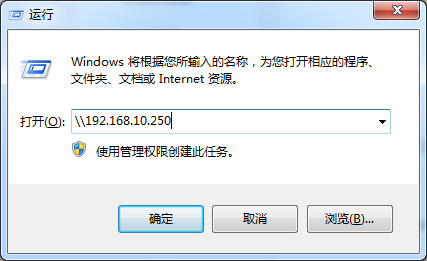
4、跳出来,需要输入用户名和密码界面。
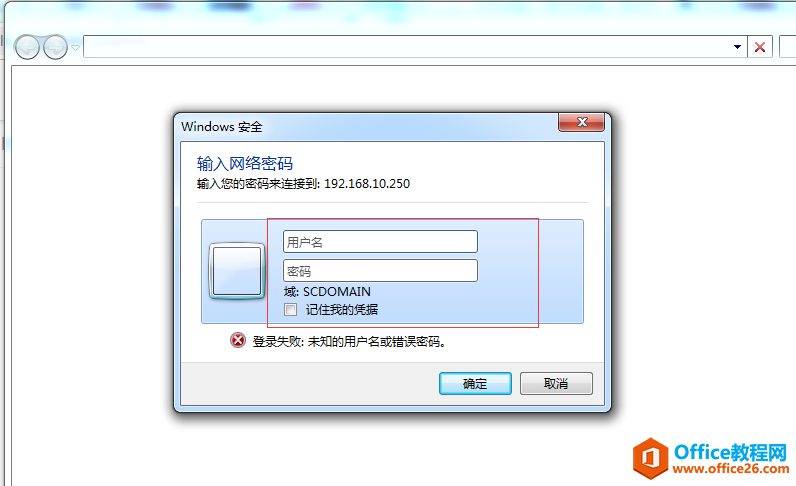
5、输入第一步,创建的jack用户和密码,然后勾选,记住我的凭据。
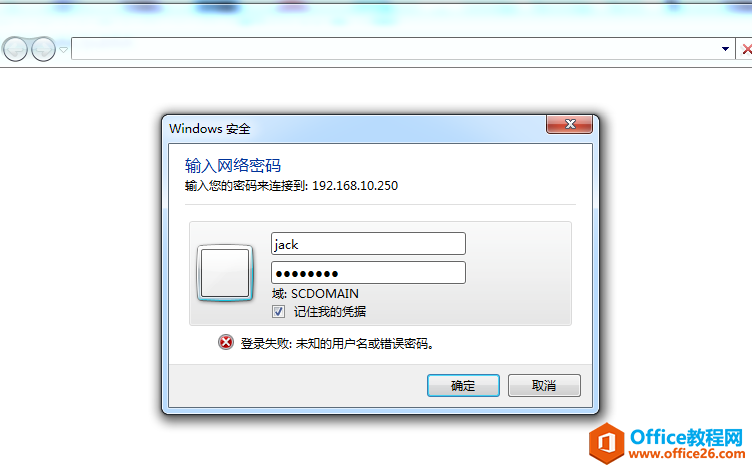
6、输入正确的用户名和密码后,可以看到刚才的共享的文件了。
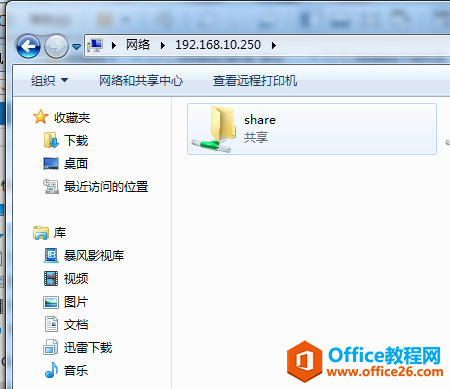
公司人员就可以将自己的文件放入share共享文件夹中了。
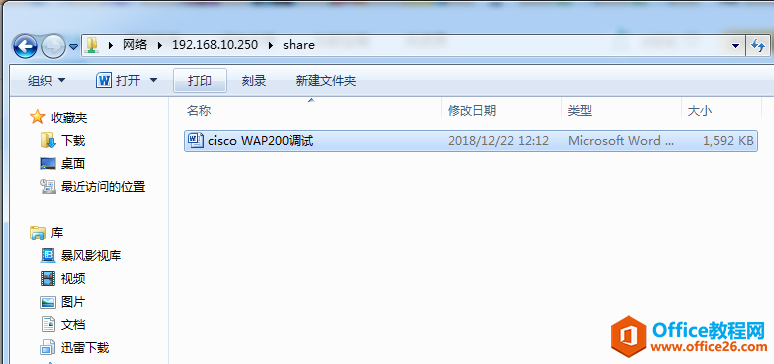
相关文章
- 详细阅读
-
如何为Win10家庭版开启组策略编辑器功能详细阅读

经常访问Win10专业网的朋友在看到需要编辑组策略的文章时,会发现,每一个教程都提供了两种方法:方法一是配置组策略;方法二是修改注册表。而两种方法的效果则是相同的。之所以这样,......
2022-04-19 316 组策略编辑器
-
Win10下如何使用DISM命令修复Windows映像详细阅读

DISM工具是一个部署映像服务和管理工具,已经陆续分享了一些DISM工具应用技巧。实际上使用DISM工具还可以修复损坏的Windows映像,下面我们来看一下微软官方的使用DISM工具修复Windows映像教程:......
2022-04-19 55 DISM命令 修复Windows映像
- 详细阅读
- 详细阅读



