相信已经很少有人用光驱来安装操作系统了,把U盘或移动硬盘制作成系统安装启动盘即可进行操作系统安装。MS酋长之前已经陆续介绍了大量的Win10系统U盘安装盘制作工具,包括:微软官方的......
VMware虚拟化ESXI5.1系统安装图解教程
一、什么是ESXI?
ESXI是VMware的企业级虚拟化产品。企业虚拟化搭建平台的基础,ESXI是一个操作系统,部署在服务器上,但是ESXI操作系统不是用来直接运行软件的,它是用来运行虚拟机,此处创建的虚拟机不同于VMware Workstation创建的虚拟机。

ESXi专为运行虚拟机、最大限度降低配置要求和简化部署而设计操作系统,VMware vSphere 的虚拟化管理程序体系结构在虚拟基础架构的管理中起关键作用。
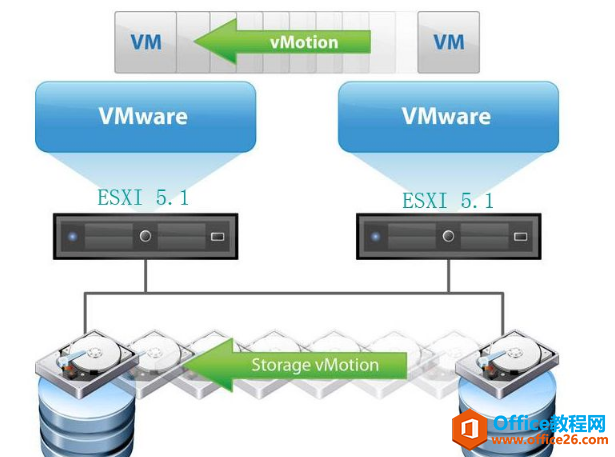
二、安装ESXI系统过程
下载ESXI系统后,通过UltraISO刻录到U盘,从U盘进行安装。
2.1、开机后选择从U盘启动。
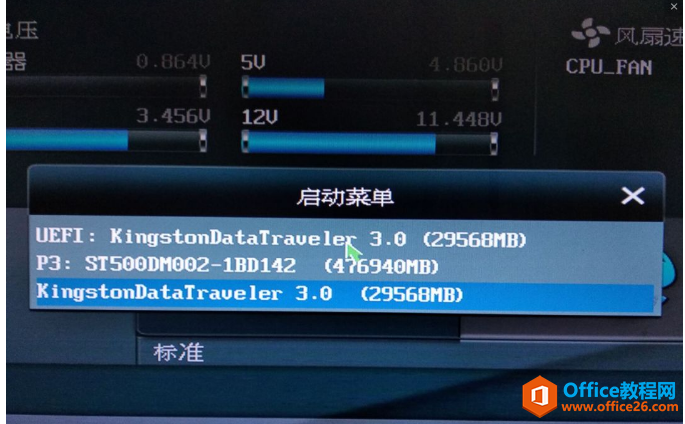
2.2、选择ESXi-5.1.0-799733-standard Installer。
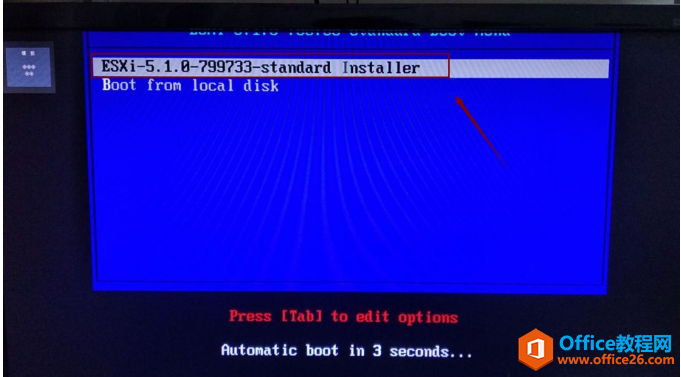
2.3、加载ESXi系统安装文件。
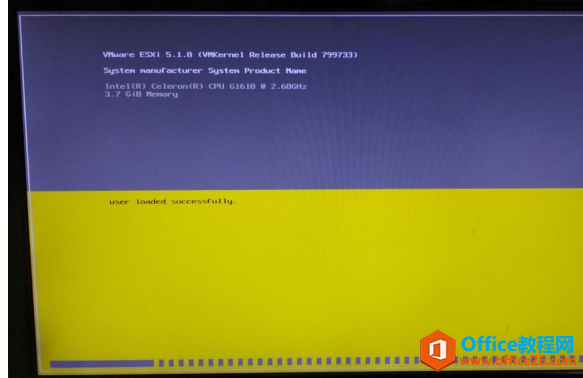
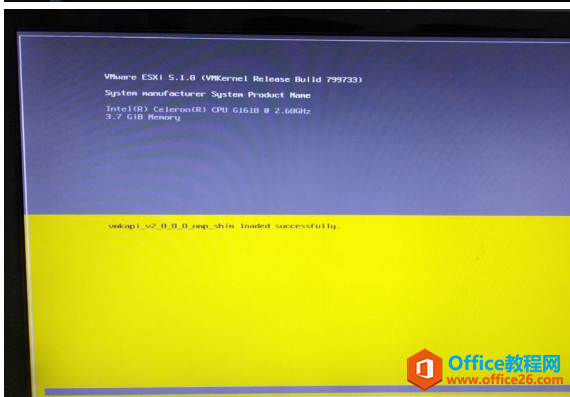
2.4、按键盘上的Enter键盘,选择(Enter)Continue。
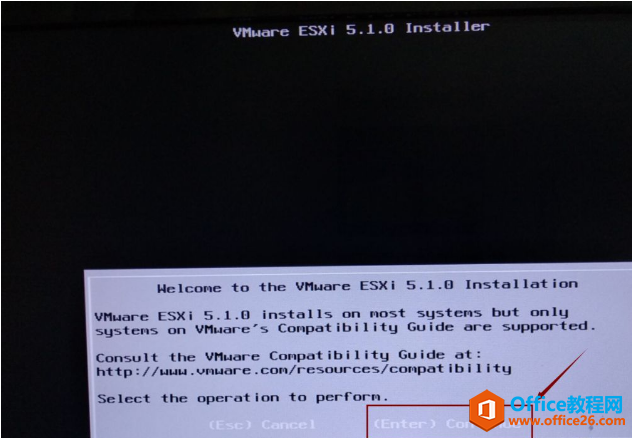
2.5、按键盘上的F11键盘,选择(F11)Accept and Continue 。
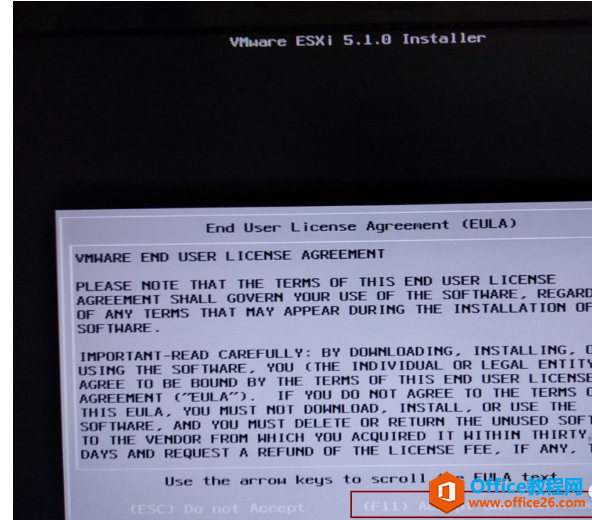
2.6、正在扫描可用设备,主机的硬盘,接口,网口,CPU,内存信息等等。
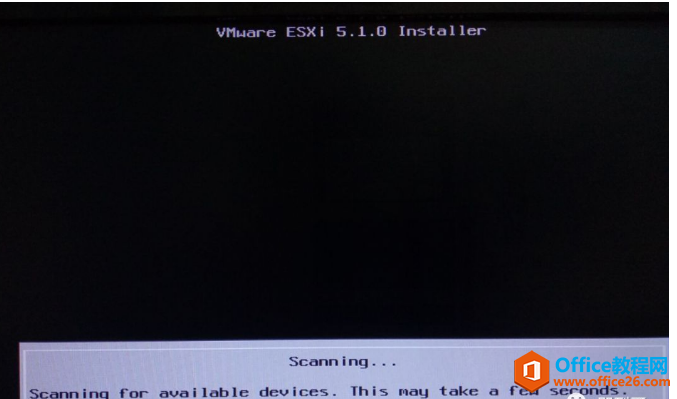
2.7、选择需要安装ESXI硬盘,并按Enter,选择(Enter) Continue。
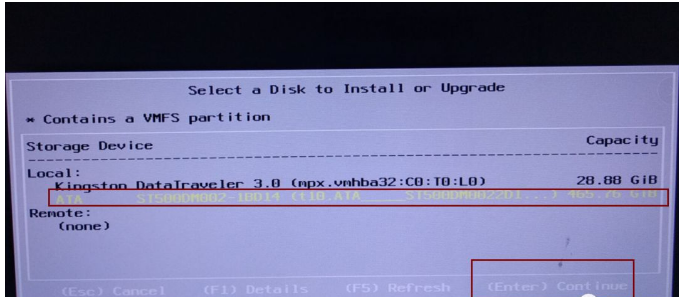
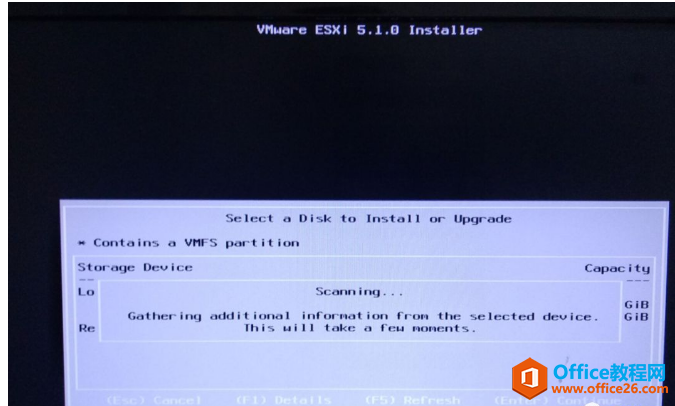
2.8、按Enter键,选择(Enter) ok。
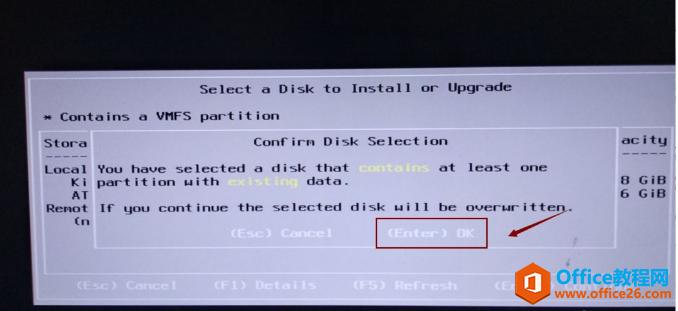
2.9、选择键盘 US Default。
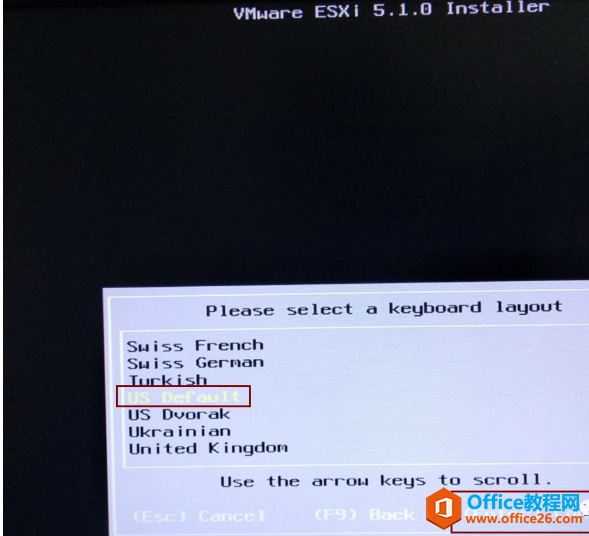
2.10、输入主机root密码,有强度限度,不能设置太简单。
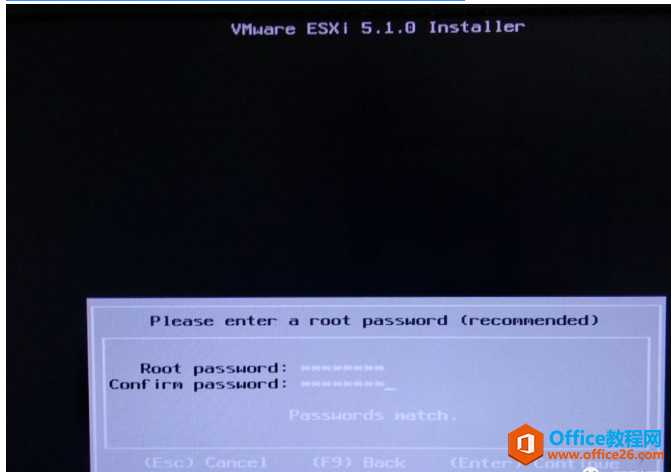
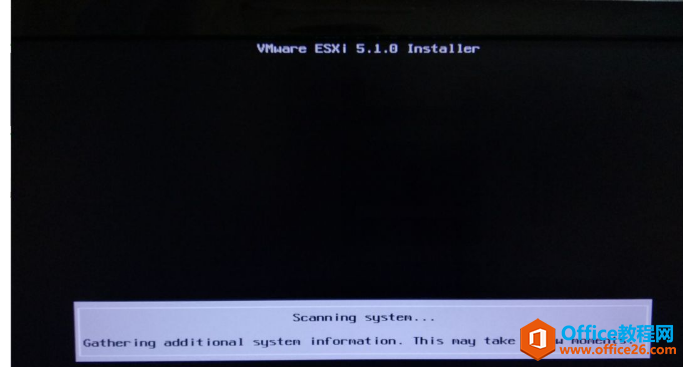
2.11、按键盘F11键,选择(F11)Install,来开始安装ESXi操作系统。
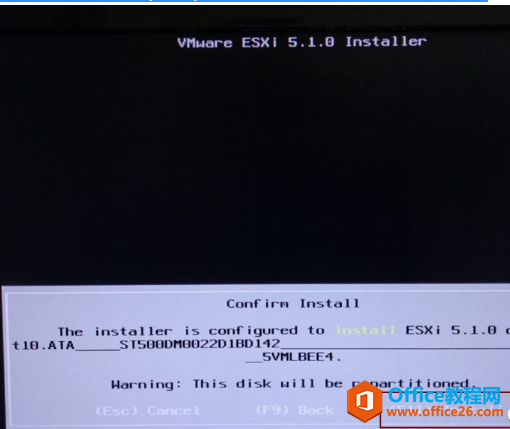
2.12、ESXI操作系统安装进行中...
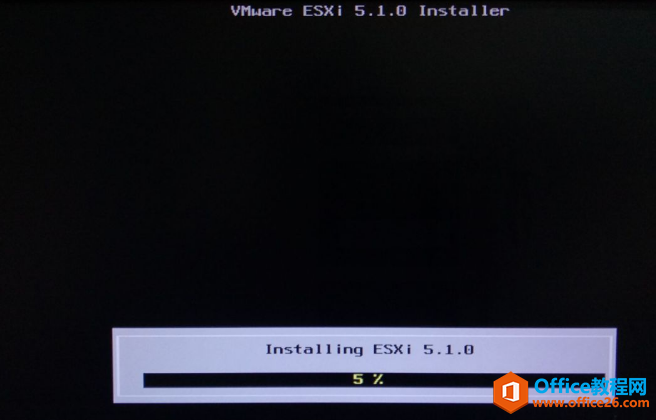
2.13、等待一段时,操作系统安装完成,重新启动。
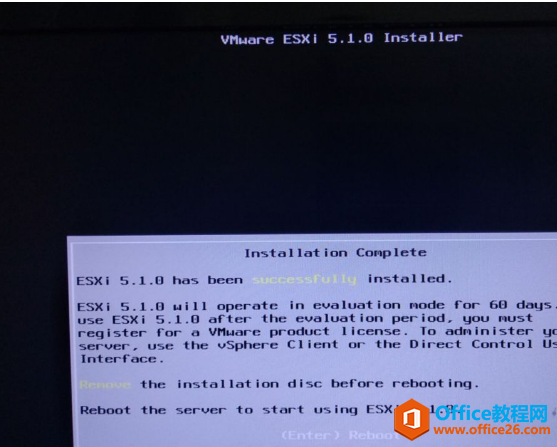
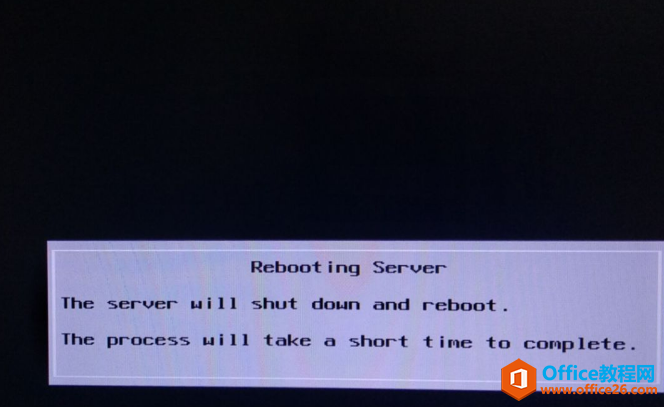
2.14、ESXi操作系统正常启动。
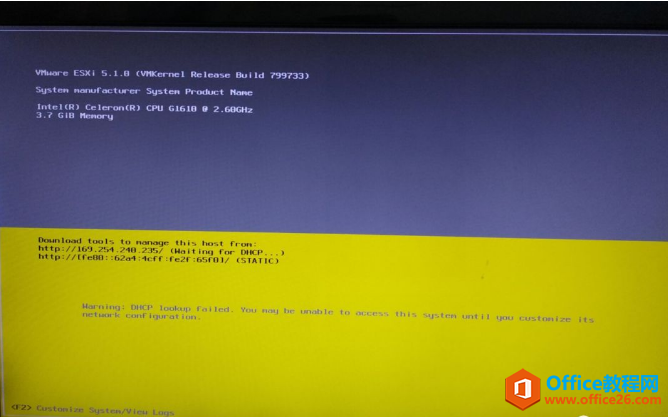
相关文章
- 详细阅读
-
如何为Win10家庭版开启组策略编辑器功能详细阅读

经常访问Win10专业网的朋友在看到需要编辑组策略的文章时,会发现,每一个教程都提供了两种方法:方法一是配置组策略;方法二是修改注册表。而两种方法的效果则是相同的。之所以这样,......
2022-04-19 316 组策略编辑器
-
Win10下如何使用DISM命令修复Windows映像详细阅读

DISM工具是一个部署映像服务和管理工具,已经陆续分享了一些DISM工具应用技巧。实际上使用DISM工具还可以修复损坏的Windows映像,下面我们来看一下微软官方的使用DISM工具修复Windows映像教程:......
2022-04-19 55 DISM命令 修复Windows映像
- 详细阅读
- 详细阅读



