相信已经很少有人用光驱来安装操作系统了,把U盘或移动硬盘制作成系统安装启动盘即可进行操作系统安装。MS酋长之前已经陆续介绍了大量的Win10系统U盘安装盘制作工具,包括:微软官方的......
如何在Windows中使用FAT32格式化大于32GB的U盘
很多用户已经注意到了,在 Windows 中默认是无法使用 FAT32 文件系统来格式化大于 32GB 空间 U 盘的。
FAT32 文件系统虽然已经比较老旧了,还有安全性低等诸多限制,已经不适用于现代主流操作系统。但只要你不打算使用单个大小超过 4GB 的文件,将其作为跨设备和操作系统使用的外部驱动器文件系统格式还是不错的。如果你确实需要使用比较大的单个文件,那还是 NTFS 和 exFAT 比较合适。
目前主要的操作系统和大多数设备都支持 FAT32,使其可以成为需要在不同系统间访问的驱动器。但由于厂商在文件系统上推出的规格限制,造成 FAT32 只能格式化介于 2GB — 32GB 大小之间的 u 盘等外部驱动器。事实上,FAT32 文件系统理论所支持在空间大小限制为 16TB,而目前大部单个外部驱动器也才 8TB,所以用 FAT32 来格式化大于 32GB 空间 U 盘也是可行的。
下面系统极客将为大家介绍 2 种使用 FAT32 格式化大型 USB 驱动器的方法。
使用FAT32 Format格式化大空间FAT32 USB驱动器
如果你愿意使用免费的第三方工具,则可以使用 Ridgecrop Consultants 推出的 FAT32 Format 这一 GUI、绿色小工具来格式化超 32GB 的 FAT32 U 盘。
在 FAT32 Format 主界面中选择好要格式化的驱动器—分配单元大小(Allocation unit size)—输入卷标(Volume labe)—勾选快速格式化(Quick Format),再点击开始(Start)即可开始格式化。
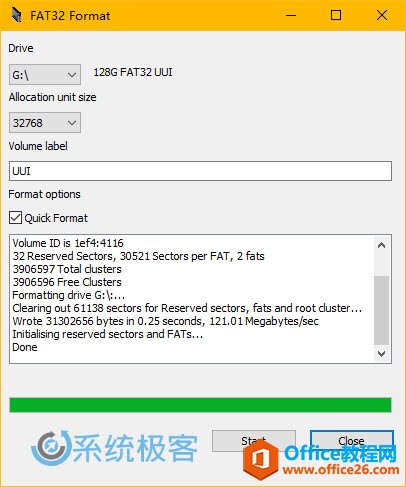
注意:新版本的 FAT32 Format 在点击 Start 之后就会立即执行,U 盘中的所有内容都将被直接清空,不会再有提示让用户确认。
使用PowerShell格式化大空间FAT32 USB驱动器
如果你跟笔者一样喜欢装 X 或者不喜欢使用第三方工具,也可以使用 Windows 自带的「命令提示符」和 PowerShell 来格式化空间大于 32GB 的 FAT32 USB 驱动器。
1按下 Windows + X 快捷键后选择「Windows Powershell(管理员)」
2在 PowerShell 中执行如下命令即可开始格式化操作。
format /FS:FAT32 X:
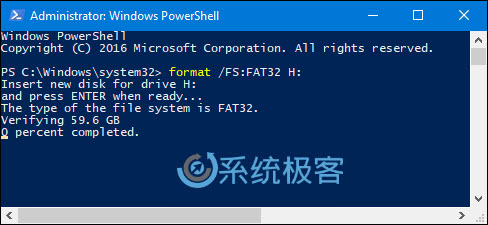
注意:将 X 替换为你要格式化的 U 盘盘符。而且不能使用 /Q 参数来快速格式化,否则会提示「卷对 FAT32 来说太大。」而无法完成操作。
由于用 PowerShell 和命令提示符来格式化大于 32GB 的 U 盘时无法使用快速格式化,所以耗时会很长,还是建议大家使用第三方工具来完成操作。
标签: 如何在Windows中使用FAT32格式化大于32GB
相关文章
- 详细阅读
-
如何为Win10家庭版开启组策略编辑器功能详细阅读

经常访问Win10专业网的朋友在看到需要编辑组策略的文章时,会发现,每一个教程都提供了两种方法:方法一是配置组策略;方法二是修改注册表。而两种方法的效果则是相同的。之所以这样,......
2022-04-19 316 组策略编辑器
-
Win10下如何使用DISM命令修复Windows映像详细阅读

DISM工具是一个部署映像服务和管理工具,已经陆续分享了一些DISM工具应用技巧。实际上使用DISM工具还可以修复损坏的Windows映像,下面我们来看一下微软官方的使用DISM工具修复Windows映像教程:......
2022-04-19 55 DISM命令 修复Windows映像
- 详细阅读
- 详细阅读



