相信已经很少有人用光驱来安装操作系统了,把U盘或移动硬盘制作成系统安装启动盘即可进行操作系统安装。MS酋长之前已经陆续介绍了大量的Win10系统U盘安装盘制作工具,包括:微软官方的......
如何利用UltraISO把Win10 ISO镜像写入U盘制作系统安装盘
如果你已经下载好了Win10 ISO镜像,但你的电脑却没有配置刻录机,那么如何制作Win10系统安装盘呢?其实只要借助UltraISO软件把Win10 ISO镜像写入U盘,即可把U盘制作成Win10系统安装盘。方法如下:
PS: 其实制作Win10系统安装U盘非常简单,已无需再使用UltraISO等工具。为了方便小白用户也能安装Win10系统,微软对此做了改进,只需把Win10 ISO镜像解压或用虚拟光驱加载后,把其中的所有内容,包括“boot、efi、sources、support”四个文件夹和“autorun.inf、bootmgr、bootmgr.efi、setup.exe”四个文件拷贝到U盘根目录下,即可使用该U盘引导安装Win10系统了。如图:
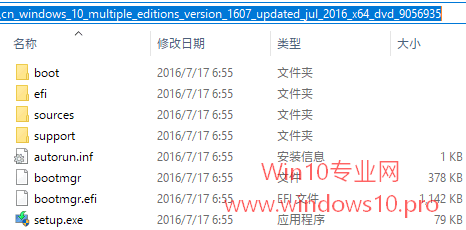
不过需要注意的是,U盘需要为Fat32分区格式,电脑磁盘需要为GPT分区类型。
首先把U盘插入电脑,然后运行软碟通UltraISO光盘镜像工具打开Win10 ISO镜像文件,然后点击菜单栏中的“启动” 菜单,选择“写入硬盘映像”。如图:
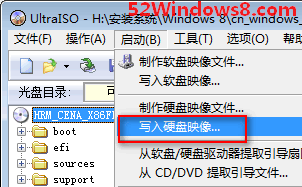
这时就会打开“写入硬盘映像”对话框,如图:

默认硬盘驱动器已经自动选中U盘,写入方式建议用默认的“USB-HDD+”模式。写入之前你可以先格式化U盘,当然如果U盘已经格式化了也可以不再点“格式化”,反正其后的写入过程中也是要把U盘内原来的数据清空的,所以写入之前请备份U盘数据,然后点击“写入”即可开始比较漫长的写入过程,静等写入完成即可。
这样你的U盘即被制作成了Win10系统安装盘,把它插入电脑,然后设置第一启动设备为U盘,电脑启动后即可进入Win10系统安装界面了。
标签: 如何利用UltraISO把Win10ISO镜像写入盘
相关文章
- 详细阅读
-
如何为Win10家庭版开启组策略编辑器功能详细阅读

经常访问Win10专业网的朋友在看到需要编辑组策略的文章时,会发现,每一个教程都提供了两种方法:方法一是配置组策略;方法二是修改注册表。而两种方法的效果则是相同的。之所以这样,......
2022-04-19 316 组策略编辑器
-
Win10下如何使用DISM命令修复Windows映像详细阅读

DISM工具是一个部署映像服务和管理工具,已经陆续分享了一些DISM工具应用技巧。实际上使用DISM工具还可以修复损坏的Windows映像,下面我们来看一下微软官方的使用DISM工具修复Windows映像教程:......
2022-04-19 55 DISM命令 修复Windows映像
- 详细阅读
- 详细阅读



