相信已经很少有人用光驱来安装操作系统了,把U盘或移动硬盘制作成系统安装启动盘即可进行操作系统安装。MS酋长之前已经陆续介绍了大量的Win10系统U盘安装盘制作工具,包括:微软官方的......
SQL Server 2014 安装 详细步骤图解教程
今天在虚拟机上搭建了SQL Server 2014,顺便将安装步骤进行了整理,此次安装的是SQL Server 2014 Enterprise Edition x64版本,具体安装图解如下:
- 打开安装文件,找到Setup.exe并双击;
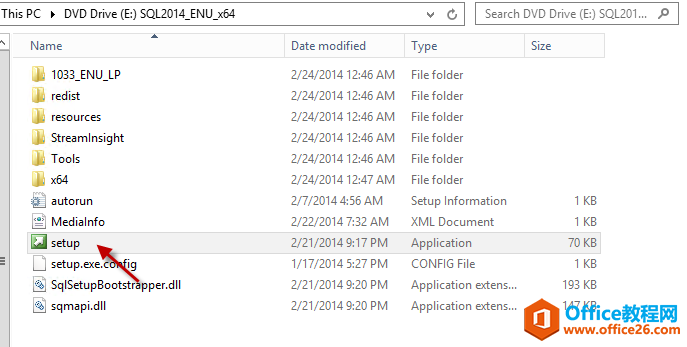
- 新搭建选项第一项"New SQL Server stand-alone ….";
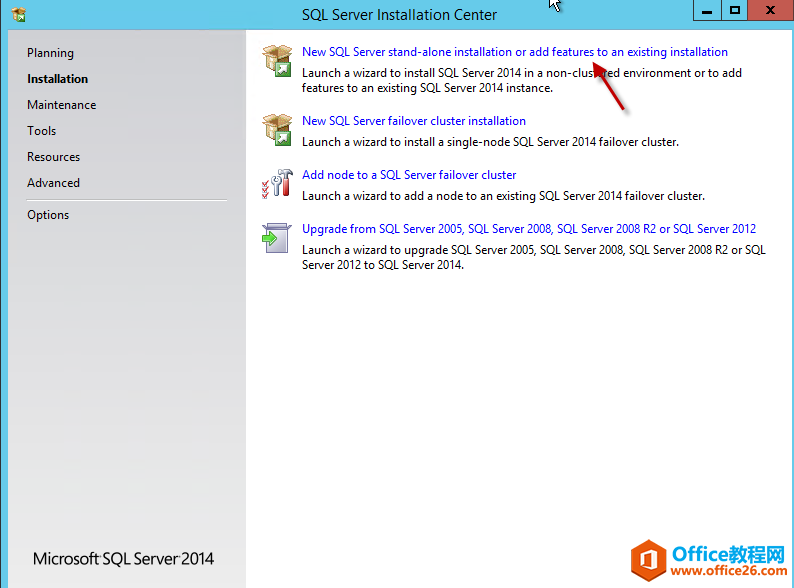
- 弹出的画面中填写key值,License页面选择accept,点击Next;
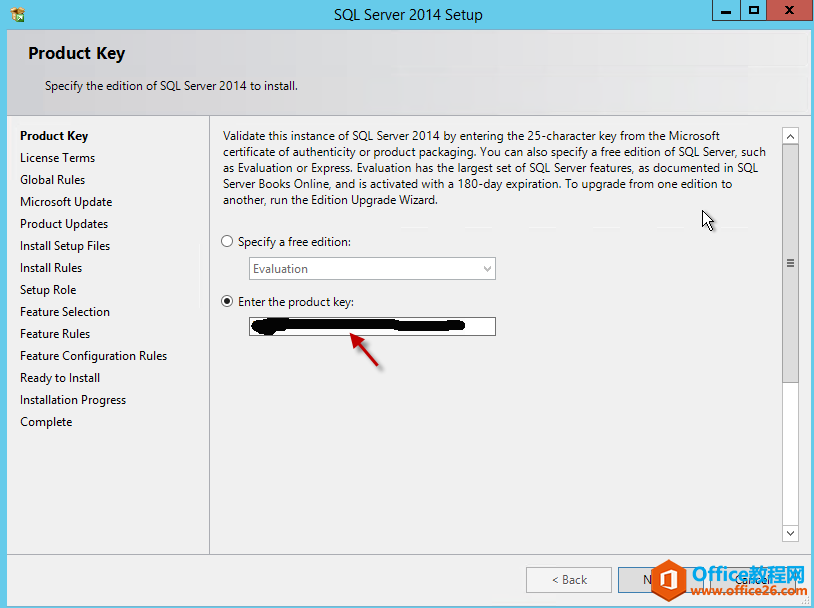
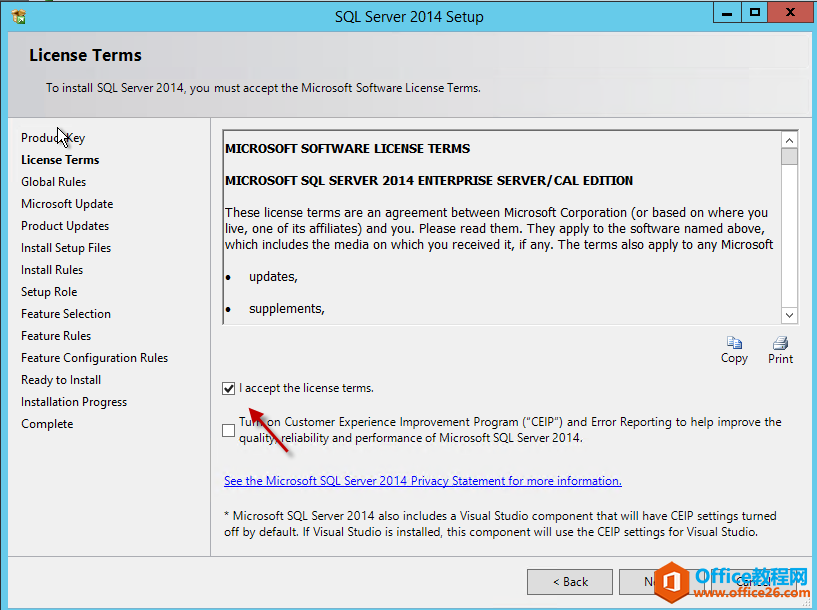
- SQL Server自动进行安装前检查,都成功后点击Next;
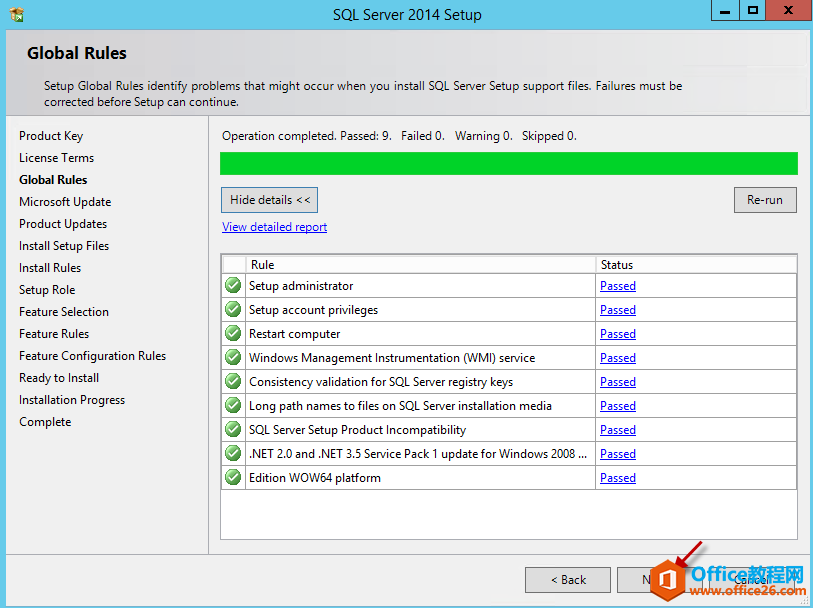
- 下面弹出的Microsoft Update和Product Updates直接点击Next;
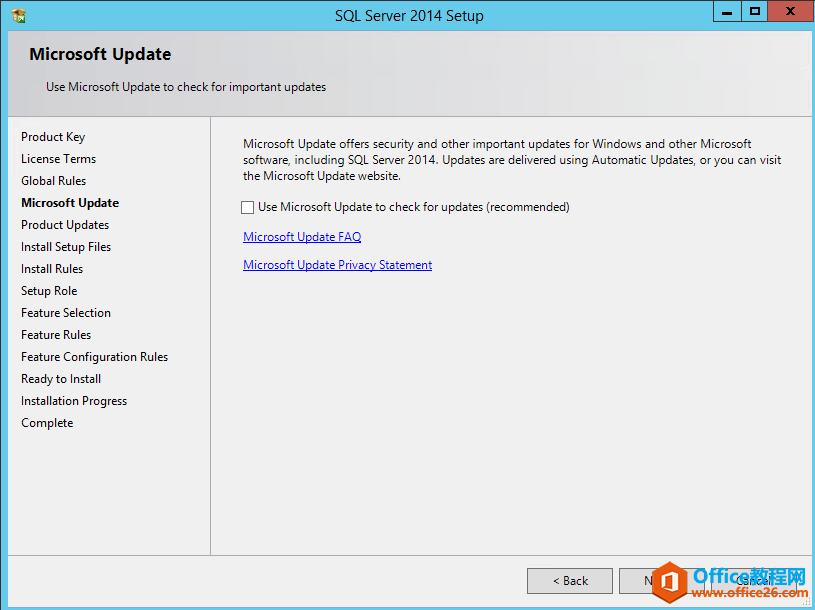
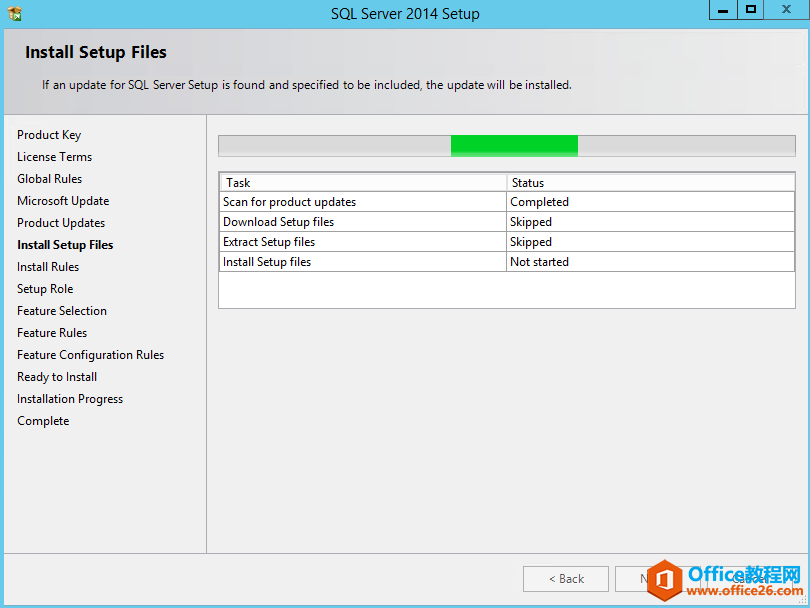
- 在弹出的安装规则检查都成功后点击Next;
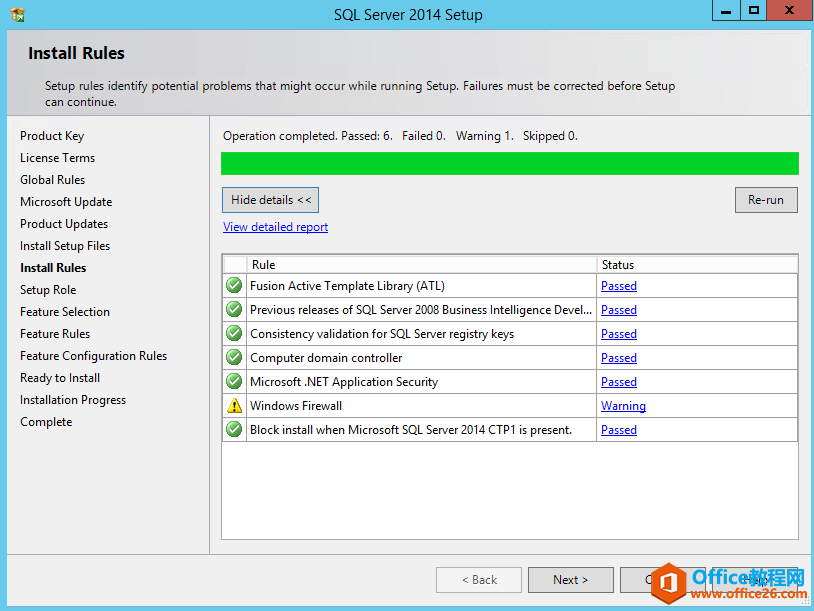
- 本次安装为了存储SharePoint数据,选择第一项“SQL Server Feature Installation”;
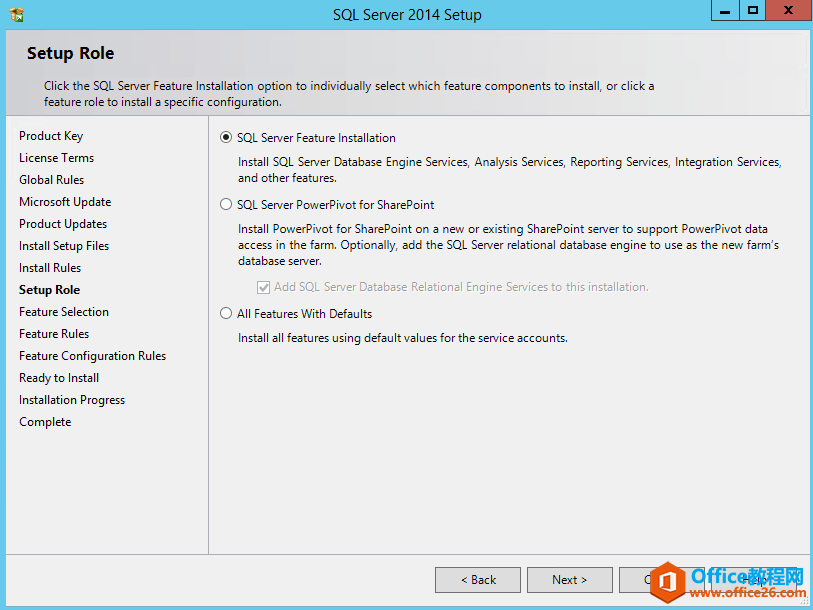
- Features中默认全部勾选,大家也可以根据需要选择部分安装;
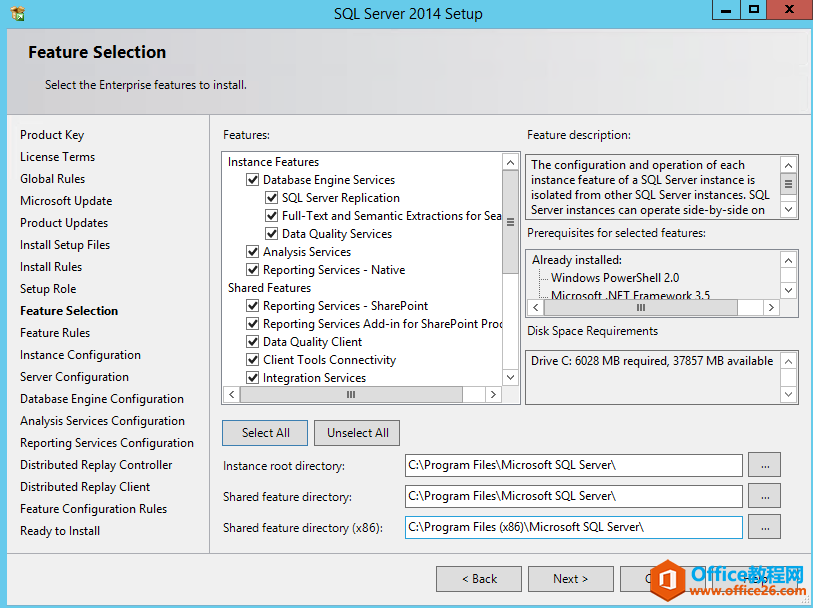
- 设置默认实例还是命名实例,根据需要选择即可;
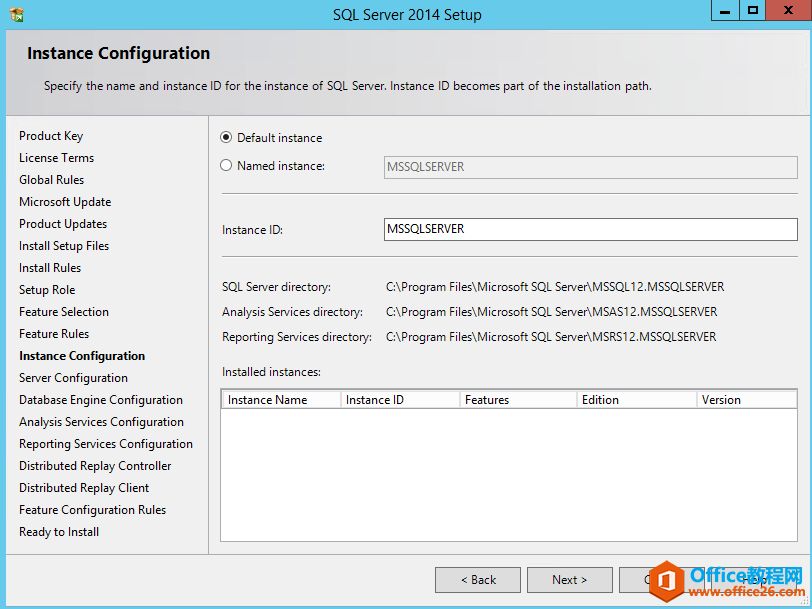
- Service选择了默认,需要时再修改;
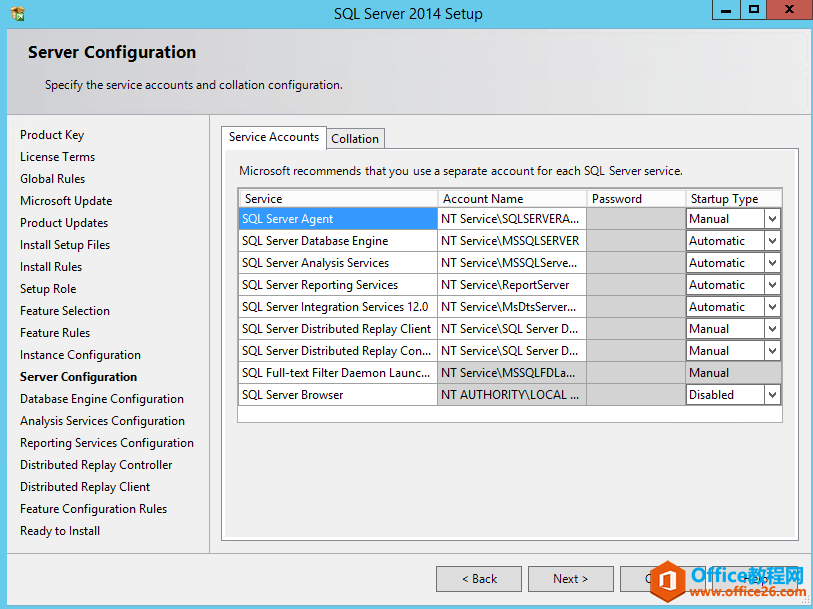
- 认证方式和数据默认存储路径,可根据需要调整。建议认证方式选择Mixed Model,这样即使Windows认证的用户无法访问时,也可以用超级用户sa连接;
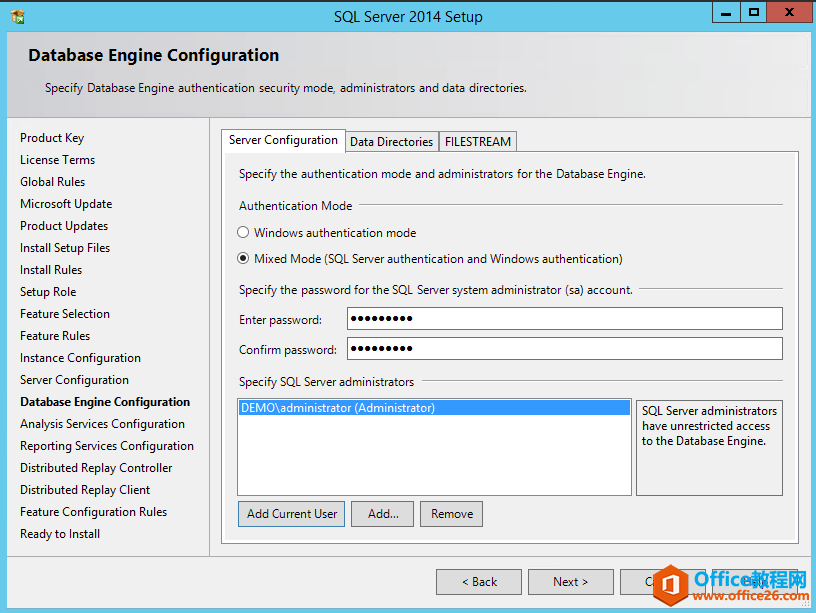
- 设置Service的用户,可以使用当前用户,也可以点add新加用户;
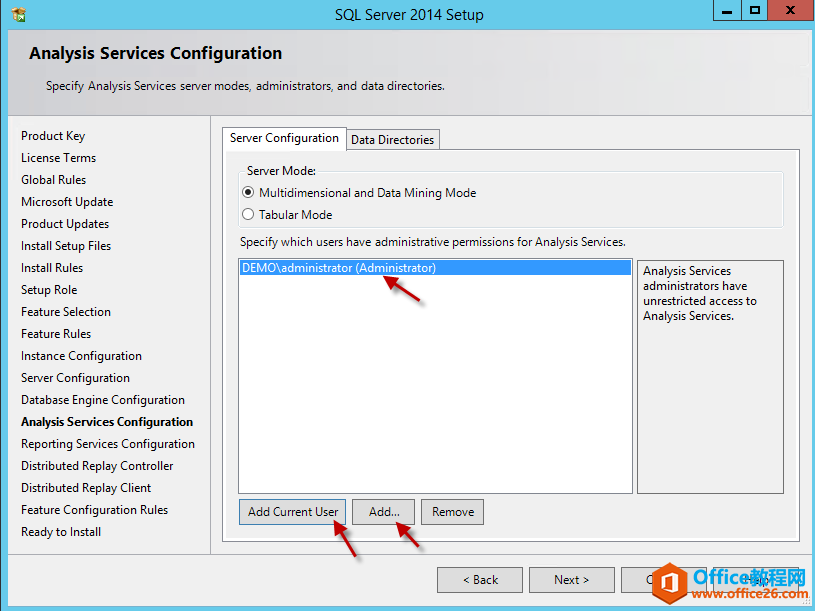
- Reporting Service配置,选择只安装,需要时候再配置;
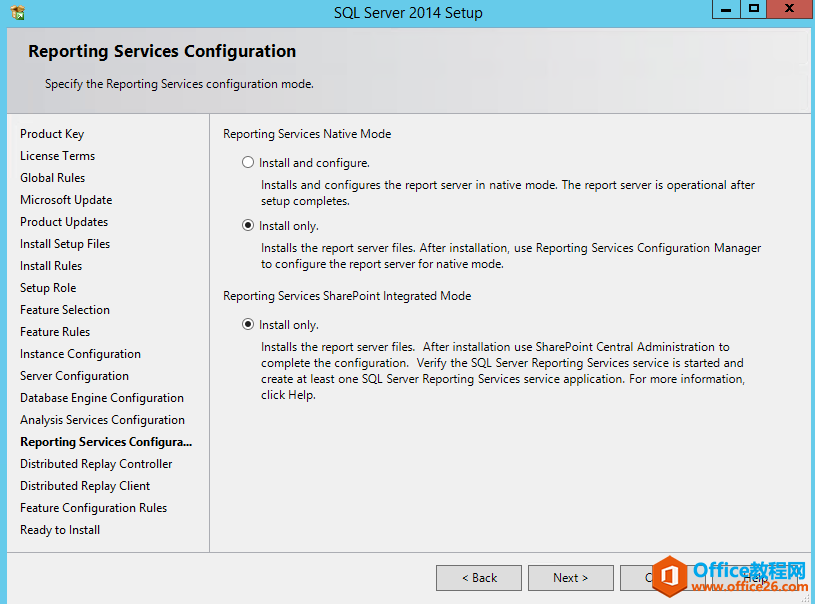
- 填写要使用的用户;
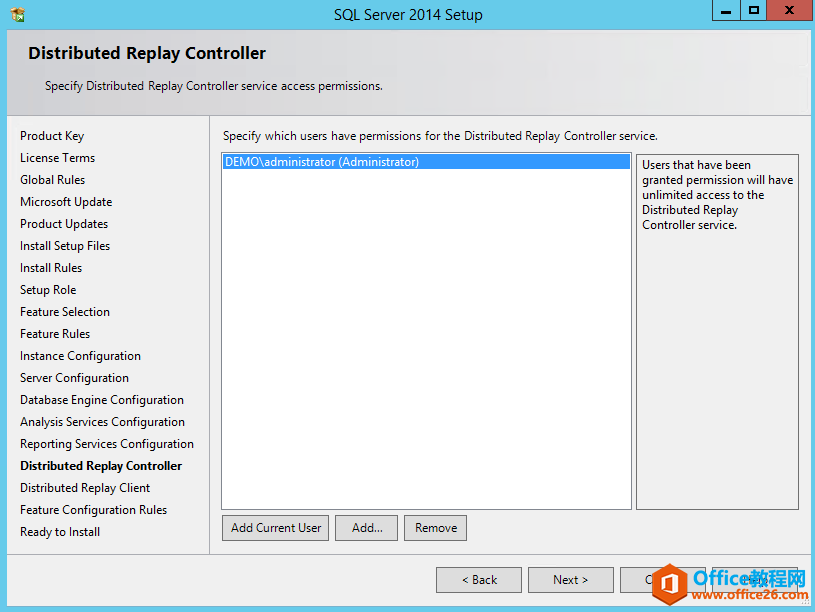
- 直接点击Next;
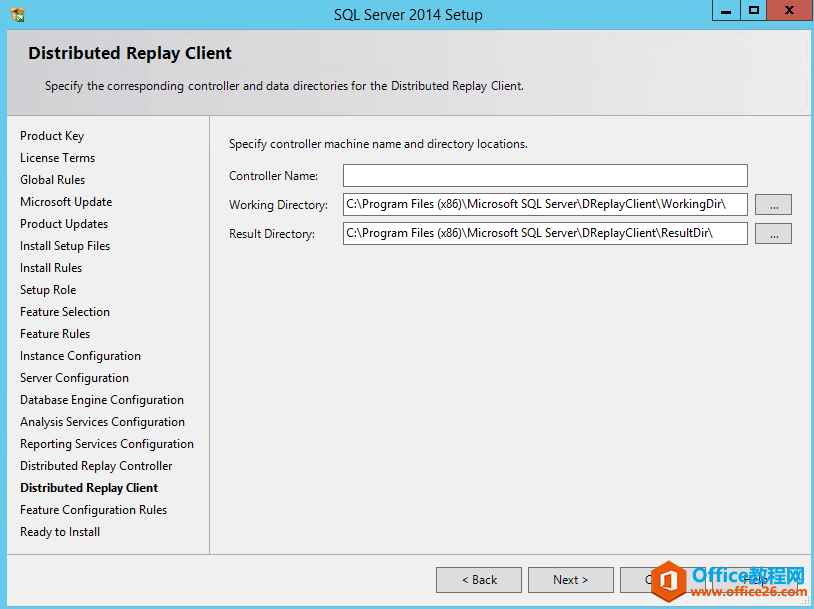
- Overview页面,点击Install进行安装;
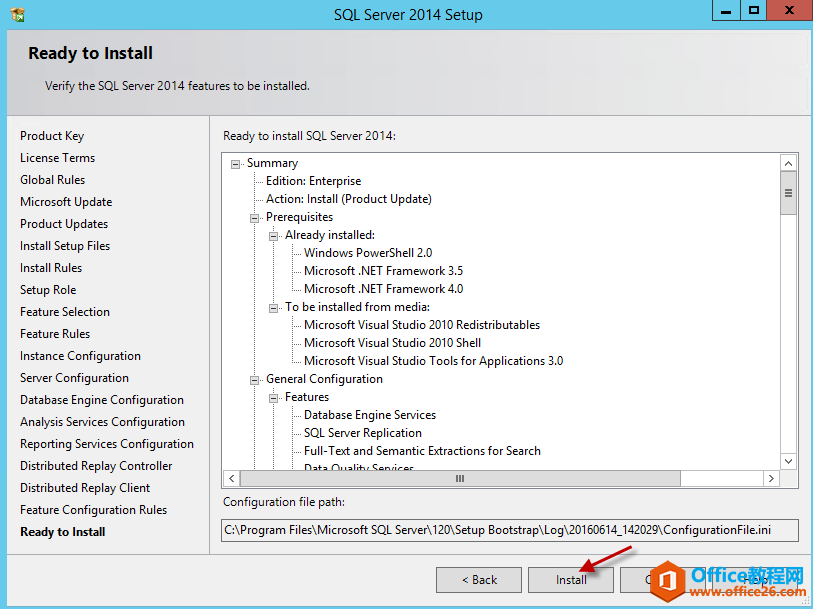
- 等待安装直至完成。
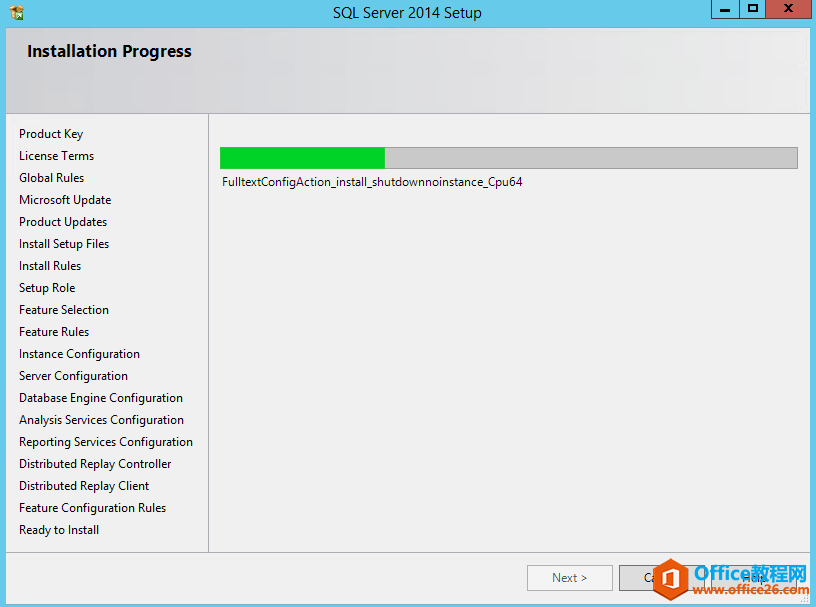
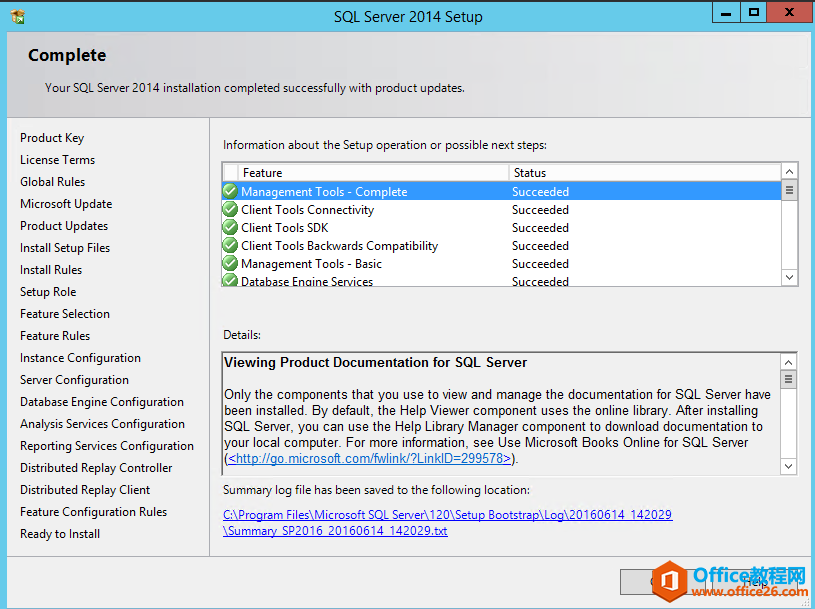
- 此时,打开SQL Server,能够正常访问使用,安装成功。
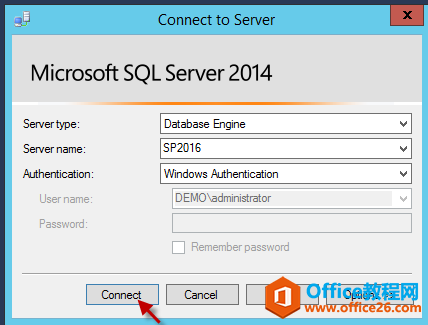
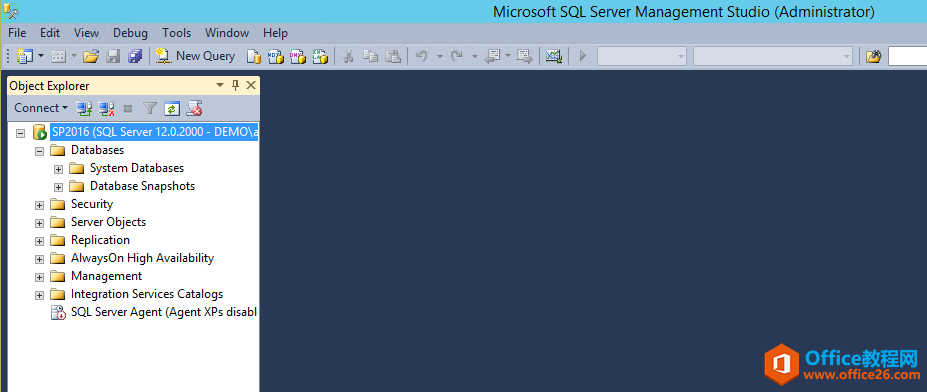
感谢阅读!
相关文章
- 详细阅读
-
如何为Win10家庭版开启组策略编辑器功能详细阅读

经常访问Win10专业网的朋友在看到需要编辑组策略的文章时,会发现,每一个教程都提供了两种方法:方法一是配置组策略;方法二是修改注册表。而两种方法的效果则是相同的。之所以这样,......
2022-04-19 316 组策略编辑器
-
Win10下如何使用DISM命令修复Windows映像详细阅读

DISM工具是一个部署映像服务和管理工具,已经陆续分享了一些DISM工具应用技巧。实际上使用DISM工具还可以修复损坏的Windows映像,下面我们来看一下微软官方的使用DISM工具修复Windows映像教程:......
2022-04-19 55 DISM命令 修复Windows映像
- 详细阅读
- 详细阅读



