相信已经很少有人用光驱来安装操作系统了,把U盘或移动硬盘制作成系统安装启动盘即可进行操作系统安装。MS酋长之前已经陆续介绍了大量的Win10系统U盘安装盘制作工具,包括:微软官方的......
Step by Step的SharePoint 2016 安装图解,下面可以开始你的SharePoint 2016之旅啦
今天搭建了SharePoint 2016 RTM环境,整理出来具体的安装步骤图解供大家参考使用,主要就是一步步的截图及Configuration。
下面我们就来看下具体的安装步骤:
- 下载安装包解压,找到Setup并双击;
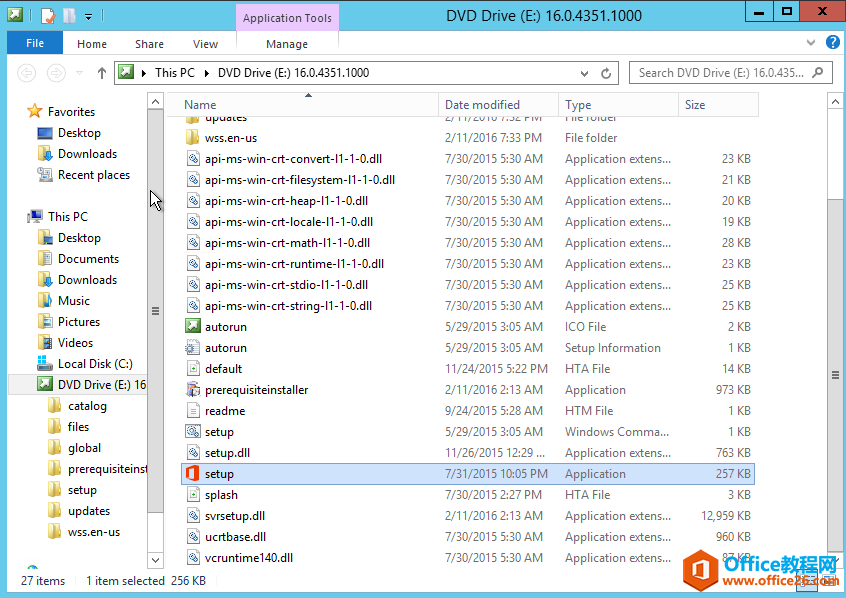
- 在弹出页面输入Key值,点击Continue安装;
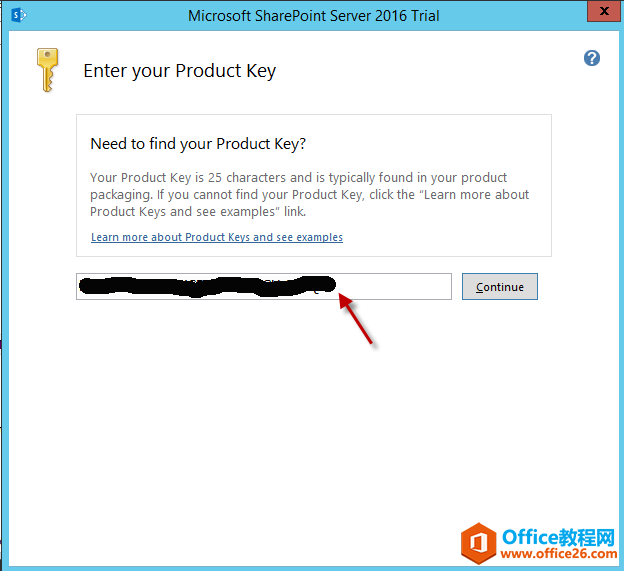
- License协议中勾选Accept,点击Continue继续;
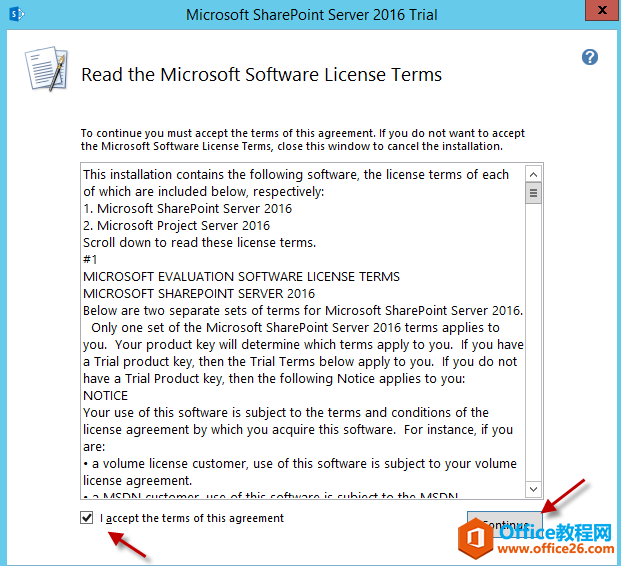
- 设置file location,默认即可,直接点击Install Now;
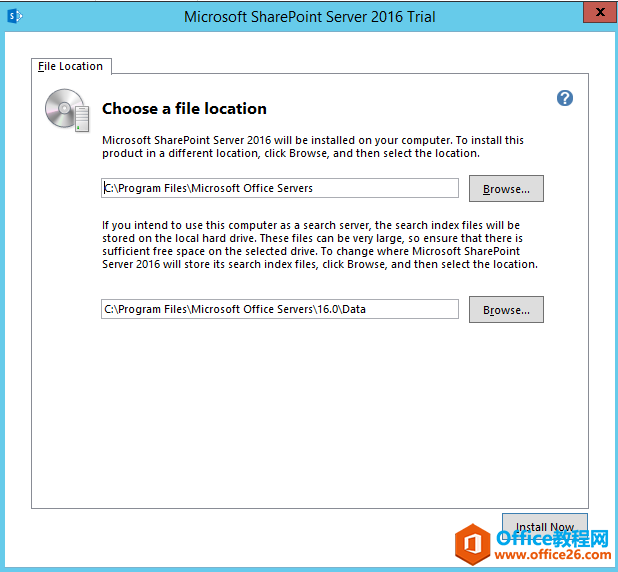
- 等待安装过程;
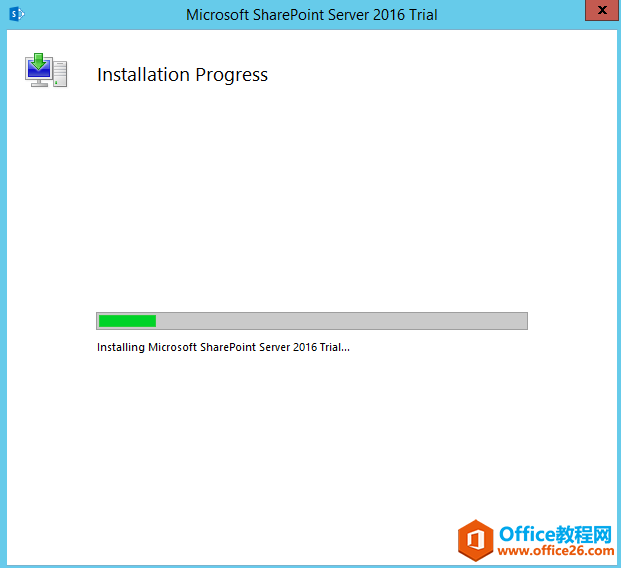
- 完成后,弹出Configuration Wizard页面,直接点击Next;
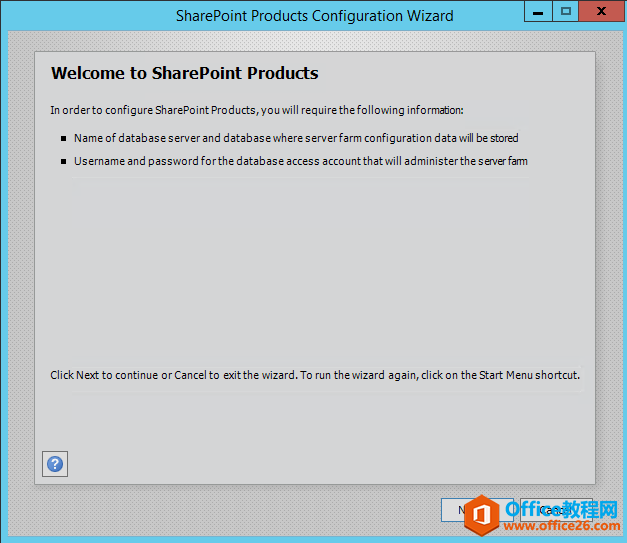
- 此次新建Farm,选择“Create a new server farm”;
如果是对已经存在的SharePoint Farm添加Server可以选择“Connect to an existing server farm”;
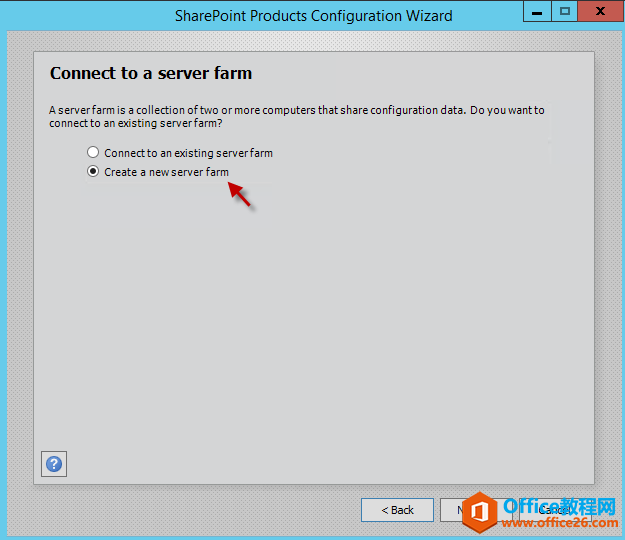
- 填写SharePoint Server配置需要的Database Server和Database Name,及使用的用户名、密码;
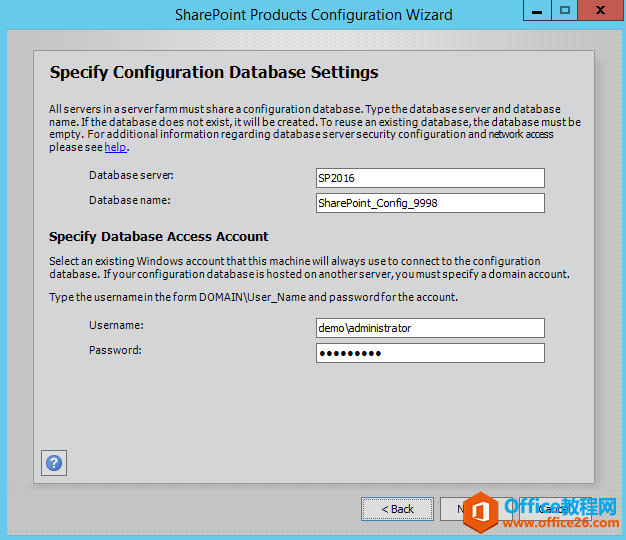
- 设置Farm的Security Settings,此处填写的密码用于之后添加Role Server连接认证使用;
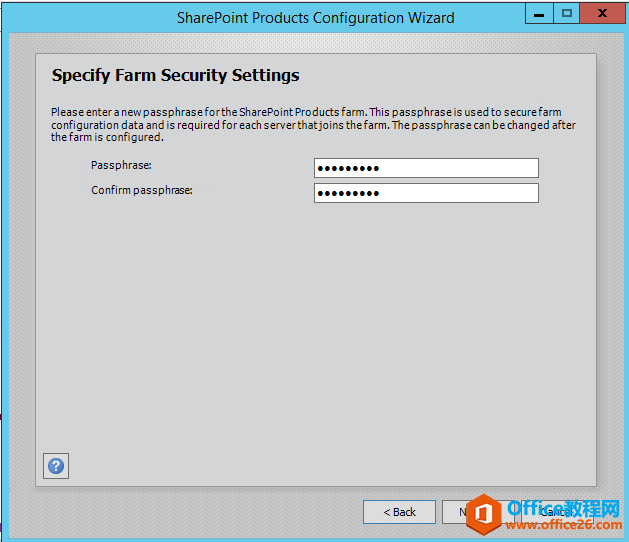
- 此处选择需要的Server Role,点击Next;具体使用哪种及各个之间的作用请到之前整理的blog中查看;
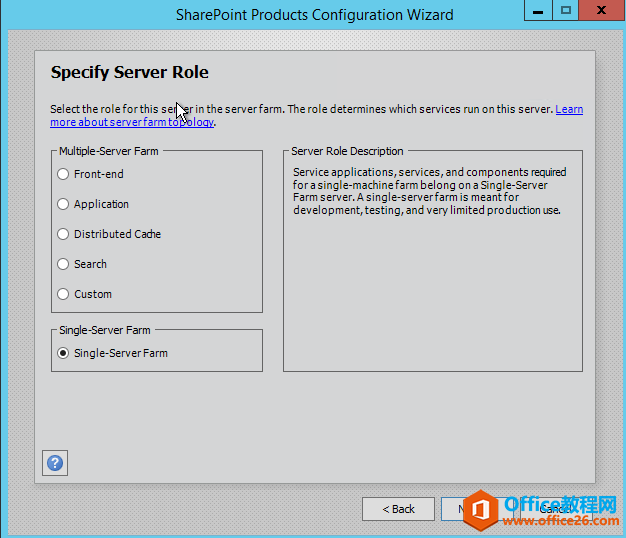
- 填写Central Administration使用的端口,可以自定义设置也可以随机产生,此处我选择了设置固定的值;
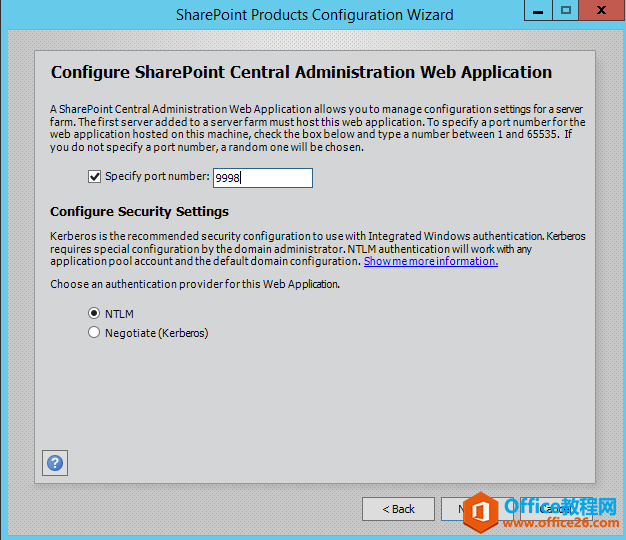
- Overview页面显示配置信息,没有问题点击Next进行配置;
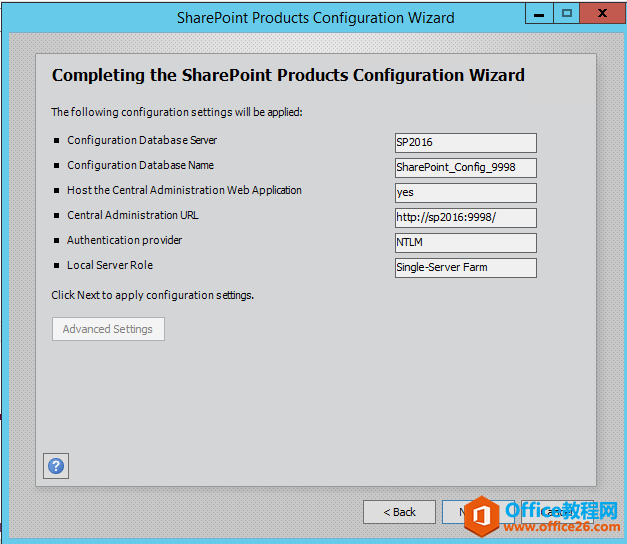
- 等待配置直至完成;
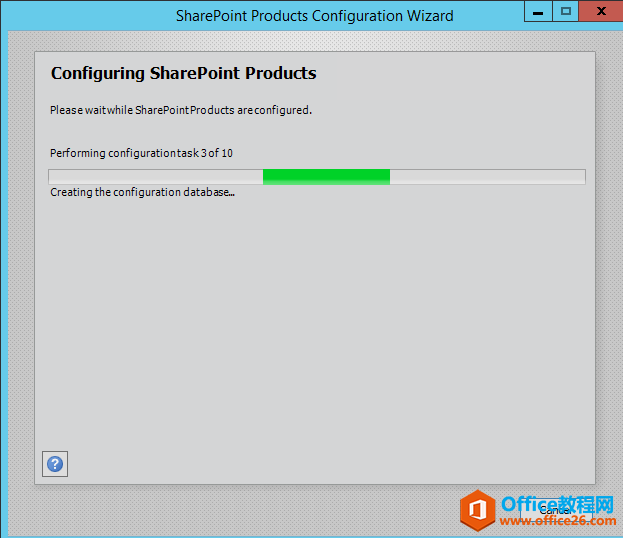
- 打开SharePoint验证,安装成功。在打开SharePoint时候会弹出Configuration Wizards提示配置Service Application,可以根据实际需要选择配置哪些Service。
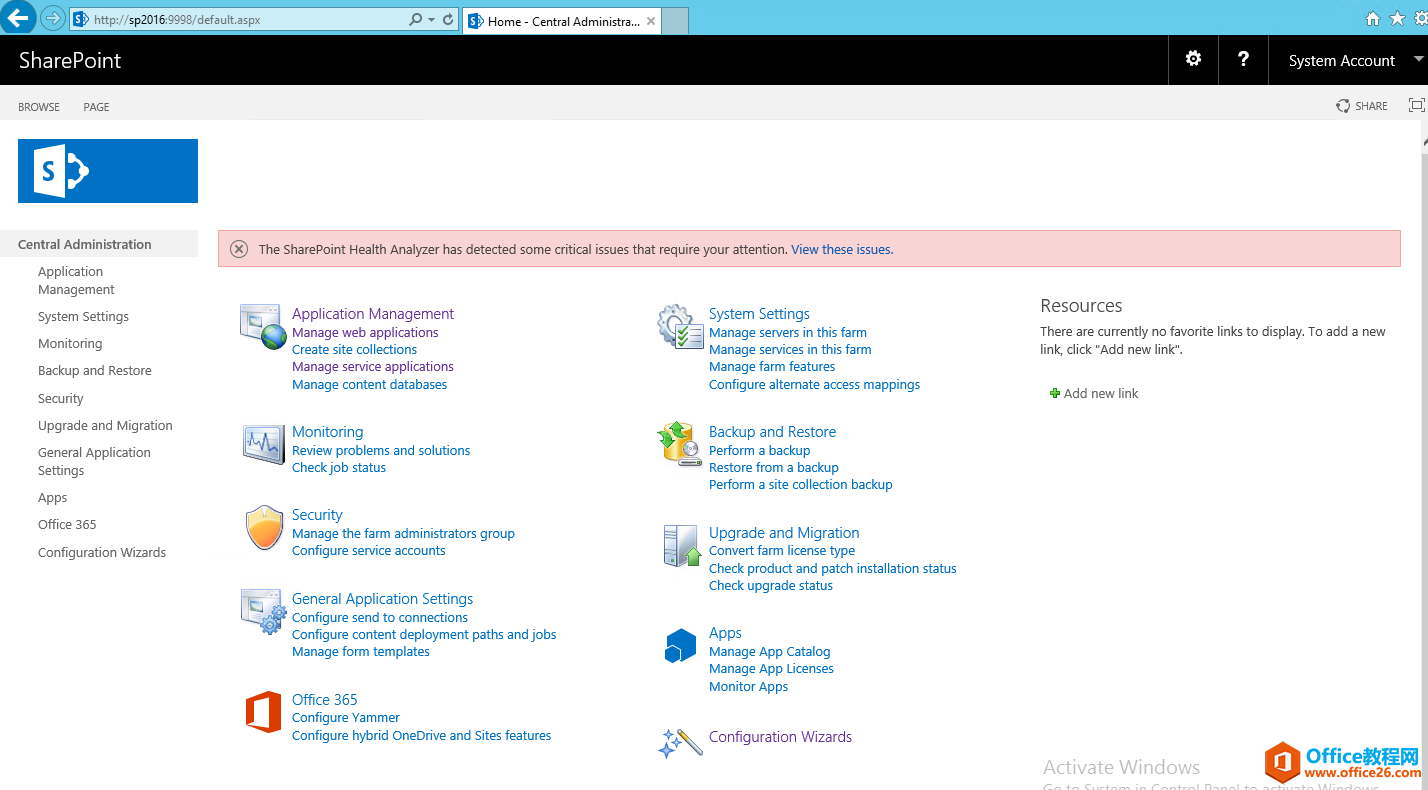
标签: Step的SharePoint2016安装图解下面可以开始
相关文章
- 详细阅读
-
如何为Win10家庭版开启组策略编辑器功能详细阅读

经常访问Win10专业网的朋友在看到需要编辑组策略的文章时,会发现,每一个教程都提供了两种方法:方法一是配置组策略;方法二是修改注册表。而两种方法的效果则是相同的。之所以这样,......
2022-04-19 316 组策略编辑器
-
Win10下如何使用DISM命令修复Windows映像详细阅读

DISM工具是一个部署映像服务和管理工具,已经陆续分享了一些DISM工具应用技巧。实际上使用DISM工具还可以修复损坏的Windows映像,下面我们来看一下微软官方的使用DISM工具修复Windows映像教程:......
2022-04-19 55 DISM命令 修复Windows映像
- 详细阅读
- 详细阅读



