相信已经很少有人用光驱来安装操作系统了,把U盘或移动硬盘制作成系统安装启动盘即可进行操作系统安装。MS酋长之前已经陆续介绍了大量的Win10系统U盘安装盘制作工具,包括:微软官方的......
如何创建Hyper-V虚拟机安装Win10实现教程
Windows系统自带的Hyper-V虚拟机已经相当好用了,所以没有必要再安装第三方虚拟机软件了。下面MS酋长就来详细分享一下如何创建Hyper-V虚拟机安装Win10系统?因为Windows10将是主流,所以就以Windows10中创建Hyper-V虚拟机为例来演示。
步骤一:检测自己的电脑能否运行Hyper-V虚拟机
步骤二:开启Hyper-V管理器
步骤三:创建Hyper-V虚拟机
一、创建虚拟交换机
打开Hyper-V虚拟机管理器,点击右侧的“虚拟交换机管理器”。如图:
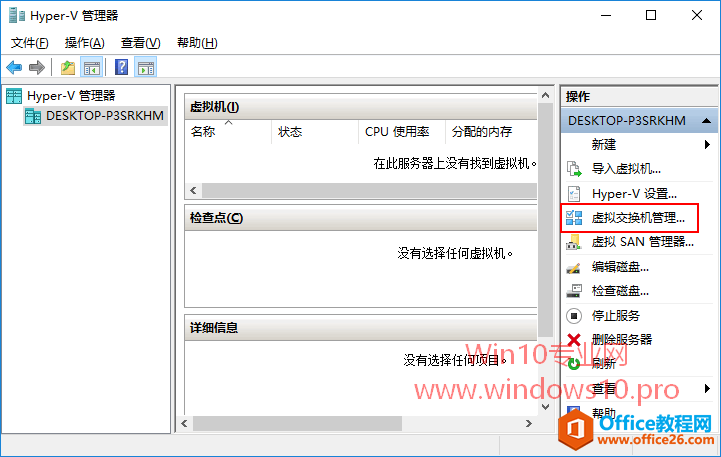
PS:如果这时弹出“尝试检索虚拟交换机列表时出错”的错误提示,则是因为没有启用固件虚拟化,因而无法安装“Hyper-V虚拟机监控程序 ”所致。解决方法参见步骤一的链接文章相关内容。
“虚拟交换机管理器”窗口如图:
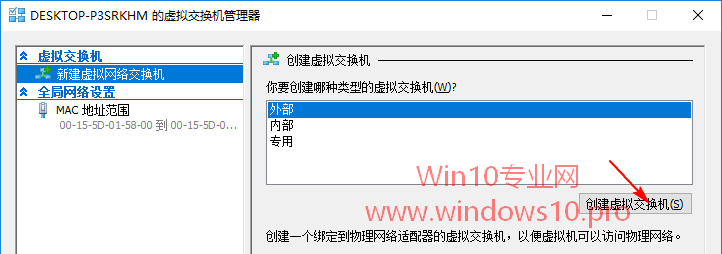
如果想让虚拟机能够访问外网(也就是正常上互联网),就选择“外网”,然后点击“创建虚拟交换机”。
这时会打开如下窗口:
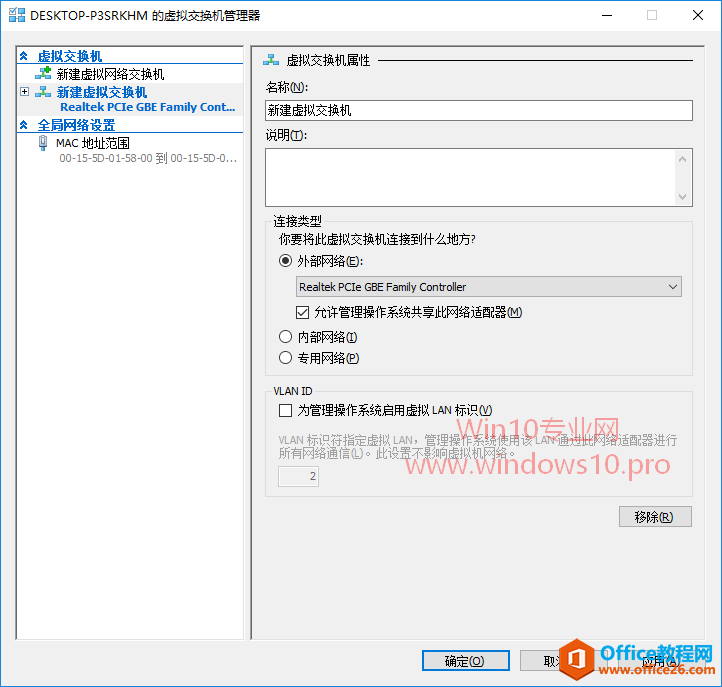
为虚拟交换机命名,然后在“外部网络”选择物理计算机上的网卡,保持勾选“允许管理操作系统共享此网络适配器”。
最后点击“确定”,会弹出“应用网络更改”提示窗口,提示“挂起的更改可能会中断网络连接”。如图:
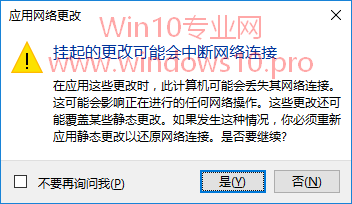
点击“是”,会提示“正在应用更改”,然后就会成功创建虚拟交换机。
二、新建虚拟机
回到Hyper-V管理器窗口,在右侧窗格点击“新建 - 虚拟机”。如图:
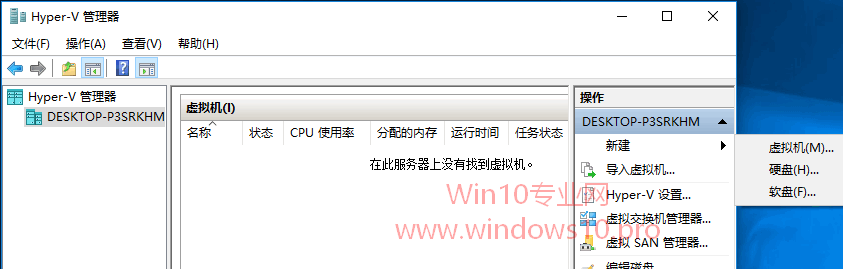
这时会打开“新建虚拟机向导”窗口。如图:
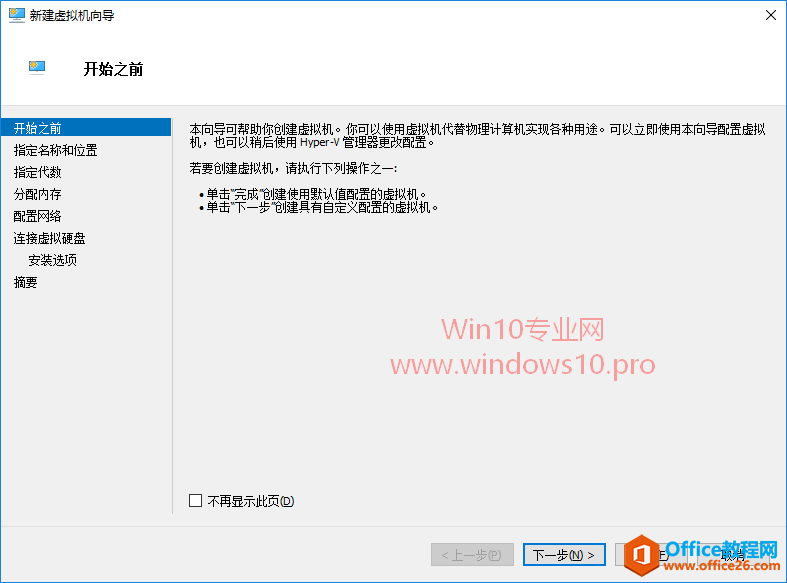
点击“下一步”,转到“指定名称和位置”窗口。如图:
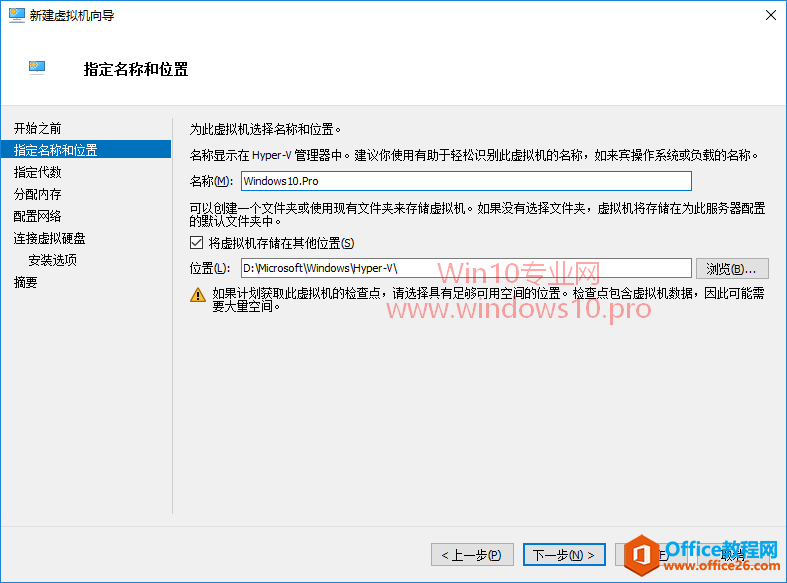
为虚拟机命名,并指定保存的位置,建议不要放到系统盘里面,选择一个可用空间比较大的非系统作为存放位置。
点击“下一步”,转到“指定代数”窗口。如图:
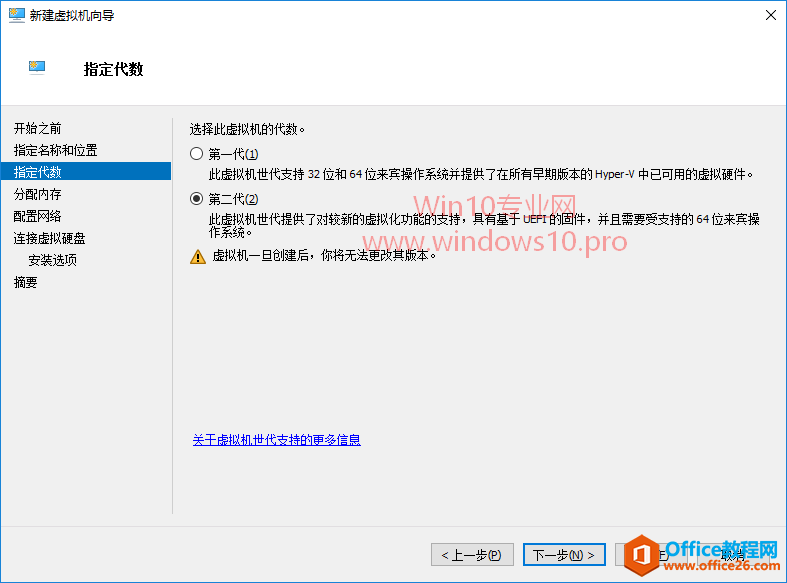
如果你注重兼容性,则选择“第一代”;如果你注重新功能和安全性,并且需要UEFI固件,则选择“第二代”。
点击“下一步”,转到“分配内存”窗口。如图:
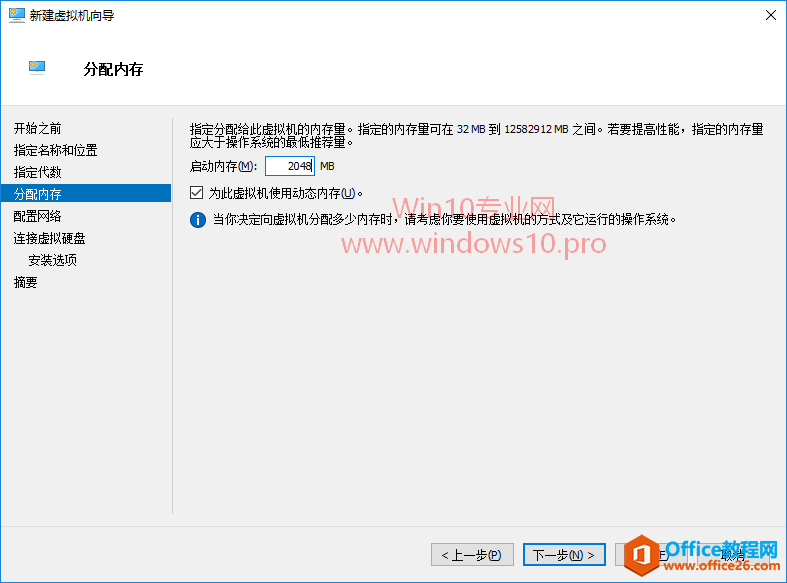
根据你的物理内存容量设置一个合理的虚拟机启动内存,请保持勾选“为此虚拟机使用动态内存”。
点击“下一步”,转到“配置网络”窗口。如图:
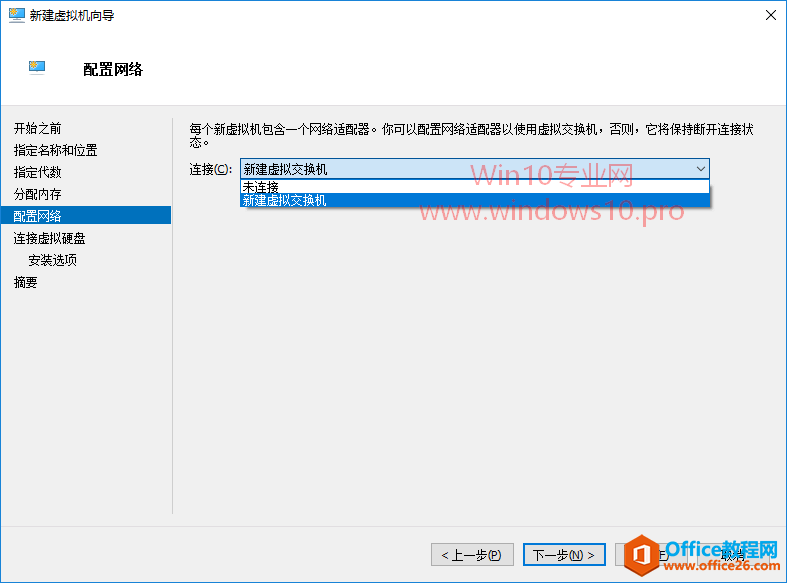
选择刚刚创建的虚拟交换机。
点击“下一步”,转到“连接虚拟硬盘”窗口。如图:
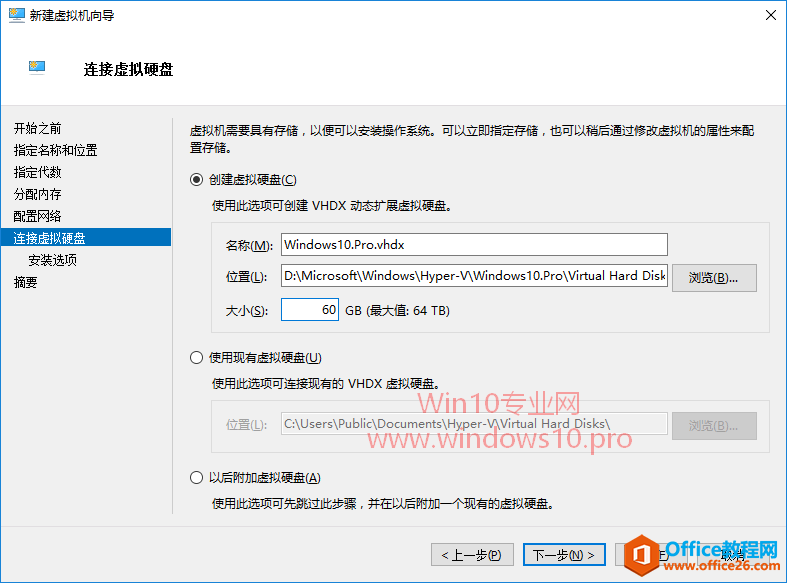
虚拟硬盘的名称和位置按默认的即可,当然你也可以自定义。如果之前已经创建的有VHDX虚拟硬盘,则可以选择“使用现有虚拟硬盘”。
点击“下一步”,转到“安装选项”窗口。如图:
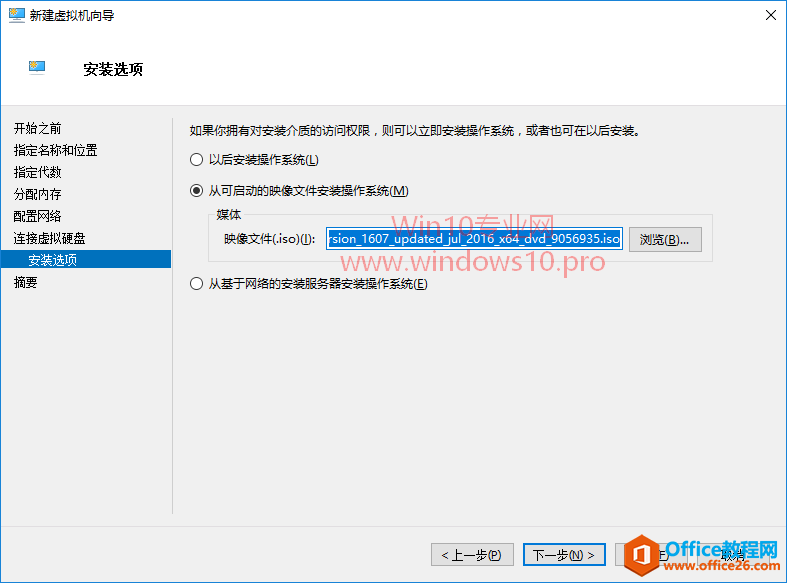
如果你接下来就要安装Win10操作系统,那么建议你选择“从可启动的映像文件安装操作系统”,然后定位到你下载好的Win10 ISO镜像文件。
点击“下一步”,转到“正在完成新建虚拟机向导”窗口。如图:
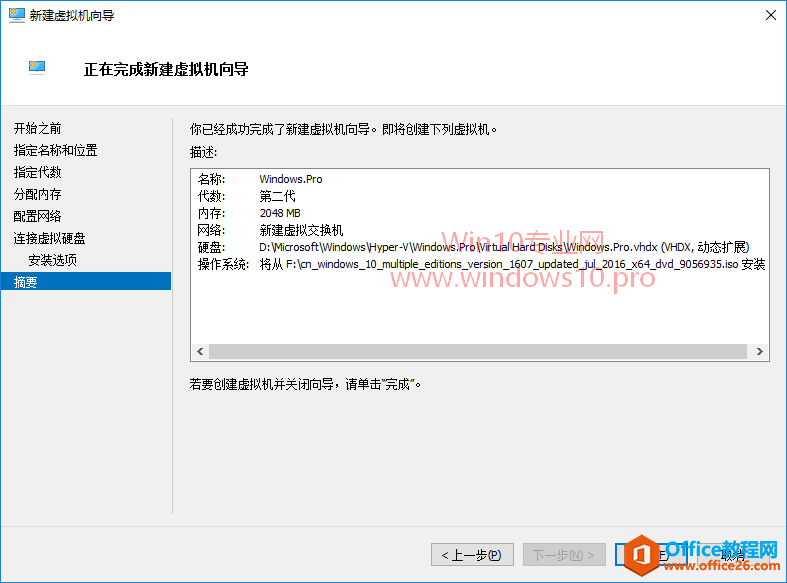
在最后完成之前会在这里展示一下你对新建的虚拟机所做的配置情况,确认无误后,点击“完成”,即成功创建一名为“Windows10.Pro”的Hyper-V虚拟机。如图:
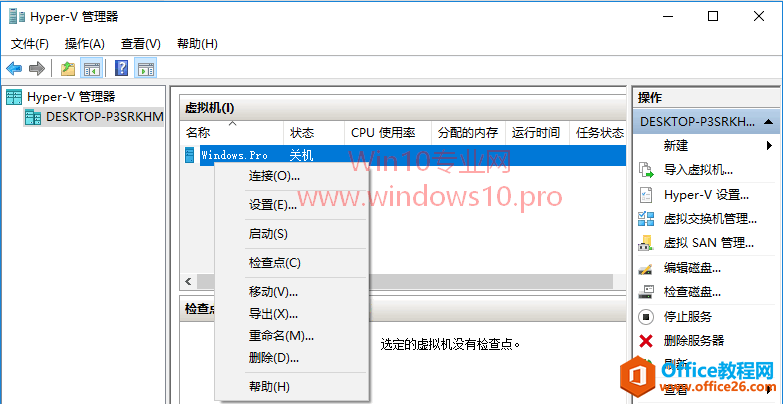
三、虚拟机的设置
对已经创建的Hyper-V虚拟机,我们还可以根据需要进行修改设置。方法如下:
在Hyper-V管理器窗口中,右键点击想要修改设置的虚拟机,选择“设置”打开虚拟机设置窗口。
“固件”设置
首先看一下“固件”设置界面。如图:
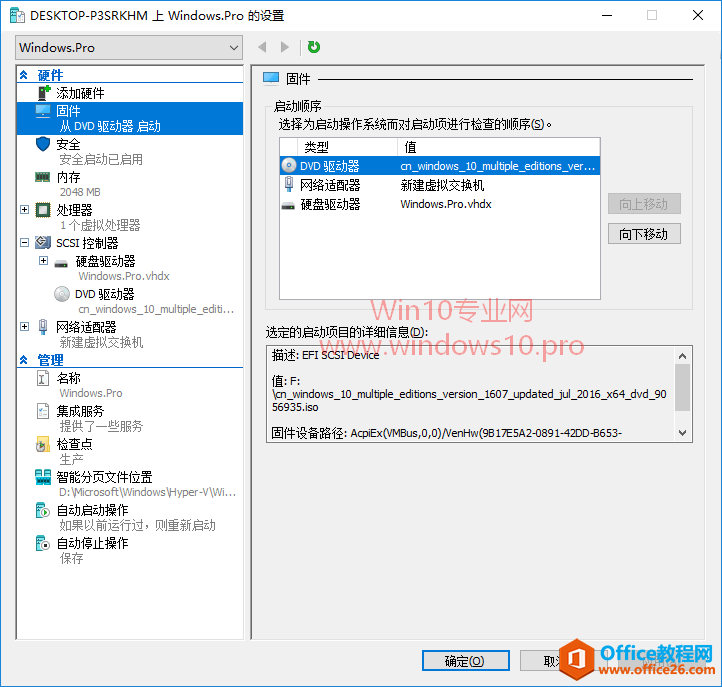
在这里可以设置启动项,类似于BIOS设置里的启动设备顺序设置。因为我们之前创建虚拟机的过程中,在“安装选项”这一步已经设置了“从可启动的映像文件安装操作系统”,所以这里的默认第一启动项即为DVD光驱设备。
“安全”设置
然后再切换到“安全”设置界面。如图:
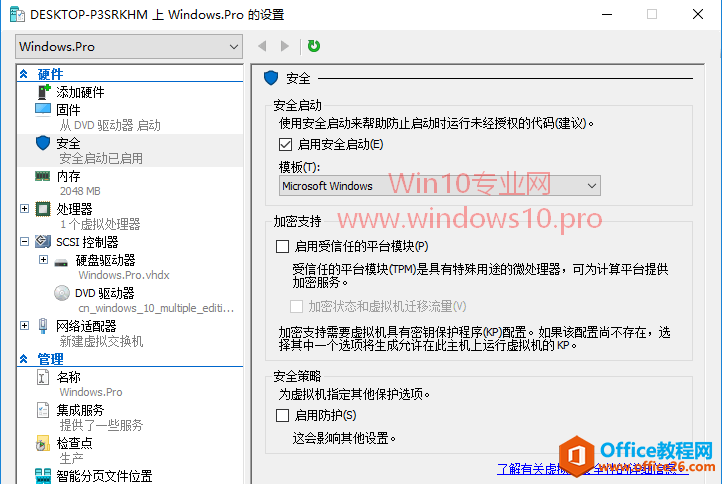
默认已经勾选了“启用安全启动”,这是微软自Windows8开始引入的安全机制,建议保留勾选。
“内存”设置
再切换到“内存”设置界面。如图:
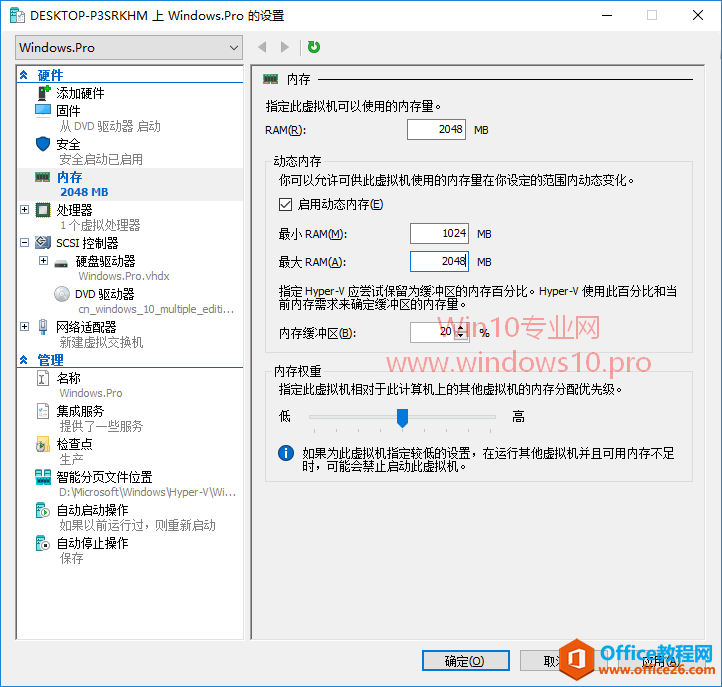
你可以在这里对虚拟机的内存分配情况进行调整。并且在同时运行多个虚拟机的情况下,你还可以指定此虚拟机相对于其他虚拟机的内存分配优先级,内存紧张时,大家别乱抢,我给你们排排队,我偏心的就多占些。
“处理器”设置
再切换到“处理器”设置界面。如图:
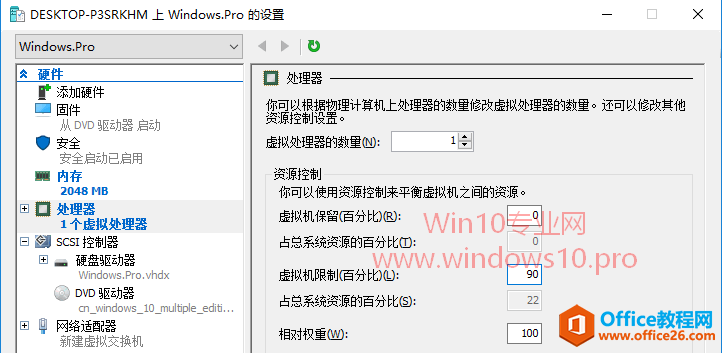
你可以设置虚拟处理器的数量。为了避免虚拟机占用处理器资源过多,导致物理机无法正常运行,建议设置“虚拟机限制”。
“SCSI控制器”设置:硬盘驱动器、DVD驱动器
再切换到“SCSI控制器”设置界面。如图:
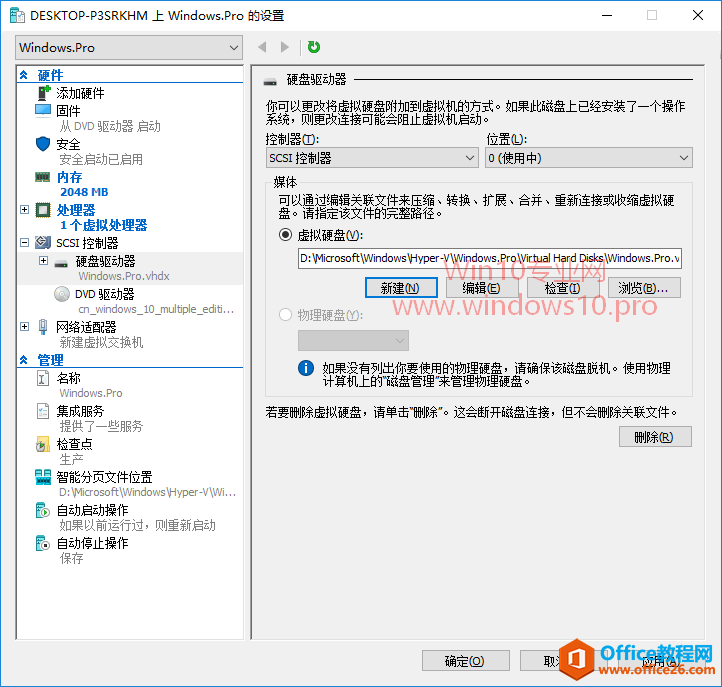
你可以对“硬盘驱动器”和“DVD驱动器”进行设置,点击“新建”按钮即可创建新的虚拟硬盘。
“网络适配器”设置
另外还可以切换到“网络适配器”设置界面修改或创建虚拟交换机。
步骤四:在Hyper-V虚拟机上安装Win10系统
Hyper-V虚拟机已经创建完毕,并且根据自己的需要进行了设置。那么下面就可以安装Windows10操作系统了。方法如下:
在Hyper-V管理器窗口中,右键点击准备安装Win10系统的虚拟机,选择“连接”,会打开“虚拟机连接”窗口。如图:
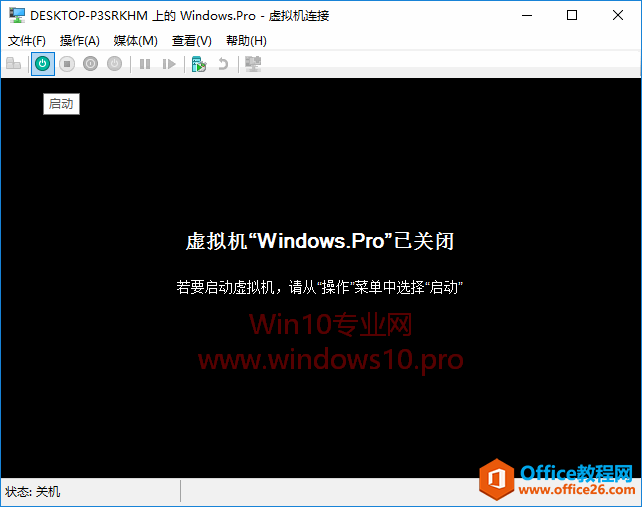
因为已经连接的虚拟机还没有启动,所以你需要点击菜单栏中的“启动”按钮即可启动虚拟机。
然后会提示按任意键从DVD驱动器启动,要眼明手快地按一下任意键,这样就可以加载之前设置的Win10 ISO镜像了,显示大家期待已久的“Windows安装程序”界面。如图:
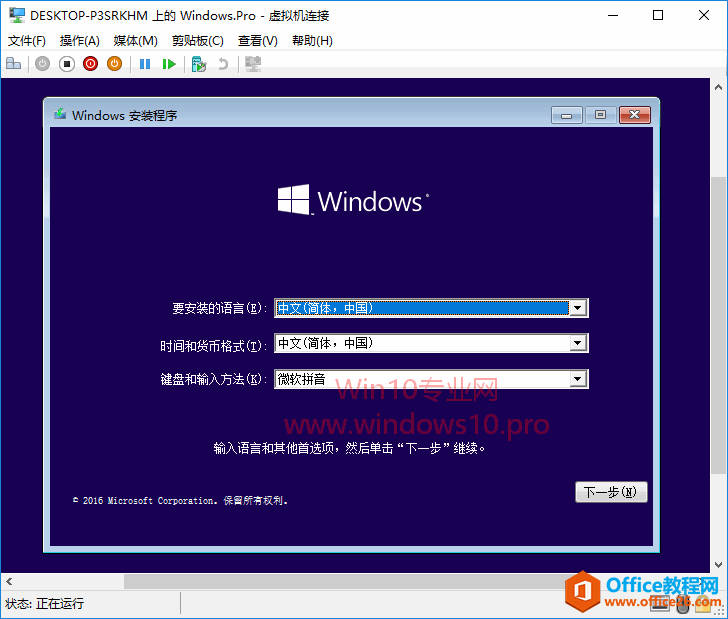
相关文章
- 详细阅读
-
如何为Win10家庭版开启组策略编辑器功能详细阅读

经常访问Win10专业网的朋友在看到需要编辑组策略的文章时,会发现,每一个教程都提供了两种方法:方法一是配置组策略;方法二是修改注册表。而两种方法的效果则是相同的。之所以这样,......
2022-04-19 316 组策略编辑器
-
Win10下如何使用DISM命令修复Windows映像详细阅读

DISM工具是一个部署映像服务和管理工具,已经陆续分享了一些DISM工具应用技巧。实际上使用DISM工具还可以修复损坏的Windows映像,下面我们来看一下微软官方的使用DISM工具修复Windows映像教程:......
2022-04-19 55 DISM命令 修复Windows映像
- 详细阅读
- 详细阅读



