相信已经很少有人用光驱来安装操作系统了,把U盘或移动硬盘制作成系统安装启动盘即可进行操作系统安装。MS酋长之前已经陆续介绍了大量的Win10系统U盘安装盘制作工具,包括:微软官方的......
Win10 如何修改管理员用户名(注册表完全修改 更改c盘下的用户名)
很多朋友买了电脑迫不及待的给自己电脑弄了个123456这样的名字,很丑。还有的朋友用的中文的名字比如风骨散人张导致了后期装一些软件不能使用中文路径,还有的更是加入了emoji导致cmd的界面爆炸,很多软件也是不能使用。
网上的小伙伴的也只找到了计算机--管理--用户组和控制面板--账户的修改方式,但是治标不治本,只能是吧登录的用户名改了,注册表和用户的文件夹没有改,所以小伙伴很捉急,我也是受迫害者,我一开始的名字叫做狂拽炫酷吊炸天后来每当别人看到我的登录界面的时候都很震惊,到底是有多吊才能这样,而且cmd是不能显示emoji的,如果有办法显示请教我一下。于是各方查找终于找到了一个不需要PE也不需要新建账户的方法。
第一步:
Win+R 输入regedit 打开注册表
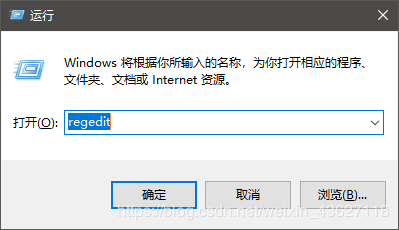
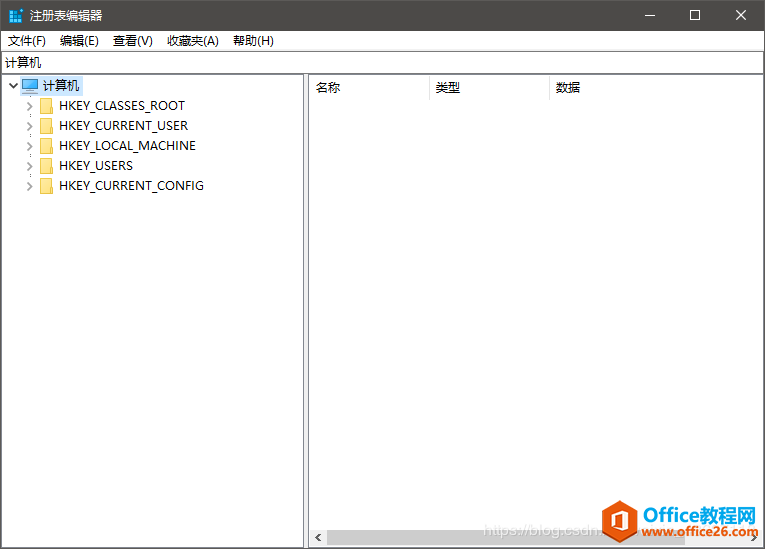
第二步
定位到这个路径
计算机\HKEY_LOCAL_MACHINE\SOFTWARE\Microsoft\Windows NT\CurrentVersion
找到RegisteredOwner
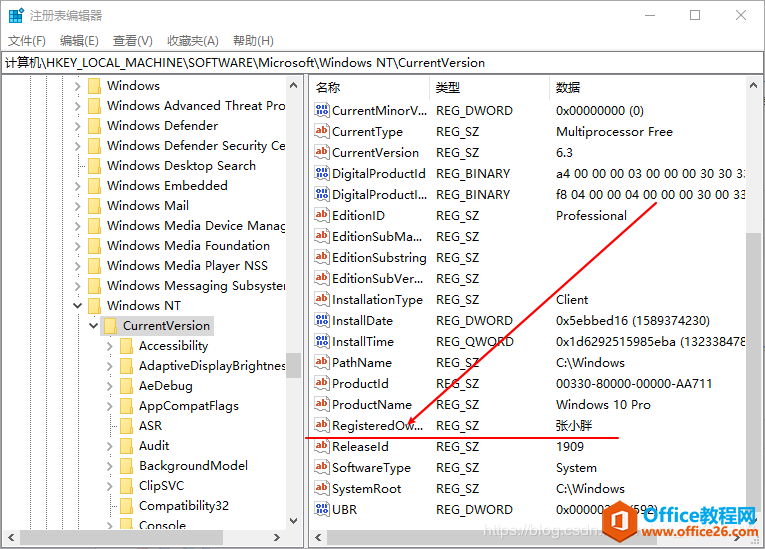
双击即可修改
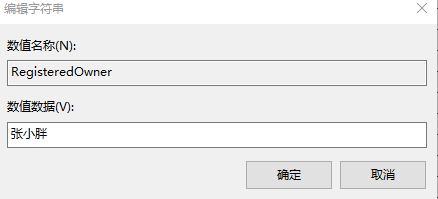
修改成自己想要的名字,但是这个名字下一步也要用,要记好,不然还得回来查!
第三步
定位到计算机\HKEY_LOCAL_MACHINE\SOFTWARE\Microsoft\Windows NT\CurrentVersion\ProfileList这个位置
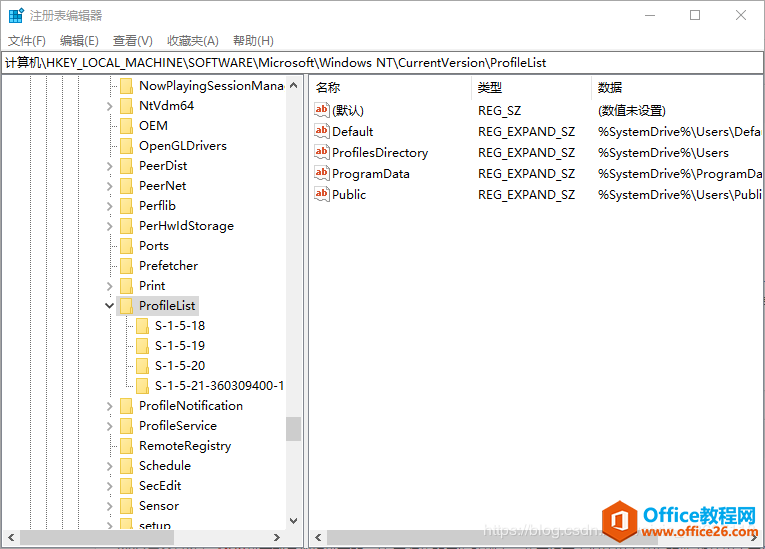
我们发现一堆下图中的东西,只有一个里面有你的原来的名字。
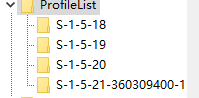
找到你原来的名字,修改它!
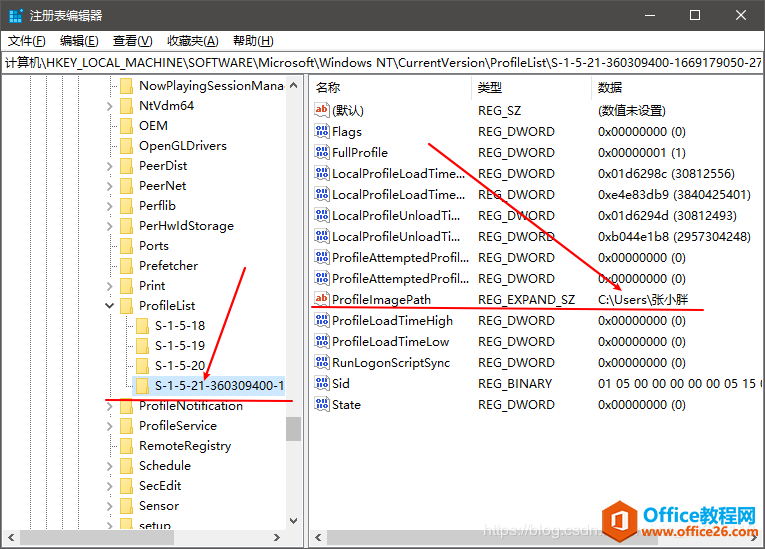
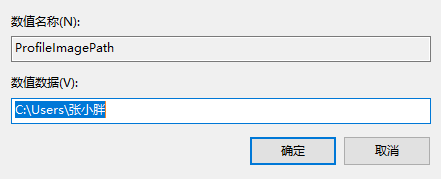
第四步
请你认真看完这一步之后再进操作!
请你认真看完这一步之后再进操作!
请你认真看完这一步之后再进操作!
这一步要注销,我怕你们有些人看到这一步,接着就去注销了,接着人没了,就要跑来骂我。
注销之后,在登陆会报错,会用一个临时用户登录,会警告你。然后忽略它,你算甚东西,给爷爬!
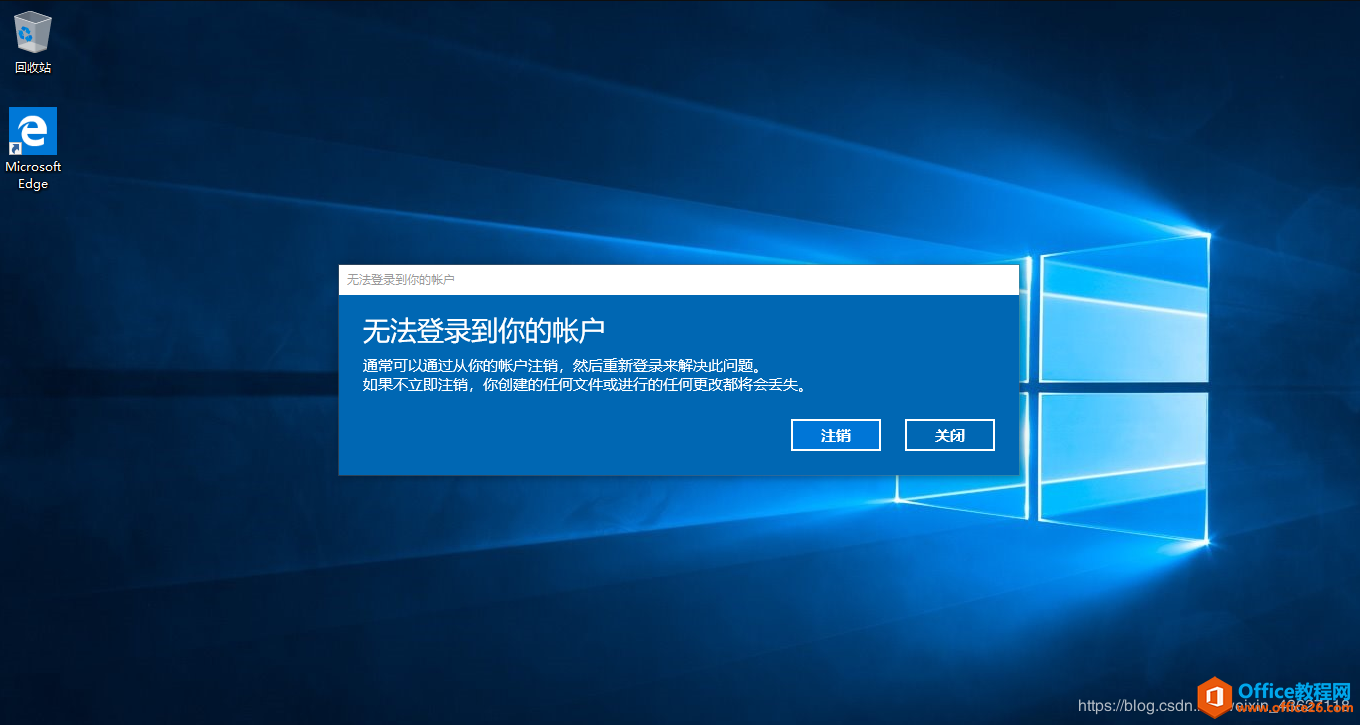
我不说让你看完, 这时候已经有小伙伴,打开手机的CSDN,你看你写的SB博客,我电脑都不能用。
Win+E打开资源管理器,然后找到C:\Users
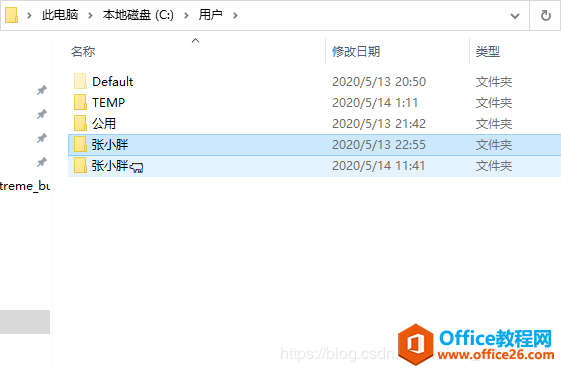
把你自己的原来的名字的文件夹的名字,改成你改名后的名字。就像我从张小胖
相关文章
- 详细阅读
-
如何为Win10家庭版开启组策略编辑器功能详细阅读

经常访问Win10专业网的朋友在看到需要编辑组策略的文章时,会发现,每一个教程都提供了两种方法:方法一是配置组策略;方法二是修改注册表。而两种方法的效果则是相同的。之所以这样,......
2022-04-19 316 组策略编辑器
-
Win10下如何使用DISM命令修复Windows映像详细阅读

DISM工具是一个部署映像服务和管理工具,已经陆续分享了一些DISM工具应用技巧。实际上使用DISM工具还可以修复损坏的Windows映像,下面我们来看一下微软官方的使用DISM工具修复Windows映像教程:......
2022-04-19 55 DISM命令 修复Windows映像
- 详细阅读
- 详细阅读



